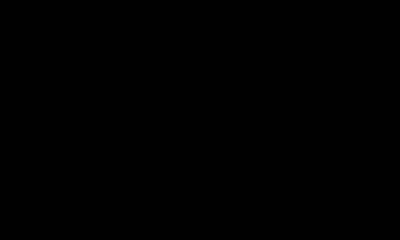Рассмотрим, как можно из фото сделать рисунок с помощью редакторов изображений или же мобильных конвертеров.
Следуйте инструкции:
1 Откройте нужную фотографию в Photoshop и добавьте новый слой цветового тона и насыщенности. Для этого найдите в окне программы панель отображения стилей и в ней кликните на вкладку «Adjustments» (Коррекция) ;
2 Кликните на указанный на рисунке ниже значок «Hue» (тон-насыщенность);

3 Во вкладке слоев появится новый слой «Цветовой тон-Насыщенность» . Этот слой является корректирующим и позволяет изменить палитру оттенков и структуру фото;

4 Кликните на новый слой. Появиться окошко настроек его параметров. В поле Saturation выставьте значение «-100» . Таким образом вы уменьшите насыщенность изображения;

5 Теперь картинка станет черно-белой. Далее нужно выбрать фоновой слой. Нажмите на него в окне Layers ;

6 Следующий шаг – дублирование существующего фонового слоя. В шапке программы нажмите на вкладку Layer. В выпадающем списке кликните на «New Layer»-«Layer via Copy»;

7 В результате, на панели отображения слоев появится копия фона;


В результате, картинка должна отображаться как негатив.
9 Изменим тип наложения слоя. Выберите копию фонового слоя и активируйте режим Color Dodge. Это необходимо для осветления основы. Картинка станет белой с отображением нескольких темных участков;

10 Теперь из получившегося слоя нам нужно сделать смарт-объект. Кликните на дубликат фона и затем кликните на кнопку «Меню слоя» ;

11 В выпадающем списке конвертируйте элемент в «Smart Object» . После этого возле превью слоя появится значок, который говорит о присвоении объекту смарт-ярлыка.

12 Для применения фильтра кликните на меню «Filter». Далее перейдите во вкладку «Blur» и выберите «Gaussian Blur ». В открывшемся окошке для Radius выставьте значение 12,0 пикселей. Сохраните настройки;

На фото появятся очертания силуэта и изображение станет точно таким же, как и привычный нам рисунок.

Если хотите добавить картинке цвета в окошке настройки слоев выставьте режим «Цветность» . В результате, слой автоматически примет цветовую гамму оригинального изображения.

Редактор GIMP
GIMP – это одна из самых популярных альтернатив . По своему функционалу и возможностям обработки GIMP не уступает профессиональным платным приложениям.
Обработку фото можно выполнять в любой версии программы.
Сам процесс преобразования картинки простой и займет не более 5-ти минут.
Для начала откройте в программе исходное изображение и выполните обесцвечивание. Кликните на вкладку меню «Цвет» и выберите «Обесцветить» .
Теперь скопируйте фоновой слой и теперь работайте исключительно с копией.
В случае неправильной настройки или для возврата действия вы всегда сможете вернуться к оригинальному варианту слоя.
Откройте вкладку меню «Фильтр» и кликните на «Выделение края» -«Край» .
В открывшемся окне настройте такие параметры:
- Основа оттенков серого – «Светлота» ;
- Алгоритм – «Лаплас» ;
- Величина – «2,0» ;
- Действие – «Размыть» .
Сохраните настройки. В результате, края картинки приобретут очертание рисунка.

Осталось только инвертировать картинку для получения реалистичного арт-дизайна.
Кликните на вкладку «Цвет » в шапке программы и выберите пункт «Инвертировать ». Результат выполнения действия:

Стандартный Paint . NET
PAINT.NET – это стандартный редактор графики для Windows.
Удобство работы с этой десктопной программой заключается в том, что вам не нужно устанавливать и настраивать её.
Все готово к работе, а благодаря простому функционалу обработать фото и превратить его в рисунок сможет даже непродвинутый пользователь.
Рисованного изображения из любого фото.
Фото «До» и «После» обработки:

Следуйте инструкции:
1 Откройте исходное изображение в редакторе;
2 Скопируйте базовый слой фотографии и выберите для него встроенный эффект «Картина маслом» . Такая опция доступна во всех версиях программы;
3 В появившемся окне регулировки параметров выставьте подходяще значения размытости. Также. Рекомендуем поэкспериментировать с размерами кисти и мазками. Всегда можно удалить скопированный слой и заново использовать основной;

5 Барельеф позволяет создать четкость и границы рисунка. Чтобы убрать серый цвет из дубликата слоя, в окне настроек «Layers» кликните на «режим смешивания» и выберите пункт «Перекрытие» .
Приветствую всех, любителей фотошопа! Сегодня рассмотрим урок по созданию карандашного рисунка из фото в фотошопе. Этот рисунок также можно назвать скетчем (от англ. sketch - эскиз, набросок, зарисовка). Нарисовать рисунок карандашом с фотографии может не каждый, для этого необходимо иметь навыки рисования, знать анатомические особенности человека даже при срисовывание с фотографии.
Смыслом нашего урока будет, научиться создавать эффект карандашного рисунка из фото, не имея навыков художника. Также используя подобный урок фотошопа можно создать быстрый скетч, что помогает сэкономить кучу времени при создание многих работ по отрисовке.
Приступим к реализации нашей задумки, откроем наш графический редактор (Adobe Photoshop), загрузим в него фото из которого мы сделаем рисунок и начнем обработку.
Первым делом идем в фильтры > усиление резкости > умная резкость , тем самым добавим резкости нашему изображению. Благодаря чему контуры фото станут более резкими и рисунок получился более четким.
Следующим нашем шагом будет обесцвечивание фото, для этого идем в изображения > коррекция > обесцветить. Также вы можете ознакомиться со статьей в которой описан один из наилучших способов создания черно белой фотографии.

После того как фотография обесцвечена нам необходимо продублировать слой и инвертировать верхний слой. Чтобы выполнить инверсию идем в изображения > коррекция > инверсия .

У инвертированного слоя изменим режим наложения на

После всех манипуляций что мы сделали нам необходимо применить размытие по гауссу, таким образом чтобы были четко видны контуры но в меру. Мы получим некое подобие штрихов карандашом. Для этого идем в фильтры > размытие > размытие по гауссу .

Ну вроде как наш рисунок из фото карандашом готов, но в нем очень много шума и выглядит он не особо привлекательно. Давайте его немного доработаем при помощи инструментов «осветлитель» и «затемнитель». Выбираем в панели инструментов инструмент затемнитель , выставляем настройки режим рисования: тени , и экспонирование: 10%. После чего на нижнем слое пройдемся по волосам и местам затемнения (теням), контурным линиям.

Готово мы добавили темные акценты на рисунок, теперь нам необходимо убрать шумы которые у нас образовались, для этого выбираем в панели инструментов инструмент осветлитель, выставляем настройки режим рисования: средний тон , и экспонирование: 10 — 16 %. И также на нижнем слое производим коррекцию, удаляем шумы и высветляем некоторые места. Тем самым приложив немного больше усилий, мы получаем более реалистичный рисунок карандашом из фото.

И в заключение у нашего верхнего слоя уменьшим процент заливки, я уменьшил совсем немного до 95% . И наш рисунок готов.

Сегодня мы разобрали один из способов создания карандашного рисунка из фото в фотошопе, надеюсь урок вам понравился. В заключение хочется пожелать всем творческих успехов. Экспериментируйте с настройками фильтров, чтобы получать более реалистичные рисунки.
В данном материале я расскажу, как без особых затрат времени и каких-либо углублённых знаний и хитростей, превратить портретную фотографию в карандашный рисунок (эскиз).
В этом материале я буду использовать программу Photoshop версии CS6, но действия и команды, применяемые в статье, подойдут для всех версий Photoshop вплоть до CS3.
Ниже я привёл изображение с оригиналом и готовым результатом. На картинке слева Вы видите исходную фотографию, а справа итоговое изображение, который мы получим после применения действий, описанных в статье:


Первое, с чего мы начнём - это создание копии оригинального изображения. Откройте фотографию в программе Photoshop, затем откройте палитру слоёв (нажать клавишу F7) и нажмите комбинацию клавиш Ctrl+J, после чего фоновый слойпродублируется:

Копия будет расположена над фоновым слоем и выделена синим цветом, что говорит нам о том, что данный слой является активным. Все дальнейшие действия мы будем производить с этой копией изображения, оставляя оригинал нетронутым.
Теперь нам надо обесцветить изображение. Для этого пройдите по вкладке главного меню Изображение --> Коррекция --> Обесцветить (Image --> Adjustments --> Desaturate) или просто нажмите комбинацию клавиш Ctrl+Shift+U.
Теперь нам понадобится создать дубликат чёрно-белого слоя, в данный момент он у нас активен (подсвечен синим), поэтому для дублирования снова нажмите Ctrl+J:

Инвертируем цвета слоя. Пройдите по вкладке главного меню Изображение --> Коррекция --> Инверсия (Image --> Adjustments --> Invert) или просто нажмите комбинацию клавиш Ctrl+I.
Данное действие в нашем случае инвертирует значения яркости, что делает светлые участки тёмными, а тёмные - светлыми, иными словами, мы получим негатив фотографии:

Изменим режим наложения этого слоя на "Осветление основы" (Color Dodge). При этом окно рабочего документа заполнится белым цветом. В зависимости от образа Вашей фотографии, в некоторых местах могут оставаться чёрные области, но большинство документа будет заполнено белым:

Теперь проходим по вкладке главного меню Фильтр --> Размытие --> Размытие по Гауссу (Filter --> Blur --> Gaussian Blur)
Это открывает диалоговое окно соответствующего фильтра. Начните перемещать ползунок "Радиуса" вправо, и Вы увидите, как в документе начнёт проявляться эффект эскиза. Чем дальше вы переместите ползунок, тем больший будет применяться эффект размытия и, соответственно, будет повышаться интенсивность эффекта эскиза. Однако, если вы переместите ползунок слишком далеко, будут появляться полутона и эффект карандашного рисунка будет пропадать. В моём случае я остановился на значении 12,5 пикселей:

Кликните правой клавишей мыши по активному (верхнему) слою, при этом откроется контекстное меню, в котором наведите курсор мыши на пункт "Объединить видимые" (Merge Visible), зажмите клавишу Alt и кликните левой клавишей мыши по этому пункту. Благодаря зажатой Alt у нас появится новый слой, состоящий из двух объединённых верхних (видимых) слоёв. При этой манипуляции вид фотографии в рабочем окне документа не изменится. Вот как будет выглядеть палитра слоёв:

Изменим режим наложения этого нового слоя на "Умножение" (Multiply), это действие затемнит линии в эскизе. Если вы обнаружили, что линии стали слишком тёмными, уменьшите значение Непрозрачности (Opacity) слоя. У себя я понизил Непрозрачность до 50%:

На данном этапе чёрно-белый рисунок готов, и, если Вам нужен именно чёрно-белый рисунок из цветной фотографии, то можете остановится. Если же Вы хотите добавить в эскиз цвета, то выполните несколько действий, указанных ниже.
Итак, продолжаем. Сделаем копию фонового слоя, находящегося внизу палитры слоёв, для чего кликаем левой клавишей мыши по этому слою и нажимаем комбинацию Ctrl+J, при этом новый слой создастся непосредственно над оригиналом.
Но нам этот слой нужен для придания цветов эскизу, поэтому мышкой перетащим его на самый верх в палитре слоёв.
Теперь осталось только изменить режим наложения на "Цветность" (Color) и уменьшить Непрозрачность (Opacity), в моём примере я задал значение Непрозрачности 65%:

Взгляните ещё раз на конечный результат:

Существуют талантливые люди, способные создавать потрясающие реалистичные картины. Но если вы не из их числа, сегодняшний урок поможет вам добиться похожего эффекта, используя Adobe Photoshop. В этом уроке вы узнаете как создать эффект нарисованного изображения из фотографии. При этом вам не потребуется орудовать кистью, так как весь процесс построен на эффектах.

Эффект, которого мы хотим добиться в этом уроке симулирует реалистичные мазки кистью. Эта техника отлично подходит для превращения фото в иллюстрацию, к примеру для создания ретро-постеров.

Откройте ваше изображение в Photoshop. В примере использован портрет с Shutterstock. Добавьте корректирующий слой Curves/Кривые и затемните темные области, а также высветлите светлые, чтобы увеличить контраст.

Дважды нажмите CMD/Ctrl+J, чтобы дублировать фоновый слой два раза. Переключитесь на верхнюю копию и выберите эффект High Pass/Цветовой в меню Filters/Фильтры.

Настройте эффект так, чтобы детали изображения проявились на сером фоне. Небольшое значение — примерно 1-3px — поможет избежать создания ореола.

Смените режим наложения для этого слоя на Linear Light/Линейный свет. Теперь изображение выглядит более резким. Эти места с повышенной резкостью помогут нам создать мазки кисти, в частности в волосах.

Объедините слой с эффектом High Pass/Цветовой сдвиг c копией фонового слоя, расположенного под ним, затем в меню выберите Filter > Stylize > Diffuse/Фильтр>Стилизация>Диффузия.

Выберите Anisotropic/Анизотропный режим диффузии. Это ключевой момент в создании эффекта мазков.

Если вы посмотрите на работу вблизи, то заметите некрасивые места в областях где диффузия повторяется. Сейчас мы это поправим.

В меню выберите Image > Image Rotation > 90° CW/Изображение>Поворот изображения>90° по часовой стрелке, затем нажмите CMD/Ctrl+F, чтобы повторить фильтр Diffuse/Диффузия.

Повторите ту же процедуру, повернув изображение на 90° снова и вновь примените фильтр Diffuse/Диффузия. Повторите этот шаг в третий раз и вновь поверните изображение, вернув ему правильное положение.

Фильтр Diffuse/Диффузия создал классный эффект мазков, однако немного размыл изображение. Чтобы исправить это, выберите в меню Filter > Sharpen > Smart Sharpen/Фильтр>Резкость>Настраиваемая резкость. Используйте величину около 100%, но на небольшом радиусе, чтобы не перестараться.

Результат уже выглядит неплохо. Diffuse/Диффузия создала закрученные детали на коже, что делает изображение еще более похожим на нарисованное. Но есть еще один шаг, который можно сделать, чтобы работа выглядела как нарисованная на компьютере. Выберите Surface Blur/Размытие поверхности из меню Filter > Blur/Фильтр>Размытие. Укажите радиус около 50px и порог (Threshold) около 15. Если вы правильно настроите эти параметры, эффект повлияет только на крупные, плоские участки изборажения.

Наш эффект нарисованного изображения готов!

Вблизи эффект выглядит особенно хорошо.
Перевод — Дежурка
Стилизованные фотографии — очень популярная практика среди пользователей социальных сетей. Имеется огромное количество приемов, позволяющих превратить обычный снимок в акварельный рисунок, масляную картину или портрет в стиле Ван Гога. В общем, вариаций очень много.
Весьма распространенная процедура — создание карандашных рисунков из фотографий. При этом, чтобы сделать из снимка настоящий художественный шедевр, совсем необязательно проводить с ним хитрые манипуляции в графическом редакторе вроде . Такое преобразование можно выполнить прямо в браузере — всего за пару кликов мышью.
Существует немало веб-ресурсов, позволяющих легко и просто превратить любую фотографию в рисунок. С помощью одних сервисов можно должным образом стилизовать картинку, другие же инструменты еще и выполняют коллажирование, помещая снимок в стороннее изображение или рамку. Мы рассмотрим оба способа создания карандашного рисунка из фотографии на примере двух наиболее популярных онлайн-ресурсов для соответствующих целей.
Способ 1: Pho.to
Этот портал содержит широкий набор функций для редактирования изображений прямо в окне браузера. Отдельной опцией здесь выделен раздел «Фотоэффекты» , позволяющий применять автоматическую стилизацию к фотографиям. Эффекты разделены на категории, коих в сервисе представлено внушительное число. Стиль же, который нужен нам, как несложно догадаться, находится в рубрике «Искусство» .

Результат работы сервиса — качественная JPG-картинка, выполненная в выбранном вами стиле. Одним из преимуществ ресурса можно назвать большое разнообразие эффектов: вариативность существует даже в случае, казалось бы, однородного направления — карандашного рисунка.
Способ 2: ФотоФания
Популярный онлайн-сервис для автоматической вклейки одних изображений в другие с применением стилизации под конкретное окружение. Рисункам здесь выделена целая категория эффектов, которые в большинстве своем помещают вашу фотографию на сторонний объект. Среди этого разнообразия имеется и несколько вариантов выполненных карандашом картин.
- Чтобы превратить свою фотографию в рисунок, перейдите по ссылке выше и выберите один из соответствующих эффектов. К примеру, «Рисунок карандашом»
— простое решение для портретных снимков.

- Для перехода к загрузке изображения на сервис щелкните «Выберите фото»
.

- Во всплывающем окне воспользуйтесь кнопкой «Загрузить с компьютера»
, чтобы импортировать фотографию из Проводника.

- Выделите нужную область снимка для последующей стилизации под рисунок и нажмите «Обрезать»
.

- Затем укажите, каким будет итоговое изображение — цветным или черно-белым, а также выберите один из вариантов подложки — текстурированная, цветная или белая. Если нужно, снимите отметку с пункта «Fade edges»
, чтобы убрать эффект затухающих границ. После этого щелкните по кнопке «Создать»
.

- Результат не заставит себя долго ждать. Чтобы сохранить готовую картинку на компьютер, нажмите «Скачать»
в верхнем правом углу открывшейся страницы.

Сервис позволяет создавать действительно внушительные картины из, казалось бы, ничем не примечательных фотографий. Как заявляют разработчики, ресурс ежедневно обрабатывает более двух миллионов изображений и даже при такой нагрузке выполняет возложенные на него задачи без сбоев и задержек.