Что делать при сбоях работы вашего ПК, возникшие по неизвестным причинам? Или вы периодически наблюдаете «экран смерти(синий экран)» с сообщением, что возможно неполадки из-за модуля памяти? Как это узнать рассмотрим в этой статье.
Основные признаки при неисправимости модуля, и так же расскажу о программах для теста вашей ОЗУ.
Так из-за чего память портится?
 ОЗУ представляет из себя пару микросхем, размещенных на плате. Это один из надежных компонентов ПК. Так же довольно мал шанс, что в продажу поступит плата ОЗУ с какими-то неисправностями, потому что производители плат перед продажей, проводят тщательный тест на дефекты, НО это всё же возможно, т.к. каждый производитель в наше время выпускает довольно большое количество ОЗУ.
ОЗУ представляет из себя пару микросхем, размещенных на плате. Это один из надежных компонентов ПК. Так же довольно мал шанс, что в продажу поступит плата ОЗУ с какими-то неисправностями, потому что производители плат перед продажей, проводят тщательный тест на дефекты, НО это всё же возможно, т.к. каждый производитель в наше время выпускает довольно большое количество ОЗУ.
Как я уже сказал, при нормальных условиях ОЗУ является одним из самых надёжных компонентов вашего ПК, но опять же, только при нормальных условиях. Несмотря на его надежность, повредить память можно очень легко, достаточно статического электричества, помимо статического электричества на работоспособность планки негативно влияют перепады напряжения, а так же неполадки с блоком питания.
Если вы не чистите ваш ПК от пыли или он находиться во влажном помещении, то это может привести к порче контактов, которые находятся в разъемах вашей памяти на материнской плате. Так же причиной этому может быть повышение температуры модулей и остальных компонентов внутри вашего корпуса. Да и сам модуль не такой уж «стальной», поэтому обращаться с ним нужно аккуратно, иначе можно попросту нанести физические повреждения, что приведет к повреждению модуля. Для повышенной прочности ОЗУ используются «радиаторы» на модулях памяти, так же плюс радиатора что они не сильно, но понижают температуру.
Минус ОЗУ в том, что при неисправностях его не получиться починить, как другие компоненты ПК, поэтому при покупке ОЗУ, обращайте ваше внимание на гарантийный срок и на производителя, т.к. в случае дефектной планки её можно было заменить на рабочую.
Первые признаки дефекта памяти
Вот самые частые:
- Вылетает синий экран, один из самых верных признаков дефекта памяти.
- Сбои в работе, и опять же появление синего экрана во время работы винды. Причина может быть не только из-за дефекта ОЗУ, но и из за повышенной температуры.
- Сбои во время работы с программами или играми интенсивно использующих вашу ОЗУ: например Фотошоп или трехмерные games.
- Не запускается компьютер. Могут быть звуковые сигналы, с помощью которых Биос сообщает о неисправностях с памятью. В этом случае тестовые программы не помогут, тут лучше поменять модуль.
Как проверить вашу ОЗУ на дефекты?
Вот одна из программ Memtest86+
Эта прога кроме проверки вашей ОЗУ, способна определить характеристики вашего ПК, например чипсет, процессор или какая скорость работы вашей ОЗУ.
В данной программе есть два режима работы: основной basic и расширенный advanced.
Их отличие заключается во времени тестирования. Основной режим определит «глобальные» проблемы с памятью, а в advanced проверка проводиться более тщательно.
- Для начала запишите программу на образ на диск (так же возможно на дискету или флешку).
- Выключите компьютер.
- Вытащите все модули памяти, оставьте 1. Для чего это нужно? Тест модуля лучше производить по 1 планке, т. к. в случае неполадки, не понятно так какая же из планок неисправна.
- Включи компьютер и убедись что он загружается с образа, а не с жёсткого диска.
- После этого, появляется синий экран с надписью Memtest, вы его сразу узнаете.
- Дождитесь хотя бы одной полной проверки, не думаю что тест будет долгим, а так тест может работать вечно. Если есть дефекты, появятся красные строчки в нижней части экрана.
Решение проблем
Основное решение это заменить поврежденную планку.
Если у вас всего 1 планка, то переставьте её в другой разъем и сделайте еще один тест. Снова ошибки то модуль неисправен, а если нету ошибки, значит разъем.
Если у вас пара планок, то проделывайте следующее, достаньте все планки, и по очереди каждую планку в один и тот же разъём, тестируйте. При ошибке с одним модулем, ясно что проблема в нём, но при ошибках со всеми планками, то это скорее всего неисправность разъёма.
Если при тестировании не было ошибок по одной планке, а как только все планки были установлены, появляются ошибки, значит наверняка проблема в разъёме. Попробуйте сделать туже самую операцию только с другим разъемом.
Все это поможет вам узнать, проблема неисправности модуля в вашем компьютере или же это дефектная планка.
Если Вы самостоятельно не можете справиться, с данной проблемой обращайтесь за профессиональной компьютерной помощью к нам: 649-09-92.
Нет, речь, конечно же, пойдет не о вашей памяти. Компьютерная помощь никоим образом не относится к человеку, кроме как упрощает его работу за компьютером. Сейчас мы о проблемах, которые возникают с вашим компьютером из-за мелких неисправностей памяти компьютера.
Бывало ли такое, что ваш компьютер по непонятной вам причине начинал «тормозить», и чуть позже весь экран застывал, а через какое-то время на экран выводилось сообщение об ошибке? Если да, то возможно источником всех ваших проблем с пк является поврежденный модуль оперативной памяти. Но прежде чем звать мастера, надо убедиться, что причиной неполадки является именно оперативная память. Перед тем, как выяснять, исправна ли память вашего компьютера, разберемся с тем, почему память компьютера вдруг становится неисправной.
Модуль оперативной памяти имеет такую структуру, что несколько микросхем, из которых он состоит, связанны между собой, то есть, работа одного модуля может повлиять на работу остальных. Надеюсь, вы поняли, что если хоть одна микросхема будет неисправна, то она не просто не будет функционировать должным образом, но и значительно уменьшит производительность остальных микросхем.
Считается, что модули оперативной памяти – это одна из самых стабильных деталей компьютера, так как произвести проверку всех его микросхем – не такая уж и сложная работа. Вероятность того, что вы приобретете компьютер с неисправной памятью, или же отдельно купите неисправный модуль оперативной памяти, очень мала, но все же она существует, так как объемы производства модулей настолько велики, что досконально проверить всю выпускаемую продукцию просто нереально.
Как уже было сказано выше, оперативная память является одним из самым стабильным устройством, но это только при идеальном стечении обстоятельств. Ведь при установке модуля оперативной памяти мы можем держать его рукой непосредственно за микросхемы, чего не делаем при установке других внутренних устройств, это значительно увеличивает шансы на появления неисправности. Поэтому первое правило, которое вы должны выполнять при установке модуля оперативной памяти – это не трогайте сами микросхемы – обхватите модуль пальцами по бокам, и в таком положении продолжайте установку. Второе, что необходимо помнить — это то, что статическое электричество также может повлиять на работоспособность памяти, поэтому при подключении модуля оперативной памяти вам не стоит другой рукой прикасаться к синтетическому ковру или гладить кота.
Ну и последняя особенность модулей оперативной памяти: если вы обнаружите, что ваша оперативная плата не работает, то ее уже невозможно будет починить. Поэтому не стоит при покупке оперативной памяти в первую очередь смотреть на стоимость, лучше проконсультируйтесь с продавцом, что бы выяснить, какая оперативная память прослужит дольше всего.
И так, приступим, какие же первые признаки повреждений оперативной памяти?
Засечь поломку можно по различным факторам, одни увидит лишь профессионал, другие доступны каждому. Сейчас мы перечислим самые частые признаки, которые сможет обнаружить любой.
1. Один из самых распространенных симптомов – это возникновение синего экрана (в XP\Wista\7\8\8.1) с сообщением об ошибке. Если такое случается с вашим компьютером достаточно часто, то у вас есть веские основания полагать, что модуль оперативной памяти поврежден.
2. Сообщение с ошибкой во время загрузки Windows или же во время его установки. Это также один из самых распространенных симптомов.
3. При больших нагрузках на память (при использовании таких программ, как Photoshop, трехмерные игры и т.д.) закрытие всех приложений и сообщение с ошибкой. Это означает, что компьютеру не хватало памяти для корректного выполнения приложения, и он решил задействовать все ресурсы, в том числе и неисправную микросхему, которая выполнила свои функции неправильно, что и привело к закрытию всех приложений.
4. Различные помехи на экране, и прочее некорректное отображение графики. Конечно, в большинстве случаев это обозначает неисправность видеокарты, но также не стоит упускать из виду и возможность неисправности оперативной памяти.
5. Компьютер не загружается, а застывает с сообщением на черном фоне. Как правило, такое сообщение сопровождается с «писками» из системного блока – таким образом BIOS сообщает о неисправности оборудования. Поэтому стоит знать, какими сигналами BIOS может сообщить о неисправной оперативной памяти. Если же вы не можете самостоятельно определить, что обозначает данный сигнал, то единственным способом проверить, действительно ли повреждена оперативная память является замена всех модулей на те, в работоспособности которых вы уверены.
Для всех случаев, кроме пятого, имеется возможность проверить работоспособность оперативной памяти при помощи программного обеспечения. Для выполнения этой задачи имеется ряд программ, несколько из которых мы вам представим.
И так, прежде, чем начать тестирование оперативной памяти, необходимо обладать некоторой информацией – знать, сколько у вас модулей памяти, и сколько свободных слотов осталось. Если в документации вы этого не нашли, то вам придется открыть системный блок и проверить самостоятельно. Помните, что многие компьютерные фирмы против того, что б пользователь открывал системный блок во время гарантийного периода самостоятельно. Поэтому проверьте, имеются ли у вас специальные наклейки, и длится ли гарантийный срок. Если же на ваш компьютер до сих пор распространяется гарантия, и наклейки на системном блоке не сорваны, то вам лучше позвонить в сервисный центр, и узнать характеристики вашего компьютера.
После того, как вы откроете ваш системный блок, вам надо будет найти модули, похожие на те, что изображены на фотографии, а также посчитать количество свободных слотов.
Поломки оперативной памяти входят в число самых сложно диагностируемых проблем, связанных с оборудованием. Иногда BIOS сразу сообщает, что память не в порядке, но чаще всего источник неполадок приходится искать самостоятельно. Предлагаем вашему вниманию пять советов, которые могут пригодиться при диагностике неисправностей оперативной памяти.1. Обращайте внимание на странное поведение системы
При диагностике проблем, связанных с оперативной памятью, первым делом следует обращать внимание на любые странности в поведении системы: неожиданные блокировки и синие экраны могут указывать на неполадки с памятью. К примеру, на прошлой неделе я попытался изменить настройки одного из своих компьютеров с помощью утилиты, которой до этого успешно пользовался множество раз, но система вдруг стала выдавать бессмысленные сообщения об ошибках. В конце концов выяснилось, что дело в оперативной памяти.
Учтите, что странное поведение не обязательно может быть связано с поломкой памяти - иногда перечисленные симптомы возникают при неполадках процессора или материнской платы и даже при вирусном заражении. Тем не менее, выяснив причину странностей, зачастую можно обнаружить неисправность оперативной памяти.
2. Воспользуйтесь утилитой Memtest86
Если вы подозреваете, что оперативная память не в порядке, попробуйте проверить ее с помощью бесплатной диагностической утилиты Memtest86 или с помощью . К сожалению, подобные инструменты не идеальны, поскольку часть памяти используется для работы утилиты и, соответственно, не проверяется. Кроме того, для тестирования необходимо выключить компьютер и загрузить систему с проверочного диска. Тем не менее, Memtest86 мне не раз помогал, несмотря на свои недостатки.
3. Прислушайтесь к звуковым сигналам BIOS
Один из способов обнаружить неисправность оперативной памяти, не вскрывая системный блок и не используя специальных утилит диагностики, - просто прислушаться к звуковым сигналам BIOS при включении компьютера. У разных производителей материнских плат приняты разные сигналы, поэтому для расшифровки придется обратиться к инструкции или сайту производителя.
К примеру, некоторые компьютеры при загрузке издают один короткий сигнал, указывающий на то, что система исправна. А вот компьютеры с AMI BIOS в нормальном режиме никаких звуков не издают, и подобный сигнал наоборот свидетельствует о неисправности - как правило, о сбое обновления DRAM. Так что обязательно ознакомьтесь с документацией на свой компьютер.
4. Проверьте BIOS
Иногда прислушиваться к сигналам или запускать диагностическое ПО вовсе не обязательно: посмотрите, сколько оперативной памяти установлено на данном компьютере по сведениям BIOS. Некоторые (но не все) поломки приводят к тому, что BIOS видит меньше памяти, чем есть на самом деле. А поскольку в даже указывается, сколько памяти установлено в каждом слоте, можно посмотреть, в каком слоте памяти меньше, чем должно быть, и вычислить таким образом неисправный модуль RAM.
5. Воспользуйтесь методом исключения
Если вы практически уверены, что проблема связана с оперативной памятью, необходимо определить, какой из модулей памяти неисправен. Это можно сделать методом исключения. Иногда могут сбоить сразу несколько модулей, но и в таком случае метод исключения все равно пригодится - просто каждый модуль придется проверять по отдельности. Однако чаще всего неисправен оказывается всего один модуль из установленных.
Для начала попробуйте заново переустановить все модули в слотах. Мне не раз приходилось сталкиваться с ситуациями, когда неполадки были вызваны всего лишь тем, что модуль непрочно сидит в гнезде. Если переустановка не помогла, переходите к проверке путем исключения. Убирайте модули по одному (если, конечно, конфигурация системы не требует парной установки RAM) и проверяйте, как работает система без них. Методом проб и ошибок вам наверняка удастся обнаружить неисправный модуль памяти.
Что делать при сбоях работы Вашего компьютера, возникшие по неизвестным причинам? Или Вы часто наблюдаете "синий эран смерти" с сообщением, что, возможно, возникли неполадки из-за модуля оперативной памяти ? Как и что делать Вы узнаете, прочитав данную статью.
Из этой статьи Вы также почерпнете азы знаний об основных признаках при неисправности модуля оперативной памяти , и о программах для тестирования ОЗУ (основного запоминающего устройства) Вашего компьютера.
Так из-за чего возникают неполадки с оперативной памятью компьютера?
ОЗУ представляет из себя пару микросхем, размещенных на материнской плате. Это один из надежных компонентов компьютера. Так же довольно мал шанс, что в продажу поступит плата ОЗУ с какими-то неисправностями, потому что производители плат перед продажей, проводят тщательный тест на дефекты, Но, это, всё же, возможно, так как каждый производитель в наше время выпускает довольно большое количество ОЗУ.
Как уже было сказано, при нормальных условиях эксплуатации ОЗУ является одним из самых надёжных компонентов Вашего компьтера, но опять же, только при нормальных условиях. Несмотря на его надежность, повредить память можно очень легко, достаточно статического электричества. Помимо статического электричества на работоспособность планки оперативной памяти негативно влияют перепады напряжения, а так же неполадки с блоком питания.
Если вы не чистите Ваш компьютер от пыли или он находится во влажном помещении, то это может привести к порче контактов, которые находятся в разъемах оперативной памяти на материнской плате Вашего компьютера. Так же причиной этому может быть повышение температуры модулей и остальных компонентов внутри корпуса Вашего компьютера. Да и сам модуль оперативной памяти не такой уж "стальной", поэтому обращаться с ним нужно аккуратно, иначе можно попросту нанести физические повреждения, что приведет к его повреждению. Для повышенной прочности ОЗУ используются "радиаторы" на модулях оперативной памяти, так же плюс радиаторов, что они понижают температуру, но не сильно.
Минус ОЗУ в том, что при неисправностях его не получиться починить (его можно только заменить на новый), как другие компоненты компьютера, поэтому при покупке ОЗУ, обращайте ваше внимание на гарантийный срок и на производителя, так как, в случае дефектной планки её можно было заменить на рабочую.
Самые частые признаки дефекта оперативной памяти компьютера:
Вылетает "синий экран смерти", один из самых верных признаков дефекта оперативной памяти.
Сбои в работе, и опять же появление синего экрана во время работы винды. Причина может быть не только из-за дефекта ОЗУ, но и из за повышенной температуры.
Сбои во время работы с громоздкими программами или играми, интенсивно использующими оперативную память (ОЗУ) Вашего компьютера: например Фотошоп или трехмерные компьютерные игрушки.
Не запускается компьютер. Могут быть звуковые сигналы, с помощью которых Биос сообщает о неисправностях с памятью. В этом случае тестовые программы не помогут, тут лучше поменять модуль.
Как проверить ОЗУ Вашего компьютера на дефекты?
Вот одна из программ для проверки оперативной памяти Вашего компьютера - "Memtest86+"
Эта программа, кроме проверки ОЗУ, способна определить характеристики Вашего компьютера, например чипсет, процессор или какая скорость работы ОЗУ Вашего компьютера.
В данной программе есть два режима работы: основной "basic" и расширенный "advanced".
Их отличие заключается во времени тестирования. Основной режим определит "глобальные" проблемы с памятью, а в advanced проверка проводиться более тщательно.
Процесс проверки ОЗУ Вашего компьютера на дефекты:
Для начала запишите программу на CD-диск (так же, возможно, на дискету или флешку).
Выключите компьютер.
Вытащите все модули оперативной памяти - планки, оставьте один. Для чего это нужно? Тест модуля лучше производить по одной планке, так как, в случае неполадки, будет не очень понятно какая же из планок неисправна.
Включите компьютер и убедитесь, что он загружается с CD-диска, а не с жёсткого диска.
После этого, появляется синий экран с надписью Memtest, Вы его сразу узнаете.
Дождитесь хотя бы одной полной проверки, тест, вряд ли, займет много времени. Если есть дефекты, появятся красные строчки в нижней части экрана.
Решение проблем:
Основное решение - это заменить поврежденную планку оперативной памяти .
Если у Вас всего одна планка, то переставьте её в другой разъем и сделайте еще один тест. Если снова будут ошибки - модуль оперативной памяти неисправен, а если нету ошибки, значит дело в крепежном разъеме.
Если у Вас пара планок оперативной памяти , то проделывайте следующее: достаньте все планки, и, по очереди, каждую планку протестируйте в одном и том же разъёме. При ошибке с одним модулем оперативной памяти , ясно что проблема в нём, но при ошибках со всеми планками, то это, скорее всего, неисправность разъёма.
Если при тестировании не было ошибок ни по одной планке оперативной памяти , а как только все планки были установлены, появляются ошибки, значит, наверняка, проблема в разъёме. Попробуйте сделать ту же самую операцию только с другим разъемом.
Все это поможет Вам узнать, проблема в неисправности модуля оперативной в вашем компьютере или же это, все-таки, дефектная планка.
Если Вы самостоятельно не можете справиться, с данной проблемой обращайтесь за профессиональной компьютерной помощью звоните нам по телефону: 8-800-50-50-741 .
Если у вашего компьютера есть сбои в работе, возникающие по непонятным причинам, и вы часто видите «синий экран» с сообщением об ошибке, возможно, источник неприятности – неисправный модуль памяти.
При неисправности модуля памяти его нельзя починить, как другую часть компьютера, поэтому при покупке памяти стоит обратить внимание не на самый дешевый модуль, а на решения от известных производителей и на гарантийный срок, чтобы в случае неисправности его можно было заменить.
Признаки неисправности оперативной памяти:
Неисправность модуля памяти может проявиться множеством различных симптомов. Попробуем выделить наиболее распространенные:
1. Появление синих экранов с сообщениями об ошибках во время установки Windows 98/2000/XP/7. Это один из самых верных признаков существования проблем с памятью.
2. Периодические сбои в работе и появление синих экранов во время работы Windows. Причиной этого может быть не только память, но и повышение температуры внутри корпуса, так что стоит проверить и эту возможность.
3. Сбои во время операций, интенсивно использующих память: трехмерные игры, тесты, компиляция, Photoshop и т.п
4. Графический «мусор» на экране. Это может быть связано и с неисправностью видеокарты.
5. Невозможность загрузки компьютера. Это может сопровождаться продолжительными звуковыми сигналами, с помощью которых BIOS сообщает о проблеме с памятью. В этом случае вы не сможете проверить память с помощью диагностирующих программ. Единственный способ убедиться, что дело действительно в памяти – поменять модуль или самостоятельно, или в сервисном центре.
Тестовые утилиты для оперативной памяти
Memtest86+v4.20 – универсальная программа которая постоянно обновляется, и совершенстуется алгоритмом тестирования памяти. Это GPL DOS утилита для тестирования SDRAM, DDR, DDR2, DDR3 модулей оперативной памяти. Загружается эта утилита из под DOS. Это обусловлена многими причинами, в частности из-за невозможности полного доступа ко всем ячейкам оперативной памяти из Windows, особенно для 64 разрядных операционных систем. Поэтому разработчики предложили тестирование памяти с флешки, которая и будет той самой операционной системой DOS.
Memtest86+v4.20 записывает в каждую ячейку памяти информацию, а затем считывает ее и проверяет на ошибки.
Работа Memtest86+v4.20 происходит циклически, все тесты повторяются неограниченное количество раз, пока пользователь их сам не отменит командой. Это позволяет выявить и составить список плохих блоков памяти в формате BadRAM. Программа запускается с помощью собственного загрузчика, который создается на флешке, поэтому наличие операционной системы для её работы не обязательно. Такой подход способствует тому, что можно основательно протестировать память. Обычный тест проходит за 20-30 минут.
Скачиваем программу Memtest86+v4.20, смотрите внимательно, она есть на нашем сайте.
Распаковываем архив. Открываем программу “MemTest86+v4.20 USB Instaler Sеtup” нажимаем "I Agret".
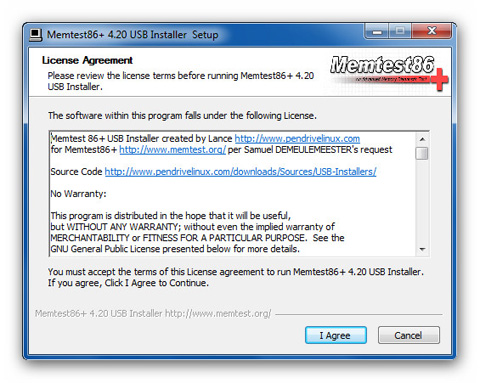
Начало установки загрузочной флешки
При создании загрузочной флешки выбираем в окне "Selekt your USB Flash Drive", путь по которому определилась наша флешка, в данном случае это диск K:/. Ставим флажок. Перед тем как произвести запись на флешку, необходимо снять с нее копию, так как программа отформатирует нашу флешку в Fat32. Жмем "Create" .
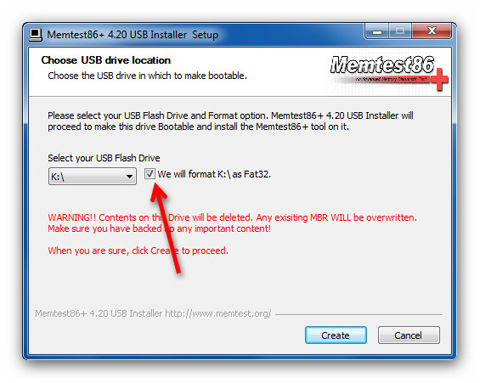
Подготовка к установки загрузочной флешки
по завершению копирования в окне программы "Memtest86+v4.20 USB Instaler Sеtup", жмем – "Next"
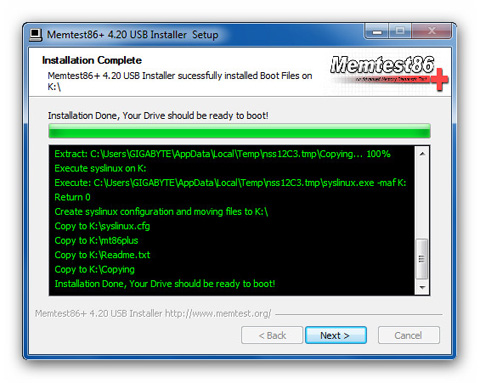
Загрузочная флешка готова
Заходим в bios нашего компьютера и устанавливаем загрузиться с флешки. Это могут быть опции usb-hdd, usb-cd/dvd. Загружаем наш компьютер c флешки и Memtest86+v4.20 сразу начинается тестирование
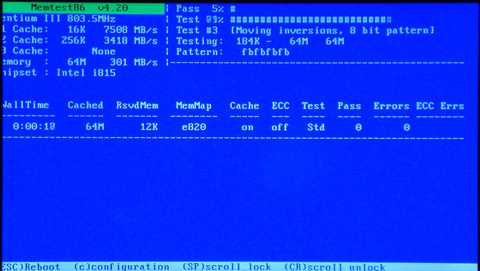
Начало проверки памяти Memtest86
Программа тестирует оперативную память циклами, т.е. у нее есть несколько тестов. Всего их девять, которые она гоняет по кругу. И как только один круг будет пройден, то внизу экрана появится сообщение "*****Pass complete, (no, 1, 2, 10…) errors, press Esc to exit*****". На этом первый цикл (круг) теста будет завершен и Вы можете перезагрузить компьютер нажатием клавиши "Esc".
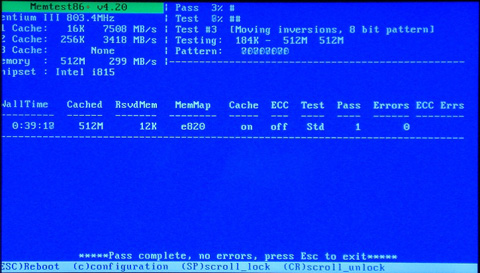
Тест с флешки выполнен. Memtest86+
В случае выявления ошибки, мы увидим следующую картину:
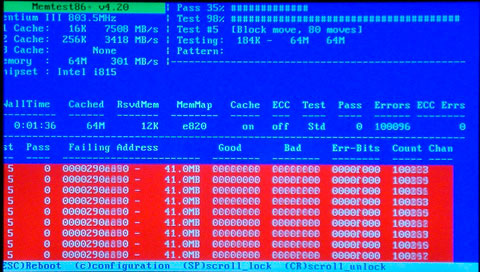
Выявленный ошибки. Memtest86+
Что делать, если найдены ошибки памяти? Вынимаем модуль оперативной памяти из нашего компьютера, осматриваем на дефекты и сколотые SMD элементы. Протираем контакты с обеих сторон твёрдой стиральной резинкой (лучше, если есть двусторонняя красно-синяя резинка, трём синей стороной). Контакты должны изменить цвет на более светлый (не всегда, но чаще всего). Сдуваем и сметаем чистой мягкой кистью катышки резинки и вставляем обратно модуль оперативной памяти.
Выполняем ещё один контрольный тест с флешки. Если ошибок нет – можете себя поздравить! Если все же ошибки есть – меняем оперативную память или сдаем в ремонт. Хотя часто ремонт оперативной памяти оказывается более дорогим, чем стоимость нового модуля памяти.
Test 0 – тест для определения проблем с адресацией памяти.
Test 1 – более углубленный тест для определения проблем с пропиской адресацией памяти
Test 2 - быстрая проверка на аппаратные или трудноуловимые ошибки
Test 3 - тоже самое, только используется 8 битный алгоритм прохода нулей и единиц (не волнуйтесь, в подробности вникать не обязательно). Использует 20 схем для теста
Test 4 - этот тест особенно эффективен для выявления проблем с data sensitive. Использует 60 схем для теста
Test 5 – тест для поиска проблем в схемах памяти.
Test 6 - эффективен для определения data sensitive errors. Очень долгий тест.
Test 7 - тест, проверяющий ошибки записи памяти.
Test 8 - тест для определения скрытых ошибок при помощи кеша и буферизации, которые не выявили предыдущие тесты.
Test 9 - особый тест, который можно запустить вручную. Запоминает адреса в памяти, после чего засыпает на полтора часа. После этого проверяет не изменились ли биты в адресах. Требует 3 часа для прохождения и ручного запуска через меню конфигурации (клавиша "C").
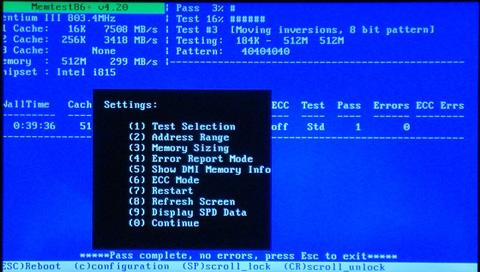
Меню Memtest86+
Memtest86+ 4.20 - предназначена для тестирования оперативной памяти компьютера. Причем, тестирование осуществляется из "чистой среды", а не из оперативной системы Windows. При инсталляции Memtest86+ создаётся загрузочная дискета или загрузочная USB на флешке, загрузившись с которых можно начать тестирование оперативной памяти. Работа происходит циклически, все тесты повторяются неограниченное количество раз, пока пользователь не отменит их соответствующей командой. Такой подход способствует тому, что можно основательно протестировать оперативку. Обычный тест проходит за 20-30 минут |
|
| Memtest86+ 5.01 - предназначен для тестирования оперативной памяти компьютера. Программа установки создает загрузочную флешку, при загрузке компьютера с которой автоматически начинается тестирование. Поддерживаются различные типы памяти EDO, SDRAM, DDR, DDR2, DDR3, SODIMM, SODIMM2, SODIMM3, Rambus. После установки программы на флешку или компакт-диск необходимо перезапустить компьютер, затем автоматически начнется процесс тестирования RAM, который состоит из нескольких тестов. |








