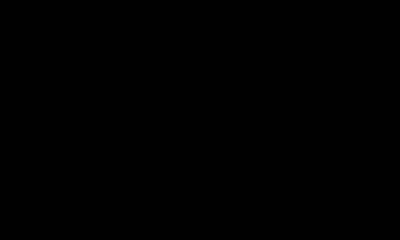Классики вариант №2 и 3 Варианты игры «Классики» на улице:
1. Нарисовать длинную линию мелом. Можно играть и самым маленьким.
Ходить по линии. Не оступаться.
Прыгать на одной ноге.
Измерять количество ступней.
Прыгать то справа, то слева от линии. Можно на одной или на двух ногах.
2. Нарисовать длинную линию и треугольники прилегающие к ней. Прыгать как в варианте №1.
3. Классики вариант №3. Прыгать на двух или на одной ноге. Считать вслух прыжки. На линии не заступать.
| 0 | 0 | 0 |
Правила рисования стрелок
Вопрос, как правильно рисовать стрелки на глазах волнует очень многих женщин. Красивую стрелку можно нарисовать, только если делать это последовательно в несколько этапов.
Рисовать стрелку нужно «твердой» рукой, иначе линия получится не ровной, а волнистой, что недопустимо. Чтобы такого не произошло, необходимо поставить зеркало на уровне глаз, и локтем руки, которой подводятся глаза, упереться о твердую поверхность.
Не надо рисовать стрелку, закрыв глаз или распахнув его, это неудобно. Лучше всего, если глаз будет полузакрытым. В этом случае будет сразу видно, насколько удачно нарисована стрелка.
Какой бы ширины не планировалось нарисовать стрелку, изначально ее нужно нарисовать тонкой, и постепенно утолщать при необходимости.
Большинство женщин считает, что стрелку нужно рисовать одной сплошной чертой. Но в этом случае прорисовать ровную линию практически невозможно. Лучше всего рисовать стрелку в два захода. От внутреннего угла до середины, и с середины до внешнего уголка.
Внутренний край стрелки должен быть проведен по линии роста ресниц. Если будет оставлено расстояние между ресницами и подводкой, то это будет выглядеть неаккуратно, и ресницы не будут смотреться эффектно, даже если они очень густые и красиво накрашены.
Стрелки на обоих глазах должны быть одинаковой длины и ширины. Недопустимо даже малейшее их отклонение, так как при разных стрелках глаза будут выглядеть несимметричными, даже если на самом деле такого дефекта у женщины нет.
Если макияж глаз включает в себя не только стрелки, но и тени, то стрелки рисуют поверх теней.
Мультяшная сумка Cheese. Выглядит как нарисованная на бумаге, на самом деле является настоящей сумкой из канваса (парусина).
Мультяшная сумка Play Hooky. Выглядит как нарисованная на бумаге, на самом деле является настоящей сумкой из канваса (парусина).
Мультяшные сумки придумали две девушки дизайнеры из Тайвани. В 2012 году они выставлялись на неделях мод в Лондоне, Париже и Милане.
У сумки есть молния на дне, поэтому ее объем можно увеличить. Много в нее не влезет, но самое необходимое вполне вместится. Идеальное решение для планшетного компьютера.
(http://multyashniesumki.ru/)
Рисование пастелью - кошка породы Египетская Мау
1) В этом уроке я расскажу вам как нарисовать кота породы Египетская Мау. Это очень красивые кошки с крупными глазами цвета зеленой смородины или же желто-янтарного. У Египетской Мау замечательный и неповторимый окрас. Это и является их отличительной особенностью. Для этой картины нам понадобится пастельный лист темно-синего цвета формата А4. Белым, хорошо заточенным пастельным карандашом сделаем набросок.
2) Переходим к рисованию глаз и носа. Для глаз используйте зеленый, желтый, темно-оранжевый, черный пастельные карандаши. Заштрихуйте аккуратно глаз, зрачок сделайте черным, в конце добавьте белым пастельным карандашом блики. Для носа используйте белый, розовый, черный, красный пастельные карандаши. Вокруг глаз и носа заштрихуйте слегка белым карандашом и разотрите пальцем. При рисовании таких мелких деталей ваши карандаши должны быть хорошо заточены!
3) Ухо заштрихуйте сначала розовым пастельным карандашом, а поверх белым пастельным карандашом. Разотрите все пальцем. Добавьте черные оттенки и разотрите. Теперь заточите хорошо белый пастельный карандаш и нарисуйте белые волосинки быстрыми и легкими движениями.
4) Голову кошки заштрихуйте белым и серым пастельным карандашом. Где-то можете добавить несколько штрихов голубого цвета. После этого разотрите все пальцем.
5) Начинаем уточнять детали. Белым карандашом мелкими штрихами имитируем рост шерсти. Полоски нарисуйте мелкими штрихами черного цвета.
| 0 | 0 | 0 |
Нарисуй мне, пожалуйста, море,
Чтобы тихие волны мелькали,
Чтобы запахи счастья и воли
Мою грудь до краев наполняли.
Нарисуй мне песок под ногами,
Желтый-желтый, как солнечный лучик.
И укрась небо все облаками,
Не рисуй лишь, пожалуйста, тучи.
Нарисуй мне воздушного змея,
Чтобы ветер играл с ним мятежный.
Чтобы я, ничего не имея,
Продолжала быть доброй и нежной.
Нарисуешь мне море и небо?
И усеешь его облаками?
Нарисуешь мне вечное лето?
И песок под босыми ногами?
Нарисуй, но не ставь еще точку,
Я о главном тебе не сказала,
Нарисуй мне, пожалуйста, дочку,
И себя нарисуй у причала.
| 0 | 0 | 0 |
Как нарисовать картину красками
Подберите акварельные краски. С них легче всего начинать рисовать картину. Они могут передать все оттенки и придают яркости при просвечивании. Выберите, на какой поверхности будете рисовать – мокрой или сухой. При рисовании на мокрой поверхности размываются очертания предметов, что пригодится в пейзажных композициях или при фоновой заливке овощей и фруктов.
Возьмите чертежный ватман – от избытка воды он не набухает, и места, которые нужно исправить, можно легко смыть поролоном. Расположите бумагу под наклоном в 30-40 градусов для равномерного растекания краски.
Сделайте наброски карандашом основных предметов. Если это натюрморт, то определите расположение стола или другой поверхности и фруктово-овощной композиции. Если это портрет, то учтите пропорции человека, а если пейзаж, то здесь достаточно будет легких набросков – главную роль будут играть краски. В рисовании красками, особенно акварельными, учтите тот факт, что продумывать оттенок каждого мазка нужно заранее. Исправить ошибку можно лишь с помощью влажного поролона. Потом по уже хорошо высохшей поверхности нанесите нужные мазки.
Изобразите общий фон поролоном или широкой беличьей кистью. При окрашивании больших участков следите, чтобы на кисти было достаточно краски. Наносите фон от светлого места к темному. Учтите, что эффект белого при рисовании акварельными красками достигается лишь за счет неокрашенных или хорошо промытых водой мест. Следите за тем, чтобы не порвать бумагу и не скатать ее валиками.
Определите солнечную сторону и затененные места в картине. Отталкиваясь от этого, зарисуйте все предметы. Смешивайте краски на палитре – на рисунке наложение цветовых слоев может привести к простому искажению цвета темных оттенков. Каждый следующий мазок наносите рядом с предыдущим чуть смоченной кисточкой для плавного перехода.
Картины, нарисованные красками, обладают даром притягивать к себе взоры еще и еще. Неповторимая игра оттенков позволяет передать все до мелочей. Но вот как именно нарисовать картину красками?- чертежный ватман,
- карандаш,
- ластик,
- краски.
| 0 | 0 | 0 |
Как нарисовать нарцисс
Сделайте посередине листа наброски карандашом и скомпонуйте отдельные детали. В верхней части изобразите шестиугольник – основу самого цветка. Для этого нарисуйте две равные трапеции, имеющие общую основу, а выпуклыми частями, обращенными по противоположным сторонам. Прорисуйте серединку в виде овала и изобразите стебель и листок простыми штрихами.
Нарисуйте детали нарцисса более точно. Из каждой вершины шестиугольника проведите прямые линии, сходящиеся к середине. Эти линии будут вертикальными осями для лепестков цветка. Обозначьте точки середины линий. Теперь с каждой вершины проведите штрихи, расширяющиеся до обозначенных точек. Далее штрихи доведите до середины цветка уже в виде прямых параллельных линий.
Для того чтобы нарисовать нарцисс, прорисуйте лепестки цветка плавными линиями – сгладьте основные контуры. Изобразите небольшое завертывание лепестков волнистыми линиями, располагающимися у их стенок. Прорисуйте середину нарцисса. Сначала границы овала сделайте зубчатыми с мелким шагом. С правой стороны овала дорисуйте небольшой купол, делающий середину более объемной.
Нарисуйте часть стебля нарцисса в виде трубчатой дуги, соединяющей непосредственно цветок и прямой тонкий стебель широкой стороной, направленной к лепесткам. Листок растения изобразите вытянутым нешироким с заостренной вершиной.
Зарисуйте цветок простым карандашом. Середину нарцисса плотно заштрихуйте прямыми тонкими линиями, расходящимися из середины к границам овала. На лепестках изобразите лучики, идущие по вертикальной серединной линии. Затените и левую сторону стебля, и верхнюю часть листка нарцисса.

Как нарисовать якорь
Как нарисовать якорь
Нарисуйте современную конструкцию якоря с двумя острыми краями внизу. Посередине листа проведите вертикальную линию, чуть суженную в верхней части и расширенную в нижней части. Это будет веретено якоря. Вокруг верхней границы веретена изобразите круг, т.н. рым - место крепления троса или каната для поднятия или опускания якоря. В верхней части вертикали проведите горизонтальную линию – шток. Нижнюю часть веретена закрепите большой галочкой.
Прорисуйте отдельные части якоря более детально. Веретено изобразите в виде двух прямых линий, каждую из которых внизу нарисуйте отведенными в разные стороны, образуя якорь, его основную часть. Таким образом получите два рога якоря. Места стыка линий должны быть плавными. Сделайте каждый рог объемным, добавив еще одну линию, повторяющую очертания якоря. На кончиках рогов изобразите лопы - широкие пластины с острыми внешними вершинами. Обратите внимание, что пятка якоря должна быть достаточно острой.
Прорисуйте детально шток. От наклонной прямой линии на небольшом расстоянии проведите еще одну с таким же наклоном, но чуть выпуклую, разграничивая таким образом боковую и нижнюю части штока. Соедините обе линии несколькими вертикальными штрихами. Теперь прорисуйте еще одну повторяющую очертания наклонную линию и продолжите вертикальные штрихи под углом чуть большим 90 градусов. Над верхней границей штока изобразите шейку - нарисуйте небольшой прямоугольник и разделите его пополам вертикальной линией. Кольцо рым сделайте двойным.
Затемните отдельные участки якоря: нижнюю часть лопы и правый рог. Шток заштрихуйте короткими линиями и шейку, ее правую часть. Также затемните участок веретена, который идет вдоль правой границы вертикали, – нарисованный якорь готов.
Якорь – это специальная металлическая конструкция, которая предназначена для закрепления корабля на одном месте. Он имеет множество различных видов, но основа всегда одна – тяжелый низ, который закреплен на прямой металлической вертикали. Нарисованный якорь чаще всего используется в качестве морского символа.- альбомный лист;
- карандаш;
- ластик.
| 0 | 0 | 0 |
Продолжаем изучать графический редактор Inkscape уроки которого совсем не сложные. Сегодня, хочу предложить вам нарисовать щит вместе со мной. Я выбрал форму щита на свой вкус, ну а вы можете нарисовать щит другой формы, которая нравится вам. Спрашиваете, как можно сделать щит другой формы? Сейчас узнаем.
Inkscape уроки: рисуем щит
Конечно же, в первую очередь нам нужно нарисовать форму щита. Ее можно нарисовать двумя способами. Первый – это оконтурить квадрат и вытянуть его с помощью узлов. Второй способ нарисовать форму щита – создать сначала его половину при помощи сетки, а затем продублировать, отразить по горизонтали и соединить обе половины. Я выберу второй способ, а рисуя другие Inkscape уроки , я обязательно покажу первый. Нажимаем «Вид – Сетка » и при помощи кривых Безье создаем половину щита.

Когда половина готова, убираем сетку, дублируем половину (Ctrl+D ), отражаем по горизонтали (Н ) и соединяем верхние и нижние узлы. Если вдруг вы забыли, как соединять узлы, то посмотрите урок «Как рисовать сердце». У меня получилась абсолютно симметричная форма щита.

Далее нужно залить цветом щит, и продублировать один раз. У меня темно-зеленым цветом залита нижняя часть щита, а верхняя — светло-зеленым. Теперь нужно удалить половину верхнего щита. Я рисую прямоугольник и располагаю его точно посередине щита.

Выполняю операцию «Разность» (Ctrl+ - ).

Теперь можно залить нижнюю часть щита линейным градиентом. Добавьте три опорные точки и расположите их как на рисунке. Далее дадим каждой точке свой цвет слева направо: белый, 7.5% grey, 40% grey, белый, 2.5% grey.

Таким же образом раскрашиваем правую половину щита, только уже добавляем две опорные точки. Цвета слева направо: 50% grey, 20% grey, 10% grey, 7.5% grey.

В уроке «Inkscape уроки: рисуем щит» основа щита готова, и нам бы не помешал небольшой фон на задний план. Для этого дублируем нижний щит, и заливаем его цветом #536c67 . Опускаем на задний план клавишей End и стрелочками подвигаем чуть вправо и вниз, как на рисунке.

Начинаем работать уже над основной частью щита. Дублируем нижний серый щит, заливаем цветом #536c67, и уменьшаем клавишей (<).

Теперь зеленую часть щита, которая получилась в предыдущем этапе, дублируем два раза! Верхнюю часть чуть сдвигаем вправо и вверх.

Выполняем между ними операцию «Разность» (Ctrl+ -). Кусочек, который остался, заливам цветом темнее — #374845 .

Надоели крики Кати и Степы из комнаты за обладание какой-то фигней… Посадила Степана рисовать рядом с собой. - Мам, я нарисую Александра Македонского на коне! - Надо же, думаю, как здесь все зависит от собственности на желание… Вчера присоединился к Катиному рисованию и говорил, что не умеет рисовать собаку. Хотя умеет, потому что рисовал пару раз точно. Но это он спонтанно подключился к желанию сестры порисовать, образа/идеи рисуемого вероятно не возникло. Вот и получилось: курицу «не могу», собаку «не могу»...
Читать полностью...Что ты нарисовал?
Много интересного узнать о своем ребенке, посмотреть на него несколько другими глазами вы сможете, если предложите ему пройти один несложный проективный тест. Отметим, что рисуночные тесты помогают обойти многие защитные реакции и при внимательном рассмотрении получить достоверную, порой очень важную информацию. Для детальной интерпретации полученных результатов вам потребуются изучение специальной литературы и определенные навыки психологической диагностики, но увидеть наиболее наглядные особенности ребенка, а возможно, и существующее проблемы вы вполне сможете, руководствуясь только приводимыми ниже данными. К тому же данный тест позволяет определить, насколько развиты творческие способности у вашего ребенка, его склонность к фантазированию...
В этом уроке вы узнаете, как нарисовать щит Капитана Америка, создать текстуру металла, работать со стилями слоя.

Шаг 16. Добавьте маску слоя в форме круга и также измените режим наложение наSoft Light (Мягкий свет) .
Примечание: добавьте текстуру поверх всех слоёв, нажмите Crtl+клик по миниатюре самого большого круга, убедитесь, что активным является слой с текстурой и добавьте маску слоя.

Шаг 17. Ещё одну текстуру я взял с DeviantArt и вы можете скачать её . Возьмите Brush Tool (Кисть) (B) , Жёсткость -0%, цвет – белый и нарисуйте в центре текстуры небольшой круг, как на изображении ниже. При соответствующем режиме наложения это добавит блик на щит.

Шаг 18.
Измените режим наложения на Color Burn (Затемнение основы)
, непрозрачность – 30%.
Примечание:

Шаг 19. Создайте новый слой и возьмите Gradient Tool (Градиент) (G) , тип градиента – конусовидный и залейте градиентом документ. Для этого эффекта я создал свой собственный градиент, как на изображении ниже.
Примечание: как настроить свой .

Шаг 20.
Измените режим наложения на Overlay (Перекрытие),
непрозрачность – 80%.
Примечание:
маску слоя для текстуры добавьте как в шаге 16.

Шаг 21. Дублируйте слой (Ctrl+ J) и измените режим наложения на Color Dodge (Осветление основы), непрозрачность – 30%. Затем перейдите в Layer> Layer Mask> Reveal All (Слой> Слой-Маска> Показать всё). Выберите Brush Tool (Кисть)(B). Возьмите очень мягкую кисть чёрного цвета начните зарисовывать области, которые необходимо скрыть. В нашем случае это области 1,2 и 3 (см. скриншот).

Шаг 22. Создайте новый слой поверх всех остальных, нажмите Ctrl+клик по миниатюре самого большого круга, чтобы получить выделение. Затем примените Filter> Render> Clouds (Фильтр> Рендеринг> Облака) . Убедитесь, что цвет переднего плана – чёрный, а заднего – белый цвет.

Шаг 23. Измените режим наложения на Soft Light (Мягкий свет) и непрозрачность – 50%.

Заключение
Выделите все слои и дублируйте их, после чего объедините новые слои в один с помощьюLayer>
Merge
Layers (Слой> Объединить слои)
.
Примечание: удобнее будет создать сразу один объединённый слой: Ctrl+ A, Shift+ Ctrl+ C, Shift+ Ctrl+ V.
Затем перейдите в Image> Adjustment> Desaturate (Изображение> Коррекция> Обесцветить). Измените режим наложения на Soft Light (Мягкий свет) , непрозрачность – 50%.
Как вы видите, весь урок был достаточно прост, мы использовали основные фильтры и текстуры и режимы наложения для создания световых эффектов.
В этом уроке мы нарисуем сияющий щит в Фотошопе с нуля. Щиты широко применяются в рекламных объявлениях в Интернете. Они представляют собой символ уверенности, надёжности, защиты. Идея использования щита - вызвать у покупателей или пользователей положительные ассоциации о продукте или услуге.
Конечный результат:
Шаг 1
Создайте новый документ в Фотошопе с параметрами, показанными на скриншоте. Сохраните его под именем «Shield.psd». В процессе работы рекомендуется сохранять свой проект (Ctrl + S) , чтобы не потерять изменений.

Шаг 2
Выберите инструмент Многоугольник (Polygon Tool) (U) . На верхней панели задайте 3 сто

роны и нарисуйте чёрный треугольник, как показано на скриншоте.
Откройте панель Инфо (Окно > Инфо) (Window > Info) . Кликните на иконке плюса (+) и выберите Пиксели (Pixels) как единицу измерения. На панели инструментов выберите слой с треугольником и инструмент Перемещение (Move Tool) (V) . После этого перейдите в меню Редактирование > Трансформирование контура > Масштаб (Edit > Transform Path > Scale) .

На верхней панели введите следующие значения ширины и высоты:

Теперь нужно расположить треугольник прямо в центре холста. Для этого выберите слой треугольника и фона. На верхней панели нажмите на кнопки выравнивания по вертикальным и горизонтальным центрам.
Работать с векторными фигурами очень удобно из-за возможности изменить их формы при помощи якорных точек. Далее Вы увидите, как мы превратим треугольник в щит, используя всего 3 якорные точки.

Шаг 3
Выберите инструмент Угол (Convert Point Tool) и наведите курсор на левый верхний угол треугольника. Указатель сменится на белую стрелку, а это значит, что инструмент сменился на другой - Выделение узла (Direct Selection Tool) (A) . Дело в том, что инструмент Угол (Convert Point Tool) виден только тогда, когда выделена хотя бы одна якорная точка. Поэтому сначала выделите левую верхнюю точку.

Как только точка будет выделена, снова наведите курсор на неё и увидите, что он сменится на перевёрнутую букву V. Это и есть указатель инструмента Угол (Convert Point Tool) . Кликните на якорной точке и потяните мышь вправо вверх. У якорной точки появятся два рычажка. Как Вы поняли, этим инструментом в Фотошопе создают изогнутые линии. Рычажки нужны для того, чтобы направлять линии, образующие угол. Их можно контролировать через точки на концах. После того, как вы создали изогнутую линию, переключитесь на инструмент Выделение узла (Direct Selection Tool) (A) . Им будет удобнее пользоваться и безопаснее.

Сейчас у Вас по-прежнему должен быть выбран инструмент Угол (Convert Point Tool) . Зажмите клавишу Alt и потяните нижний рычажок вправо вверх.

Шаг 4
Инструментом Угол (Convert Point Tool) создайте изгиб в правом верхнем углу треугольника.

Удерживая Alt , потяните нижний рычажок влево вверх.

Шаг 5
Теперь займитесь нижним углом.


Теперь можно переключиться на инструмент Выделение узла (Direct Selection Tool) (A) , так как все углы были сглажены. Этим инструментом мы продолжим изменять форму щита.

Вам нужно получить следующую форму:

Шаг 6
Назовите слой с фигурой «shield outer». Кликните на нём правой кнопкой мыши и выберите пункт Растрировать слой (Rasterize Layer) . После растеризации Вы больше не сможете изменять форму фигуры.

Шаг 7
Сейчас мы добавим несколько стилей, которые сделают щит сияющим и металлическим. Кликните дважды на слое «shield outer» и настройте стили так:
Тиснение (Bevel & Emboss) : Стиль - Внутренний скос, Метод - Плавное, Режим подсветки - Осветление, Режим тени - Умножение.
Примечание переводчика: переведены только текстовые значения параметров, так как параметры, имеющие цифровые значения, остаются на своих местах независимо от языка программы.

Выберите контур Кольцо (Ring) :

Контур (Contour) : контур Полукруг (Half Round).

Шаг 8
Теперь настройте стиль Внутреннее свечение (Inner Glow) : Режим - Замена тёмным, Метод - Мягкий, Контур - Кольцо (Ring).

Шаг 9
Следующий стиль - Наложение градиента (Gradient Overlay)

Откройте Редактор градиента (Gradient Editor) . На градиентной цветовой полоске кликните на середине, чтобы добавить новую контрольную точку цвета. Как только появится новая точка и будет выделена, Вам станут доступны параметры Цвет (Color) и Позиция (Location) . Кликните на цвете параметра Цвет (Color) , чтобы открыть Редактор цвета (Color Picker) . Там Вы сможете ввести RGB код цвета. Чтобы удалить контрольную точку цвета, кликните ней и потяните мышь вверх или вниз.

Добавьте две контрольные точки на градиентную полоску.

Результат после применения стилей:

Шаг 10
Установите цвета по умолчанию (D) . Выделите слой с формой щита (удерживая Ctrl , кликните на миниатюре слоя). Сожмите выделение на 15 пикселей через меню Выделение > Модификация > Сжать (Select > Modify > Contact) .

Шаг 11
Создайте новый слой (Ctrl + Shift + Alt + N) и залейте выделение чёрным цветом (Alt + Backspace) .

Уберите выделение и назовите слой «shield base mid» .

Шаг 12
К слою «shield base mid» примените следующие стили:
Внутреннее свечение (Inner Glow) : Режим - Осветление, Метод - Мягкий, Контур - По Гауссу.


Шаг 13
Наложение градиента (Gradient Overlay) : Режим - Нормальный, Стиль - Линейный.


Шаг 14
Внешнее свечение (Outer Lower) : Режим - Осветление, Метод - Точный.

Результат:

Шаг 15
Выделите слой «shield base mid», создайте новый слой «shield inner» и сожмите выделение на 15 пикселей. Заполните его чёрным цветом.

Шаг 16
К слою «shield inner» примените следующие стили:
Тиснение (Bevel & Emboss) : Стиль - Внутренний скос, Метод - Плавное, Контур - По Гауссу, Режим подсветки - Осветление, Режим тени - Умножение.

Контур (Contour) : Полукруг (Half Round).

Шаг 17
Наложение градиента (Gradient Overlay) : Режим - Нормальный, Стиль - Линейный.


Шаг 18
Внешнее свечение (Outer Glow) : Режим - Умножение, Метод - Мягкий, Контур - Кольцо.

Результат:

Шаг 19
Выделите слой «shield inner». Создайте новый слой «shield core» и сожмите выделение на 6 пикселей. Заполните его цветом RGB (0, 114, 188).

Шаг 20
Примените следующие стили к слою «shield core»:
Внутреннее свечение (Inner Glow) : Режим - Умножение.

Глянец (Satin) : Режим - Осветление основы.

Наложение градиента (Gradient Overlay) :



Шаг 21
Синяя часть щита должна отражать свет. Сейчас мы создадим блик на щите. Все слои отражения будут иметь в названии слово «refl». Выделите слой «shield core», сожмите выделение на 15 пикселей, создайте новый слой refl left mid и заполните выделение белым цветом.

Шаг 22
Уберите выделение (Ctrl + D) . Инструментом Овальная область (Elliptical Marquee Tool) (M) создайте выделение, показанное на скриншоте.

Шаг 23
Теперь нужно выделить оставшуюся часть левой половины белой формы. Выберите инструмент Лассо (Lasso Tool) (L), зажмите клавишу Shift и добавьте к выделению то, что находится слева.

Шаг 24
Инвертируйте выделение (Ctrl + Shift + I) .

Нажмите Delete , чтобы удалить правую половину белой формы.

Шаг 25
Уберите выделение (Ctrl + D) и примените фильтр Размытие по Гауссу (Фильтр > Размытие > Размытие по Гауссу) (Filter > Blur > Gaussian Blur) .

Шаг 26
Вы по-прежнему должны находится на слое «refl left mid». Добавьте к нему маску.

Белый цвет маски означает, что содержимое слоя полностью видно. Чёрный цвет на маске скрывает участки слоя. Сейчас мы создадим плавный переход между синим щитом и белым бликом.
Выберите мягкую кисть с 50% непрозрачностью, убедитесь в том, что маска активна и начните закрашивать белую область от левого края. Чтобы вернуть белую заливку, смените цвет на кисти на белый. Маска не влияет на пиксели слоя, поэтому относится к разряду безвредных средств Фотошопа.

Шаг 27
Выберите инструмент Перемещение (Move Tool) (V) . Затем уменьшите непрозрачность слоя до 24%.

Шаг 28
Создайте новый слой «refl top». На нём мы создадим ещё один блик таким же способом, как и первый.

Примените фильтр Размытие по Гауссу (Gaussian Blur) со значением 3 пикселя.

Добавьте маску и мягкой кистью сотрите часть заливки.

Шаг 29
Выделите слой «shield core», создайте новый слой «refl lower» и залейте выделение белым цветом. Удалите правую половину заливки.

Выделите слой «refl lower», выберите любой инструмент выделения, кликните правой кнопкой мыши на холсте и выберите пункт Трансформировать выделенную область (Transform Selection) .

Кликните правой кнопкой мыши на холсте ещё раз и выберите режим Искажение (Distort). Потяните угловые точки, как показано на скриншоте, чтобы изменить форму выделения.

Нажмите Enter, чтобы применить изменения. Удалите выделенную часть (Delete) .

Примените фильтр Размытие по Гауссу (Gaussian Blur) со значением 1 пиксель. Уменьшите непрозрачность слоя до 50%.

Шаг 30
Создайте ещё два слоя: «refl left side» и «refl right side». Нарисуйте блики на по бокам.

Примените тот же фильтр размытия и уменьшите непрозрачность до 50%. На этом мы закончили создание бликов.

Шаг 31
Создайте новый слой «ribbon front» над слоем «refl right side». Инструментом Прямоугольная область (Rectangular Marquee Tool) (M) создайте выделение в форме небольшой полоски и заполните его 50% серым цветом.

Активируйте режим Деформация (Редактирование > Трансформирование > Деформация) (Edit > Transform > Warp) .

На верхней панели выберите тип деформации Арка (Arch) .

Потяните верхнюю точку сетки вниз, чтобы изогнуть полоску в другую сторону. Нажмите Enter , чтобы применить изменения.

Шаг 32
К слою «ribbon front» примените следующие стили:
Обводка (Stroke) : Положение - Внутри, Режим- Нормальный, Тип обводки - Цвет.

Шаг 33
Внутреннее свечение (Inner Glow) : Режим - Осветление, Метод - Мягкий.

Шаг 34
Наложение градиента (Gradient Overlay) : Режим - Нормальный, Стиль - Линейный.



Шаг 35
Создайте копию слоя «ribbon front» и опустите её под оригинал. Инструментом Перемещение (Move Tool) (V) сдвиньте слой на холсте на несколько десятков пикселей вверх.

Шаг 36
Инструментом Прямоугольная область (Rectangular Marquee Tool) (M) выделите левую половину полоски.

Шаг 37
Вырежьте выделенную часть на отдельный слой (Слой > Новый > Вырезать на новый слой (Layer > New > Layer via Cut) . Расположите две половинки, как показано на скриншоте.

Шаг 38
Инструментом Прямоугольная область (Rectangular Marquee Tool) (M) обрежьте правую и левую полоски. Назовите слои «ribbon left end» и «riboon right end».

Шаг 39
Измените стиль градиента слоя с левой частью полоски «ribbon left end».


Шаг 40
Измените угол градиента для слоя «ribbon right end».


Шаг 41
Сейчас мы соединим части ленты. Создайте два слоя: «ribbon left fold» и «ribbon left fold». Инструментом Прямоугольная область (Rectangular Marquee Tool) (M) создайте полоску и измените её форму в режиме Искажение (Distort) . Соедините фронтальную часть ленточки с задними.

Сейчас мы скопируем стили. Кликните правой кнопкой мыши на иконке fx у слоя «ribbon left end». Выберите пункт Скопировать стиль слоя (Copy Layer Style) . Затем кликните на слое «ribbon left fold» и выберите пункт Вклеить стиль слоя (Paste Layer Style) . Таким же способом скопируйте стили правого конца ленты на соединительную часть.

Шаг 42
Измените настройки градиента слоя «ribbon left fold»:

Шаг 43
Настройки градиента слоя «ribbon right fold».


Шаг 44
Инструментом Многоугольное лассо (Polygonal Lasso Tool) (L) создайте треугольное выделение на конце ленты.

Шаг 45
Нажмите Delete , чтобы сделать вырез. Сделайте то же самое на правой стороне.

Шаг 46
Инструментом Горизонтальный текст (Horizontal Type Tool) (T) напишите «PREMIUM QUALITY». Шрифт «Times New Roman» размером 48pt. Примените деформацию Арка (Arch) и измените изгиб.

Шаг 47
К текстовому слою примените следующие стили:
Тиснение (Bevel & Emboss) : Стиль - Контурное тиснение, Метод - Плавное, Режим подсветки - Осветление, Режим тени - Умножение.

Контур (Contour):

Шаг 48
Наложение цвета (Color Overlay):

Шаг 49
Внешнее свечение (Outer Glow)

Шаг 50
Уменьшите непрозрачность слоя «refl top» до 50%.

Шаг 51
Создайте новый слой над предыдущим текстовым и напишите на нём «PSD». Шрифт «Times New Roman» размером 122pt, цвет - чёрный. Примените следующие стили:
Тиснение (Bevel & Emboss) : Стиль - Внутренний скос, Метод - Жёсткая огранка, Режим подсветки - Осветление, Режим тени - Умножение, Контур - Конус.

Наложение цвета (Color Overlay):

Внешнее свечение (Outer Glow) : Режим - Умножение, Метод - Мягкий.