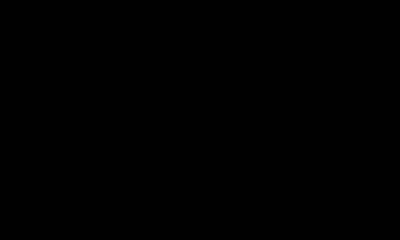Если Вы создали собственный изометрический пиксельный город или небольшое пиксельное изображение, то, возможно, вам потребуются и пиксельные деревья.
Такие деревья - прекрасный декоративный элемент, они украсят любой нарисованный город, сцену, не говоря уже о парках или городских пейзажах.
Финальное изображение:
1. Размеры
Мы будем рисовать дерево достаточно большого размера, чуть больше, чем куст, но не совсем огромное.
Шаг 1
Высота будущего дерева в два раза меньше высоты персонажа.

Это рабочие размеры. В процессе рисования высоту можно будет скорректировать.
Шаг 2
Ширина ствола дерева должна быть чуть толще, чем ноги персонажа. В моем случае, это 4 пиксела между линиями.

Шаг 3
А вот это примерно верхушка дерева.

2. Фигуры
Верхушка дерева будет состоять из кластера овалов. Можно использовать более простые формы, такие, как круг или квадрат, но кластерное решение придаст дереву более реалистичный вид.
Шаг 1
Вот так выглядит овал, который мы будем рисовать. Его ширина 24 x 18px , но Вы можете ее сделать любой.

Нарисуйте овал при помощи инструмента Овальная область выделения (Elliptical Marquee Tool), отключив функцию анти-сглаживание (anti-alias) на панели свойств инструмента.
Затем, нарисованное выделение нужно заполнить цветом. Для этого, сожмите выделение овала на 1 пикселSelect > Modify > Contract (Выделение - Модификация - Сжать) и залейте его зеленым цветом. Но я предпочитаю рисовать овал при помощи инструмента Карандаш (Pencil Tool), для того, чтобы его края были слегка зубчатыми.

Шаг 2
Используйте этот же овал для того, чтобы добавить его к кластеру. Мы создадим три овала на верхней части дерева и пять - в нижней.

Попробуйте несколько способов размещения овалов. Эта строка будет иметь три овала.

Шаг 4
Третий овал на этой строке будет располагаться немного ниже.

Шаг 5
Добавьте пару овалов на нижнюю часть дерева - Вы можете вставить их на новый слой, переместить слой ниже исходного и слить (Ctrl + E).

Шаг 6
Удалите направляющие, по которым рисовали дерево:

Шаг 7
Закругленный ствол дерева зрительно смягчает его зазубренные края:

Мы создали основную фигуру дерева и теперь нужно прорисовать тень, чтобы добавить ему объем.
Шаг 1
Постепенно, добавляя тень к дереву, мы будем избавляться от контурных линий внутри него.

Шаг 2
Верхняя часть дерева будет освещена сильнее, чем остальные. Этот оттенок будет на 10% ярче, а также будет иметь более теплый оттенок.

Шаг 3
Ориентируясь на скриншот, добавьте к боковым частям листвы дерева точно такой же оттенок, что и в предыдущем шаге:

Шаг 4
Добавьте точно такой же оттенок и на центральный овал:

Шаг 5
Теперь добавьте темный оттенок на нижнюю часть овалов, находящихся в центре. Этот оттенок должен быть на 10% темнее, чем основной цвет листвы.

Шаг 6
Добавьте еще один оттенок на самую нижнюю часть листвы - он должен быть на 10% темнее, чем предыдущий.

Шаг 7
Теперь измените цвет ствола дерева на коричневый. Также, после того, как цвет стволу задан, Вы можете его изменять при помощи команды Цветовой тон/Насыщенность (Image > Adjustments > Hue/Saturation).

Шаг 8
В финале, добавьте тень на ствол дерева. Края ствола могут быть темнее или светлее. В моем случае, они темнее.

Теперь к дереву мы добавим текстуру, смешивая несколько разных оттенков. Это делается для того, чтобы добавить дереву текстуру листьев.
Шаг 1
Для создания сглаженного перехода я буду использовать области по 4 пиксела цвета, а для отдельных - по 2 пиксела.

Для большего удобства, при рисовании увеличивайте масштаб изображения инструментом Zoom (Масштаб).
Шаг 2
В верхней части дерева и немного левее, прорисована пиксельная текстура.

Шаг 3
Скопируйте пиксельную текстуру (Ctrl + C) и вставьте ее на другую сторону дерева и в центральную его часть (Ctrl + V).

Шаг 4
Теперь нарисуйте пиксельную текстуру на средней части дерева, создавая плавный переход от зеленого к темно-зеленому оттенку.

Шаг 5
Сглаживание текстуры сделайте чуть выше средней части дерева, чтобы оно выглядело объемным и чтобы сделать его форму круглее.

Шаг 6
Теперь добавьте несколько темных пикселов, чтобы подчеркнуть разрыв между боковой частью и центром овала. Это придаст дереву вид кластера, как и было задумано.

Шаг 7
После того, как эта часть готова, скопируйте ее (Ctrl + C), отразите по горизонтали (Edit> Transform> Flip Horizontal)(Редактирование - Трансформирование - Отразить по горизонтали) и поместите ее на противоположной стороне.

Шаг 8
Также, готовую пиксельную часть из предыдущего шага поместите на нижнюю темно-зеленую часть дерева:

Шаг 9
Для того, чтобы добавить пиксельную текстуру на ствол дерева, на новом слое (Shift + Ctrl + N) нарисуйте маленький шаблон пиксельной текстуры черного цвета, примените ее к стволу и уменьшите непрозрачность до 20%. После, выполните сведение слоев (Ctrl + E).

Благодаря этому, ствол обретет текстуру коры.
Шаг 10
Сделайте светлее контур ствола, а также нарисуйте вокруг дерева тень черного цвета, падающую на землю от его верхушки. Уменьшите непрозрачность слоя с тенью до 10%.

Финальное изображение:
Перевод : Слуцкая Светлана
Доброго времени суток уважаемые пользователи программы Adobe Photoshop! Представляю вашему вниманию практический урок по созданию реалистичной деревянной текстуры. И если вас заинтересовала тема создания собственных текстур, то рекомендую ознакомиться с методом создания медной текстуры.Приступим.
Открываем программу Photoshop , версия подойдёт любая.
Шаг1.
Создаем документ размером 1500х1500 пикс.
Шаг2.
Выбираем в палитре цветов цвет # 5a3222 и заливаем документ:

Шаг3.
Создадим новый слой и назовём его "Grain"(зерно)- это в версии автора, назвать его можно как угодно конечно же. Прежде чем продолжить, сбросте цвета на значение по умолчанию - черный и белый.

Шаг4.
Добавим к этому слою фильтр Облака - Фильтр-Рендеринг-Облака (Filter- Render- Clouds) .

Ваше изображение должно выглядеть следующим образом:

Шаг5.
Растягиваем слой с облаками, при помощи инструмента Трансформирование (Ctrl+T) по вертикали до 600%.

Шаг6.
Применяем фильтр Размытие - Фильтр-Размытие-Размытие в движении (Filter- Blur-Motion Blur) . Настройте его как на картинке ниже:

Ваше изображение должно выглядеть следующим образом

Шаг7.
Применим постеризацию к слою "Grain"- Изображение-Коррекция-Постеризация (Image-Adjustments-Posterize) . Уровень постеризации как на скрине:


Шаг8.
При помощи фильтра Выделение краёв создадим узор древесины - Фильтр- Стилизация-Выделение краёв (Filter-Stylize-Find Edges) .

Зайдем в Уровни (Ctrl+L)и добавим контрастности узору.

Шаг9.

Шаг10.

Шаг11.
Дублируем слой "Grain" и переименуем его в "Specularity", временно отключаем его. Используем его позднее для придания текстуре объема.

Шаг12.
Меняем режим наложения слоя "Grain" на Умножение (Muiliply) . И у нас уже должна получиться почти готовая текстура.

Шаг13.
Отключаем слой "Grain" и делаем слой "Specularity" видимым.

Шаг14.
Инвертируем слой "Specularity" нажатием сочетания Ctrl+I. После этого изменим контрастность (Ctrl+L):

Шаг15.
Меняем режим наложения на Осветление (Screen) и установливаем непрозрачность этого слоя 10%. Делаем активным слой "Grain".

Шаг16.
Для получения полного эффекта сдвинем слой "Specularity" вниз и вправо на несколько пикселей. Этот шаг кажется незначительным но эффект от него значительный. Любуемся результатом:

Можно поменять цвет нижнего слоя и получить текстуры разных сортов дерева.

Желаю успехов!
Всегда для Вас: сайт
У Вас возникло желание показать результаты Ваших трудов? Выложите свои работы на наш форум !
 Уважаемые посетители сайта
, потратившие время на прочтение этого урока. Нам очень хотелось бы знать понравился ли он вам и был ли он вам полезен. Не поленитесь оставить комментарий. Заранее спасибо.
Уважаемые посетители сайта
, потратившие время на прочтение этого урока. Нам очень хотелось бы знать понравился ли он вам и был ли он вам полезен. Не поленитесь оставить комментарий. Заранее спасибо.

На сайте уже публиковался урок, в котором был показан один из способов . Но для некоторых он мог показаться тяжелым. Поэтому, Вам предлагается научиться добиваться необходимого эффекта более простым способом.
Для начала создайте новый документ.

Теперь залейте холст необходимым цветом (Edit > Fill или Shift+F5 ). Вы можете использовать любой оттенок, в этом уроке используется цвет #5a3222 .

Создайте новый слой и назовите его Текстура .

Теперь нажмите кнопку D , чтобы у Вас установились основной и фоновый цвета по умолчанию черный и белый. И примените фильтр Filter > Render > Clouds .

Нажмите Ctrl+T , чтобы перейти в режим свободной трансформации, и увеличьте размер слоя по высоте до 600%.

Затем примените фильтр Filter > Blur > Motion Blur с параметром Angle: 90 и Distance: 236 pixels.


Перейдите Image > Adjustments > Posterize и установите значение параметра Levels на 25. Вы сразу увидите, как изображение начнет напоминать текстуру дерева.


Выделим «годовые» кольца на срезе. Примените фильтр Filter > Stylize > Find Edges .

Линии получились немного светлыми и нечеткими. Поэтому подправим уровни Ctrl+L .

Теперь добавьте немного шума Filter > Noise > Add Noise с параметром Amount 65%.

И немного размойте изображение Filter > Blur > Motion Blur .

Следующий шаг является необязательным, но, если Вы хотите придать текстуре немного объемности, то ее можно добавить на этом этапе. Создайте дубликат слоя Текстура , назовите его Освещение и поместите между фоном и слоем Текстура . Сделайте дубликат невидимым. Измените режим наложения Blend Mode слоя Текстура на Multiply.

Теперь сделайте невидимым слой Текстура и вернитесь на слой Освещение .

Инвертируйте слой Освещение Ctrl+I . После этого скорректируйте уровни Levels Ctrl+L .

Измените режим наложение Blend Mode слоя Освещение на Screen и установите непрозрачность Opacity на 10%. Сделайте видимым слой Текстура .
Теперь активируйте инструмент Move Tool и стрелками на клавиатуре сместите слой Освещение на несколько пикселей вправо и вниз.
Окончательный результат
P. S.
Если Вы измените цвет фонового слоя, соответственно изменится оттенок текстуры. Вот несколько примеров.


Нарисовать текстуру дерева с нуля совсем несложно, сегодня мы в этом убедимся. Всё, что нам понадобится — это фотошоп и 5 минут времени.
Вот такой результат у нас получится:
Создаем текстуру дерева
1. Открываем фотошоп и создаем новый файл. Размер можете указать произвольный, я сделал 1200 на 1200px.
2. Заливаем фон коричневым цветом. Выбирайте тот оттенок, какой хотите видеть в дальнейшем на текстуре. Именно в этот цвет окрасится наше дерево. Я выбрал цвет #7c3215.
3. Создаем новый слой (Shift+Ctrl+N). Нажимаем клавишу D, это вернет в палитру стандартные цвета (черный и белый), а именно эта комбинация нам понадобится для фильтра Облака (Filter -> Render -> Clouds). Сейчас у вас должно быть 2 слоя, нижний окрашен и коричневый цвет, а на верхнем примерно такая картинка:

4. Теперь растянем текстуру облака по вертикали. Нажмите Ctrl+T и установите масштаб по высоте 600-650%:

5. Добавляем размытие для ещё большей схожести с гладкой поверхности дерева. Filter (Фильт) -> Blur (Размытие) -> Motion Blur (Размытие в движении) с такими параметрами:

6. Пришло время применить фильтр Постеризация. Image (Изображение) -> Adjustments (Коррекция) -> Posterize (Постеризация). Количество уровней (Levels) установите 26.
7. Уже похоже на текстуру древесины. Продолжаем. Идём в Filter (Фильтр) -> Stylize (Стилизация) -> Find Edges (Выявить края). Получилась светлая текстура древесного узора. Нужно её затемнить, для этого нам понадобятся уровни (Ctrl+L). Настройки такие:

8. Для реалистичности добавим шума. Filter (Фильтр) -> Noise (Шум) -> Add Noise (Добавить шум):

На данном этапе вы должны видеть такую картинку:

9. Текстура слишком четкая, нужно её размыть. Filter -> Blur -> Motion Blur:

10. Создаем копию слоя с текстурой (Ctrl+J) и скрываем её. На оригинальном слое нажимаем Ctrl+I, изображение будет инвертировано:

Этот слой нужен для добавления дополнительного объёма текстуре. Давайте оставим только основные линии. Ctrl+L для вызова уровней и ставьте такие настройки:

Меняем режим наложение слоя на Screen (Экран), непрозрачность ставим 8%:

11. Делаем видимым верхний слой с текстурой и устанавливаем ему режим наложения Multiply (Умножение), видим такую картинку:

Теперь просто сдвигаем слой с объёмом на пару пикселей вправо:

12. Почти готово. Осталось создать новый слой поверх всех остальных с такими параметрами:

Сейчас мы возьмём инструмент Dodge Tool (Осветлитель) и немного поработаем с освещением — высветлим текстуру в некоторых местах, дабы она выглядела реалистичнее. Внимание — параметр Exposure должен быть выставлен не более чем на 5%:

Вот и всё, текстура дерева готова 🙂
В этом уроке я покажу, как создать два вида реалистичных текстур дерева, используя только инструменты Photoshop.
Финальный результат:
Шаг 1
Создайте новый документ размером 1500 х 1500 пикселей и заполните его цветом #c58352.

Шаг 2
Нажмите Ctrl + Shift + N , чтобы создать новый слой. Установите основной цвет на #bb7f4d, а фоновый - #472f0f, затем перейдите в меню Фильтр > Рендеринг > Облака (Filter > Render > Clouds).

Шаг 3
Конвертируйте слой в Смарт-объект (Smart Object) и перейдите в меню Фильтр > Рендеринг > Волокна (Filter > Render > Fiber).

Шаг 4
Добавьте корректирующий слой Уровни (Levels) над текущим и максимально повысьте контраст.

Шаг 5
Создайте новый слой над Уровнями. Выберите слой с волокнами, затем активируйте инструмент Волшебная палочка (Magic Wand Tool). Кликните по документу, выделив красные участки.

Нажмите Ctrl + I , инвертировав выделение, а затем Ctrl + C , чтобы его скопировать. Создайте новый слой и нажмите Ctrl + V для вставки выделенных участков. Скройте или удалите Уровни, так как они нам больше не нужны.

Я выключил еще и слой с волокнами, чтобы вы более ясно видели результат.
Шаг 6
Дважды кликните по этому слою, выберите Тиснение (Bevels & Emboss). Установите цвет Подсветки (Highlight) на #1c180e, а цвет Тени (Shadow) - #64522c.


Включите слой с волокнами и получите такой результат:

Шаг 7
Создайте новый слой и при помощи инструмента Штамп (Clone Tool) удалите похожие детали, сделав текстуру более естественной.

Шаг 8
Добавьте корректирующий слой Цветовой тон/Насыщенность (Hue/Saturation), чтобы немного обесцветить поверхность.

Шаг 9
Используйте корректирующий слой Кривые (Curves), отрегулировав контраст и цвет текстуры.

Выделите все видимые слои, затем нажмите Ctrl + G , объединив их в группу. Назовите ее «Дерево 1», затем скройте.
Вторая текстура
Шаг 1
Создайте новый слой, заполните его цветом #c19356. Конвертируйте его в Смарт-объект (Smart Object).

Шаг 2
Дублируйте этот слой, перейдите в меню Фильтр > Оформление > Меццо-тинто (Filter > Pixelate > Mezzotint) и выберите Длинные штрихи (Long Strokes).

Шаг 3
Перейдите в Фильтр > Размытие > Размытие в движении (Filter > Blur > Motion Blur), после чего установите следующие значения.

Шаг 4
Дублируйте слой и растрируйте его. Перейдите в Редактирование > Трансформирование > Поворот на 90° по часовой (Edit > Transform > Rotate 90 Clockwise).

Шаг 5
Снова конвертируйте его в Смарт-объект. Добавьте Размытие в движении (Motion Blur).

Шаг 6
Создайте корректирующий слой Цветовой тон/Насыщенность (Hue/Saturation), обесцветив полученный слой.

Шаг 7
Нажмите Ctrl + Shift + Alt + E , объединив все видимые слои в один новый. Скройте всё кроме исходного слоя с заливкой и объединенного. Установите режим наложения последнего на Перекрытие (Overlay), а Непрозрачность (Opacity) укажите 100%.

Шаг 8
Средняя часть текстуры выглядит размытой и менее детализированной. Чтобы это исправить, дублируйте слой и создайте для него маску. Используйте мягкую черную кисть, чтобы стереть нижнюю и верхнюю части, сделав их менее видимыми.

Шаг 9
Дважды дублируйте слой, затем перетяните его на середину, сделав ее более детализированной. Используйте маску слоя, чтобы смягчить края и смешать участки с нижним слоем.

Шаг 10
Сгруппируйте все слои с режимом наложения Перекрытие (Overlay). Установите режим группы на Перекрытие (Overlay) со 100% непрозрачности. Используйте корректирующий слой Кривые (Curves), осветлив детали текстуры.