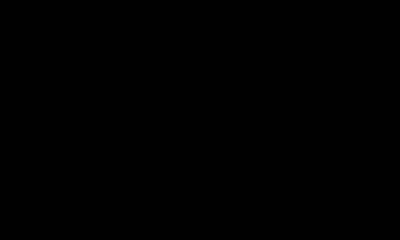Rectangular Marquee (Прямоугольная область выделения) - один из простых инструментов выделения в Фотошоп, наряду с Elliptical Marquee (Овальной областью выделения) и Polygonal Lasso (Многоугольным Лассо).
Он придуман для создания выделений, опирающихся на простые геометрические формы.
Как видно из названия, инструмент Rectangular Marquee (Прямоугольная область выделения) удобен тогда, когда вам нужно нарисовать выделение в форме прямоугольника или квадрата.
Вы найдете инструмент Rectangular Marquee (Прямоугольная область выделения) расположенным на самом верху панели инструментов в Фотошоп.
Это инструмент с иконкой, которая выглядит, как контур квадрата. Кликните по ней, чтобы активировать его:

Если вы используете Photoshop CS4 или Photoshop CS3 , и ваша панель установлена виде колонки, инструмент Rectangular Marquee (Прямоугольная область выделения) будет второй иконкой сверху:

Рисование прямоугольных выделений
Перед вами фото нескольких деревянных кубиков:

Видите тот большой красный кубик в самом верху?
Предположим, я хочу изменить его цвет – самое простое, что можно сделать.
Теперь, если бы это был фильм «Звездный путь » (Star Trek), мне бы нужно было просто сказать: «Компьютер, выдели красный кубик на самом верху », а затем: «Измени цвет на пурпурный » или какой-нибудь другой цвет.
К сожалению, реальности еще далеко до научной фантастики, но это не означает, что жизнь на сегодняшний день невыносимо тяжела. Отнюдь нет! Фотошоп не способен распознать деревянный кубик, поскольку все, что он видит – это пиксели.
Но только не вы и я, мы видим его, и видим, что это четкая фигура прямоугольника, а это значит, что такая задача выделения отлично подходит для инструмента Rectangular Marquee
Для начала я выберу инструмент Rectangular Marquee (Прямоугольная область выделения) в панели инструментов, как мы видели ранее. Вы также можете выбирать инструменты, используя их короткие команды на клавиатуре. Нажатие на букву M на клавиатуре тотчас вызовет инструмент Rectangular Marquee (Прямоугольная область выделения). Затем, чтобы начать выделение, я кликну в верхнем левом углу кубика.
Удерживая кнопку мыши, я направляюсь к нижнему правому углу кубика:

Если вы обнаружите, что начали свое выделение с неверной точки, ненужно начинать все снова. Просто нажмите клавишу пробела и потяните мышкой, чтобы переместить выделение туда, куда необходимо. Когда вы закончите, отпустите клавишу пробела и продолжите создавать выделение.
Для того, чтобы завершить создание выделения, мне нужно просто отпустить кнопку мыши.
Теперь деревянный кубик выделен (или точнее выделены пиксели, которые образуют видимый нами кубик), и в окне документа вокруг него появился контур выделения.
Любое редактирование, которое я делаю на этой стадии, применится только к этому кубику и ни к какому другому:

Для того, чтобы изменить цвет кубика, мы используем коррекцию изображения Фотошоп Hue/Saturation (Цветовой тон/Насыщенность). Чтобы его выбрать, я перехожу в меню Image (Изображение) в верхней части экрана, где выбираю Adjustments (Коррекция), а затем Hue/Saturation (Цветовой тон/Насыщенность):

Это действие откроет диалоговое окно Hue/Saturation (Цветовой тон/Насыщенность).
Думаю, я изменю цвет кубика на оранжевый. Знаю, я говорил ранее про пурпурный, но теперь, поскольку у меня было несколько минут подумать об этом, считаю, что красивый скорее ярко-оранжевый цвет будет лучшим выбором.
Изменить цвет проще простого путем перемещения ползунка Hue (Цветовой тон) влево или вправо до тех пор, пока вы не получите желаемый цвет. Я подвину ползунок вправо до значения 28 , чтобы выбрать оранжевый.
Затем, чтобы добавить немного насыщенности, я перемещу ползунок Saturation (Насыщенность) вправо к значению около +25 :

Когда я останусь доволен новым цветом, я нажму ОК для выхода из диалогового окна.
Мне больше не нужно мое выделение, поэтому, чтобы удалить его, я перехожу к меню Select (Выделение) вверху экрана и выбираю Deselect (Снять выделение):

Более быстрый способ удаления выделения – с помощью короткой команды Ctrl+D , но годится любой способ.
Теперь без контура выделения мы можем видеть, что изменению с помощью коррекции Hue/Saturation (Цветовой тон/Насыщенность) подвергся только участок внутри прямоугольного выделения.
Прежний красный кубик стал оранжевым, в то время как остальная часть фото осталась без изменений:

Выделение деревянных кубиков с помощью инструмента Rectangular Marquee (Прямоугольная область выделения) было несложным, но что если объект, который нам нужно выделить абсолютно квадратный? Это следующее, что мы рассмотрим!
Создание квадратных выделений
Совсем недавно мы увидели, как легко выделить объект прямоугольной формы или участок на фото при помощи инструмента Rectangular Marquee (Прямоугольная область выделения). Но что если вам нужно выделить что-то абсолютно квадратное? Есть ли способ преобразовать контур выделения в квадрат? Не только есть способ сделать это, их даже два, хотя один из них более быстрый, чем другой.
Перед вами фото нескольких плиток в гранжевом стиле, которое я открыл в Фотошоп:

Предположим, я хочу выделить плитку в центре, например, я хочу использовать ее в качестве интересного фона или текстуры для создания какого-нибудь эффекта. Поскольку плитка явно квадратная, нам необходимо будет установить наше выделение в форме квадрата. Для начала рассмотрим более длинный способ.
Инструмент Rectangular Marquee (Прямоугольная область выделения) должен быть активным в любое время.
Options Bar (панель настроек) в верхней части экрана отобразит настройки, заданные для этого инструмента.
Один из параметров называется Style (Стиль), и по умолчанию он установлен на Normal (Обычный), это означает, что мы можем создавать выделение произвольных размеров. Для того, чтобы превратить выделение в квадрат, для начала измените параметр Style (Стиль) на Fixed Ratio (Фиксированные пропорции), затем введите значение 1 в обоих параметрах Width (Ширина) и Height (Высота) (1 – стандартное значение для длины и ширины, поэтому, возможно, вам не придется его изменять):
Это действие изменяет выделение по ширине и высоте в соотношении 1:1 , что означает, что ширина и высота нашего выделения всегда будут зависеть друг от друга, то есть сейчас мы легко можем нарисовать идеальный квадрат.
Я кликаю левой кнопкой мыши в верхнем углу плитки, чтобы начать создавать выделение, точно так же, как я делал это ранее, и не отпуская кнопки мыши, я продвигаюсь по направлению к правому нижнему углу плитки.
На этот раз, благодаря параметру, который я установил в Options Bar (Панели настроек), контур моего выделения преобразован в квадрат:

Повторюсь, не нужно делать все заново, если вдруг вы начали свое выделение с неверной точки. Просто зажмите клавишу пробела и переместите свое выделение на новое место, затем отпустите эту клавишу и продолжите создавать оставшееся выделение.
Для завершения выделения, я отпускаю левую кнопку мыши, и мы можем наблюдать в окне документа, что выделенная теперь квадратная плитка в центре готова к любым преобразованиям, которые я решу совершить:

Единственная проблема в использовании такого метода преобразования выделения в квадрат заключается в том, что параметры в Options Bar (Панели настроек) «привязчивые », то есть они не переключатся автоматически к своим стандартным настройкам, когда вы в следующий раз захотите использовать этот инструмент. Я даже не могу сказать вам, сколько раз я пытался создать прямоугольное выделение, в то время как у меня получалось выделение, преобразованное в квадрат или фигуру, с каким-нибудь другим закрепленным масштабом, а все потому, что я забывал изменить параметр Style (Стиль) обратно на Normal (Обычный). Поэтому, прежде чем применять любое преобразование, давайте прямо сейчас изменим наш параметр обратно на режим Normal (Обычный):

Быстрая команда на клавиатуре
Намного лучший способ преобразования выделения в квадрат с помощью инструмента Rectangular Marquee (Прямоугольная область выделения) – использование быстрой команды на клавиатуре. Кликните левой кнопкой мыши в стартовой точке и начните создавать прямоугольное выделение как обычно, затем зажмите клавишу Shift во время создания выделения. Как только вы нажмете клавишу Shift , вы увидите, что контур выделения превратился в идеальный квадрат.
Удерживайте нажатой клавишу Shift до завершения выделения. Отпустите кнопку мыши, чтобы завершить выделение, затем отпустите клавишу Shift .
Очень важна последовательность действий, которые вы делаете. Если вы отпустите клавишу Shift прежде, чем отпустите кнопку мыши, контур вашего выделения примет снова прямоугольную форму, и вам снова придется нажать клавишу Shift , чтобы преобразовать его в квадрат.
Также, если вы зажмете клавишу Shift перед началом выделения, вы включите режим «Добавить к выделению », а это не то, в чем мы нуждаемся сейчас, а также может привести к нежелательному результату, если у вас уже есть одно активное выделение, и вы пытаетесь начать еще одно новое. Итак, запомните, чтобы превратить выделение в квадрат с помощью быстрой команды на клавиатуре, сначала кликните, чтобы установить стартовую точку и начать создавать выделение, затем зажмите клавишу Shift . Отпустите кнопку мыши для завершения выделения, затем отпустите клавишу Shift .
Следующее, что мы рассмотрим – создание прямоугольного или квадратного выделения из центра.
Создание выделения из центра
До сих пор мы начинали все наши прямоугольные и квадратные выделения с верхнего левого угла какого-либо предмета, который мы выделяли, и в большинстве случаев это хорошо срабатывало. Но нет никакого правила, которое бы говорило, что вы всегда должны начинать выделение с верхнего левого угла. Фактически, Фотошоп предоставляет нам простую быструю команду на клавиатуре, которая позволяет нам создавать выделение из центра, а не из угла.
Кликните по стартовой точке в центре участка, который вам необходимо выделить с помощью инструмента Rectangular Marquee (Прямоугольная область выделения), и начните создавать свое выделение, затем зажмите клавишу Alt и продолжите его создание. Как только вы нажали клавишу Alt , контур вашего выделения начнет вытягиваться во всех направлениях от исходной точки.
Продолжайте создавать свое выделение из центра, отпустите кнопку мыши, чтобы завершить его создание, затем отпустите клавишу Alt .

Повторюсь, последовательность выполняемых действий очень важна. Если вы отпустите клавишу Alt до того, как отпустите кнопку мыши при завершении выделения, контур выделения вернется в свое исходное положение и будет начинаться из угла.
Вам необходимо нажать и удерживать клавишу Alt снова, чтобы переключиться обратно к центру.
Также, если вы нажмете и будете удерживать клавишу Alt до начала установки стартовой точки, вы переключитесь в режим «Удалить из выделения », который нам сейчас не нужен и может привести к нежелательным результатам, если у вас уже есть одно активное выделение, и вы хотите создать еще одно новое.
Правильный порядок создания прямоугольных выделений из центра – клик для установки стартовой точки и создания выделения, затем зажмите Alt и продолжите создавать выделение. Отпустите кнопку мыши для завершения выделения, затем отпустите клавишу Alt .
Так же вы можете создавать квадратное выделение из центра. Просто добавьте клавишу Shift к быстрой команде на клавиатуре. Кликните в центре квадратного объекта или участка, который необходимо выделить, и начните создавать свое выделение, затем зажмите клавиши Shift+Alt , которые преобразуют контур выделения в идеальный квадрат и заставят его растягиваться во всех направлениях от заданной точки.
Когда вы закончите, отпустите кнопку мыши, затем отпустите клавиши Shift и Alt .
Быстрое удаление выделения
Когда вы завершите работу с выделением, и оно вам больше не понадобится, вы можете снять выделение через меню Select (Выделение) в верхней части экрана, выбрав Deselect (Снять выделение), как мы видели ранее, или можете воспользоваться быстрой командой на клавиатуре Ctrl+D . Или, для более быстрого удаления выделения прямоугольника или квадрата, просто кликните где-нибудь внутри окна документа при активном инструменте Rectangular Marquee (Прямоугольная область выделения).
Перевод: Анцыперович Александра ;
Мы говорили о рисовании в Photoshop с помощью карандаша и кисти. Линии от руки - это прекрасно, но часто бывает, что нужно изобразить ровную геометрическую фигуру. Линейки и циркули ушли в прошлое, и теперь сделать это можно с помощью простых инструментов редактора.
Чтобы выбрать один из них, на палитре инструментов нажмите значок Фигуры.
Независимо от того, какой инструмент группы вы выберите, на панели параметров появятся следующие, общие для всех фигур, элементы.
- Режим инструмента выбора. Здесь можно выбрать одно из трёх.
- Фигура. Значение установлено по умолчанию, и при нём создаётся векторная геометрическая фигура на отдельном слое, то есть происходит то, чего вы от инструмента и ждёте.
- Контур. Рисуется контур фигуры без заливки.
- Пикселы. Создаётся не векторная, а растровая фигура.
- Заливка. Позволяет настроить цвет и тип (градиент, штриховку) нарисованной фигуры.
- Обводка. Настройки контура фигуры: толщина, тип, цвет.
- Ширина и высота. Позволяют уточнить размер фигуры, когда непозволительно делать это «на глаз».
Как всегда, создайте новый документ с белым фоном. Остальные параметры можно оставить по умолчанию или выбрать на своё усмотрение.
Прямоугольник
Выберите фигуру Прямоугольник и, чтобы нарисовать его, щёлкните кнопкой мыши на холсте, а затем перемещайте указатель, удерживая при этом кнопку мыши нажатой. Точка, в которой вы щёлкнули, будет углом фигуры.
На панели параметров нажмите значок . Откроется окно геометрических настроек.

По умолчанию переключатель установлен в положение Прямоугольник. Если вы установите его в положение Квадрат, то при рисовании всегда будете получать фигуру с одинаковой длиной сторон. Аналогичного эффекта можно добиться и не нажимая флажок: для получения квадрата в процессе рисования прямоугольника достаточно удерживать нажатой клавишу Shift .

Если параметры вашего прямоугольника заранее известны, установите переключатель в положение Заданный размер и в полях укажите требуемые значения. Фигура будет полностью нарисована, как только вы щёлкните на холсте кнопкой мыши.
После установки переключателя в положение Задать пропорции в ставших доступными полях для ввода вы можете указать соотношения сторон создаваемой фигуры.
Флажок От центра позволяет рисовать прямоугольник от центра, а не из крайней точки.
Прямоугольник со скруглёнными углами
Следующий пункт в списке геометрических фигур. Понятно, что от обычного он отличается скруглением на углах. Соответственно, и настройки у этой фигуры и прямоугольника почти идентичны. Радиус скругления можно указать в соответствующем поле панели параметров.
Эллипс
Параметры совпадают с прямоугольником, только вместо квадрата можно рисовать круг. Для этого в окне настроек геометрии установите флажок в положение Окружность либо во время рисования удерживайте нажатой клавишу Shift .

Многоугольник
С помощью этого инструмента можно нарисовать треугольник, додекаэдр, икосаэдр, звезду или вообще любую фигуру, которая содержит от трёх до ста сторон. Их количество можно задать в поле ввода Стороны, расположенном на панели параметров.
Окно геометрических настроек от предыдущих фигур заметно отличается.

- Радиус. В этом поле задаётся радиус будущего многоугольника.
- Сгладить внешние углы. Если флажок установлен, то углы скруглены, если нет - углы острые, как в классическом многоугольнике.
- Звезда. Установите флажок, если на выходе хотите получить звезду.
- Глубина лучей. Это поле ввода задаёт, насколько длинными будут лучи.
- Сгладить внутренние углы. Установите этот флажок если хотите, чтобы внутренние углы были скруглены, как показано на рисунке ниже.

Линия
Используйте этот инструмент, чтобы создавать по-настоящему прямые линии - от руки их делать просто нецелесообразно. Чтобы добиться максимальной точности, настройте геометрические параметры в соответствующем окне.

- Начало. Если флажок установлен, вместо линии вы получите стрелку, которая будет нарисована в месте, где вы щёлкнули кнопкой мыши.
- Конец. Установите флажок, чтобы стрелка добавлялась в конец линии.
- Ширина. Указывается в процентах по отношению к толщине (её можно задать на панели параметров в одноимённом поле).
- Длина. Считается так же, как и ширина - по отношению к толщине, в процентах.
- Кривизна. Значение указывается в диапазоне от -50% до 50% и определяет, насколько будет изогнута самая широкая часть стрелки. На рисунке изображены стрелки кривизной 0%, 30% и 50% (сверху вниз).

Произвольная фигура
Чтобы не создавать для каждой из десятков оставшихся фигур собственный инструмент, разработчики объединили их здесь. Все элементы панели параметров вам уже знакомы, кроме самого главного - кнопки Фигура, щелчок на которой открывает окно выбора фигур.

Если щёлкнуть на шестерёнке, расположенной в правой части окна, откроется меню дополнительных параметров, содержащее категории фигур.


Благодаря рассмотренным инструментам вы буквально в два щелчка сможете нарисовать огромное количество фигур, на создание которых вручную ушло бы довольно продолжительное время.
Самой простой геометрической фигурой является прямоугольник (квадрат). Из прямоугольников могут состоять различные элементы сайтов, баннеров и других композиций. Фотошоп дает нам возможность изобразить прямоугольник несколькими способами.
Существует два способа изображения прямоугольных форм в Фотошопе. Первый подразумевает использование векторных инструментов, а второй — заливку цветом выделенной области.
Способ 1: Инструмент «Прямоугольник»
Данный инструмент находится в группе «Фигуры» на левой панели.

Из названия ясно, что инструмент позволяет рисовать прямоугольники. При использовании данного инструмента создается векторная фигура, которая не искажается и не теряет качества при масштабировании. Настройки инструмента находятся на верхней панели. Здесь можно выбрать цвет заливки и задать вид границы и ее толщину.


Размеры указываются в соответствующих ширине и высоте полях, а прямоугольник создается одним кликом с подтверждением.

Способ 2: Выделенная область
Для создания прямоугольников используется инструмент «Прямоугольная область» из группы «Выделение» .

При помощи данного инструмента создается выделенная область прямоугольной формы. Так же как и в случае с предыдущим инструментом, работает клавиша SHIFT , создавая квадрат.

«Прямоугольная область» нуждается в заливке. Для этого можно нажать сочетание клавиш SHIFT+F5 и настроить тип заливки.

Также можно воспользоваться инструментом «Заливка» .

Результат:

Выделение снимается клавишами CTRL+D . Для прямоугольной области также можно задать произвольные размеры либо пропорции (например, 3х4).

Кроме того, существует возможность создать выделение с заданными пропорциями, например, 3х4.

На сегодня все о прямоугольниках. Теперь вы умеете их создавать, причем двумя способами.
Пожалуй, самая распространенная геометрическая фигура это прямоугольник или квадрат, что по сути одно и то же. Единственное отличие в том, что у квадрата все стороны равны.
Но разговор не о том. В этом уроке по Фотошопу вы узнаете, как сделать прямоугольник двумя методами. Приступим!
Метод №1: С помощью инструмента «Прямоугольник»
Переходим к панели инструментов в левой части экрана, и находим группу “Фигуры”, где, при наведении, откроется список со всеми доступными фигурами. Нам нужен самый первый – “Прямоугольник”.
Благодаря этому потрясающему инструменту мы сможем построить прямоугольник любых размеров с нужным соотношением сторон. При этом качество не будет ухудшаться даже при масштабировании, т.к. фигура создается в векторе. Задать нужные параметры фигуры можно в верхнем горизонтальном меню программы. В основном задаются настройки заливки, границы и толщины линий, образующих фигуру.

Благодаря зажатой клавише SHIFT вы сможете нарисовать на холсте прямоугольник с равными сторонами – т.е. квадрат. Также вы можете изначально задать размеры фигуры в верхней панели:

После того, как вы зададите размеры, нужно кликнуть мышкой на холст, после чего появится небольшое окошко, в котором потребуется подтвердить создание прямоугольника с заданными параметрами. Если все нормально, то просто кликаем “ОК”.

Результат:

Метод №2: С помощью инструмента “Выделенная область”
Этим способом мы пользуемся реже, но иногда он выручает. Чтобы нарисовать прямоугольник нам понадобится в панели инструментов найти группу “Выделение” и в раскрывшемся списке выбрать “Прямоугольная область”. См. скриншот ниже:

Если вы не в первый раз открываете программу Фотошоп, то должны знать, что это за инструмент.
Для начала нам нужно будет создать выделенную область в виде прямоугольника на холсте. Опять же, если хотите, чтобы получился квадрат, зажмите клавишу SHIFT.

Теперь нам нужно залить прямоугольную область. Вызвать окно с параметрами заливки можно благодаря комбинации горячих клавиш SHIFT+F5 .


Можно поступить еще проще и выбрать в панели инструментов “Заливку”, а потом кликнуть по выделенной области на холсте.

Чтобы снять выделение, достаточно кликнуть по любой другой части холста или нажать сочетание клавиш CTRL+D .
Важно! Обратите внимание, что и у инструмента “Прямоугольная область” есть панель с настройками наверху, где вы сможете задать желаемые настройки, включая пропорции фигуры.

На этом наш небольшой урок о том, как нарисовать прямоугольник в программе Фотошоп, подошел к концу.
До встречи в наших следующих уроках!
В этом уроке я покажу Вам, как нарисовать квадрат в фотошопе или прямоугольник. Даже не знаю в каких ситуациях это может пригодиться. Но как минимум вы таким образом познакомитесь с некоторыми инструментами мощной программы Фотошоп.
Для начала откроем в фотошопе нужную нам картинку или фотографию, где мы хотим нарисовать прямоугольник. Для этого воспользуемся пунктами меню «Файл - Открыть ».
Вслед за этим выберем инструмент «Прямоугольник ».

Теперь рисуем прямоугольник или квадрат , кликаем левой кнопкой мыши по изображению и не отпуская кнопку тянем в сторону, в итоге получается выделение нужного нам объекта и размера.

Используя стрелки на клавиатуре можно подвинуть его в сторону. Теперь чтобы получился полноценный квадрат нужно сделать ему обводку. Переходим в меню «Выделение - Модификация - Граница ».

Указываем ширину 5 и жмем «ОК ».

Теперь берем инструмент «Кисть », нужный нам цвет и закрашиваем обводку.

Чтобы убрать выделение нужно нажать на клавиатуре сочетание клавиш «Ctr+D ».
Вот такой квадрат в Фотошопе в результате получился.

Кстати, можно также нарисовать прямоугольник в фотошопе полностью закрашенный. Это делается ещё проще. Нам достаточно выбрать инструмент «Прямоугольник ».

И таким же образом зажав кнопку мыши на изображении провести в сторону. Прямоугольник с заливкой, ну или квадрат, будет нарисован сразу.

Надеюсь эта тема вам понятна и теперь при необходимости вы легко сможете нарисовать в фотошопе прямоугольник или квадрат . А я на этом завершаю эту статью и напоминаю, что на сайте есть и другие уроки по этой программе.