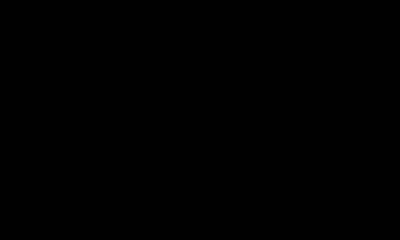Цель создателя группы в соц. сети привлечь больше посетителей. Важно чтоб гость захотел вступить, подписать, почитать информацию, оставить комментарий или заказать товар. Потребность в конечном результате отличается от направления деятельности.
Первые секунды пребывания формируют дальнейшие действия гостя. Именно поэтому интерфейс играет большую роль.
Факторы оставляющие гостя:
- аватарка;
- описание;
- название;
- красивое и практичное меню;
- красочность;
- контент.
Создать практичное меню, побуждающее не только к действию легко. Но для начала следует разобраться, каким оно должно быть.
Каким должно быть меню
Используя грамотно составленное меню, посетитель сможет легко передвигаться по ней и быстро получить ответы на свои вопросы. Также навигация позволяет создать правильное впечатление о проекте.
Три основные цели групп:
- продажи;
- увеличение трафика;
- увеличение активных посестителей.
Для продаж навигация в группе заменяет витрину в магазине.

Здесь должны быть самые важные кнопки:
- каталог;
- стоимость;
- доставка;
- акционные предложения;
- отзывы.
Для увеличения посещаемости акцент делается на контент и изюминку сайта или блога.

Приблизительный вариант набора кнопок:
- интересные статьи;
- полезная информация;
- подписаться;
- отзывы.
Для повышения активности участников следует стимулировать их акциями, опросами и интересным и необычным контентом.
Предлагаем такие кнопки:
- подписаться на новости;
- задать интересный тематический вопрос;
- акции;
- опросник;
- голосование.

Рассмотрим, как создать меню для группы в контакте, все технические моменты, которые требуют минимальных знаний графического редактора и основ работы с вконтакте.
Создаем по этапам
Создание навигации – процесс интересный, сложный и длительный. Но результат того стоит .
Весь процесс условно делиться на 2 этапа:
- работа с фотошопом;
- техническое добавление.
видео: меню для паблика
Работаем с фотошопом
Прежде чем приступить, необходимо визуально представить дизайн или общий вид, а также его составляющие. Специальных знаний не требуется, достаточно просто выполнять шаги инструкции.
Алгоритм действий:
- установите и запустите программу «Фотошоп»;

- в пункте «Файл» выберете «Создать»;
- в появившемся окне задайте:

Делается это с помощью инструмента «Прямоугольная область»:

Работа с графикой:

Приблизительно должно получиться вот так:

Сохраните прямоугольник, расположенный справа отдельной картинкой, задав размер 200х500 пикс. Это готовая аватарка, загружается через кнопку «Загрузить фотографию» в группе вк.

Вторую картинку нужно еще разделить по количеству пунктов. Это делается для того, чтоб каждой кнопке присвоить ссылку.
Для начала следует сделать разметку:

Создаем фрагменты:

Сохранение изображений:

Как очистить компьютер от ненужных программ? Инструкция тут.
Техническая часть
Готовые изображения необходимо перенести в группу. Выполняя указанные ниже шаги с этой задачей можно легко справиться.
Важно! Заливка меню отличается от обычно загрузки фото или картинок.
Все по порядку:

Теперь самое важное, собственно для чего все это и делалось. Добавить функциональности меню. Отдельной картинке необходимо присвоить «свою» ссылку.
- найдите необходимую запись;
- кликните по ней левой кнопкой мыши;
- скопируйте URL в адресной строке.
- зайдите на источник, куда нужно переправлять посетителя;
- скопируйте необходимый адрес.

Сохраните изменения соответствующей кнопкой внизу окна.
Внимание! Изменения могут не сразу отобразиться. Рекомендуется выйти на свой основной профиль, а затем снова зайти в группу.
Как создать меню в группе Вконтакте вики разметка
Вики-разметка – это специальный язык, используемый для оформления веб-страничек в группах социальной сети.

Данный инструмент позволяет создавать:
- эффекты;
- необычные меню;
- таблички;
- элементы навигации;
- форматировать текст.
Словом, данная разметка позволяет создать мини сайт ВКонтакте. Это очень удобно, особенно для продаж и набора подписчиков.
Такое оформление интуитивно заставляет посетителя остаться, кликнуть по кнопке. То есть задерживает и стимулирует к действию – а это как раз то, что и нужно.
Визуально такая система очень схожа с HTML-версткой. Но она не требует длительного обучения и специального склада ума.
Видео: меню с поиском по рубрикам
Нюансы создания
Собственно, то, что было сделано выше (разделение и загрузка картинки) это уже элементы разметки. В этом и преимущество данного инструмента. Автоматическое превращение в теги, при простой загрузке картинок.
Тем не менее, важно знать отдельные теги, помогающие сделать еще больше функций и красоты. Например, при нашей заливке отдельных частей изображения между ними могут образовываться белые полосы. Убрать их можно, просто добавив тег noborder.
Вот так: []
Основные теги представлены в таблице ниже:

Работа с картинками
[] .
Где options заменяется на:
- noborder - снятие рамки вокруг изображения;
- nopadding - снятие пробелов между изображением;
- plain - вставка ссылки на картинку. Оформляется в виде текста, без графики;
- nolink - снятие ссылки на картинку;
- box - открытие изображения в окне;
- NNNxYYYpx или NNNpx - задает размер фото в пикселях.
Создание таблицы
Независимо от того, какое меню (текстовое или графическое) вы создаете, без вставки таблицы вы вряд ли обойдетесь. Иначе можно просто вставить текст в поле новости и не форматировать его, затратив так много времени.

Таблицу создают, используя специальный набор символов, где каждый из них отвечает за определенную часть таблицы:

), сделать меню.
Сейчас я покажу вам, как сделать меню в группе вконтакте, и правильно ее оформить .
Делаем красивую графику
В новом дизайне сайта Вконтакте, были изменены размеры для графики. Ниже вы найдете актуальные значения.
- Аватар для группы — 200×300 пикс
- Баннер в описании — 510×271 пикс
Подготовьте изображения в нужных размерах. Я возьму уже готовые картинки, чтобы показать вам на их примере.
Итак, давайте сделаем красивое оформление, разделив общую картинку на две части. В итоге у нас получится единый дизайн.
Для начала загружаем аватарку. Идем в группу, и нажимаем «Загрузить фотографию» .
У вас откроется форма, в которой нужно выбрать файл на жестком диске вашего компьютера. Сделайте это. В итоге у нас получилось следующее.

Теперь добавим вторую часть изображения. Чтобы это сделать, необходимо выложить картинку на стене, а затем запись с ней, закрепить в верхней области.
Идем на стену. Здесь в блоке «Добавить запись» , нажмите на значок «Фотография» .

Загрузите вторую подготовленную картинку. Обязательно выберите публикацию от имени сообщества. И затем нажмите «Отправить» .

Теперь запись нужно закрепить (см. ). Возвращаемся к новой записи, и в правом верхнем углу разворачиваем меню. Здесь нажимаем «Закрепить» .

Теперь обновите страницу, и посмотрите результат.

Единственный минус — картинки находятся на разном уровне. Но это связано с тем, что они не правильного размера. Аватарка должна быть больше по вертикали. Тогда они будут на одном уровне.
Как создать меню в группе вконтакте
Давайте вернемся к нашему примеру и представим, что необходимо сделать кнопку «Подробнее» . Она уже есть на картинке. Как нам сделать ее именно кнопкой, чтобы при нажатии, человек попадал на наш основной сайт? Сейчас покажу.
Чтобы сделать активные кнопки меню, мы должны их вырезать отдельными картинками. Для этого нам понадобится Photoshop .
Открываем нашу картинку в редакторе, и активируем инструмент «Раскройка» .
Отрезаем нижнюю часть с кнопкой. Зажмите левую кнопку мыши, и проведите горизонтальную линию, рассекая картинку на две части.


Теперь нажимаем Alt+Ctrl+Shift+S , чтобы сохранить готовые изображения.
Https://vk.com/pages?oid=-120208137&p=меню
Смотрите, после символов "odi=- " , вам нужно вставить id своей группы (см. ). А в самом конце ссылки, напишите название для вашей страницы с меню. В примере мы так и оставим «Меню» .


Здесь нажимаем на значок фотоаппарата, и загружаем подготовленные изображения.

Теперь переходим непосредственно к созданию меню для группы в вк. Должно получиться нечто похожее.

Далее переходим в раздел «Редактирование» . Здесь для каждого изображения нам нужно убрать отступы, чтобы они слились в единую картинку. Для этого в коде добавьте вот такое значение «nopadding;» . И добавьте ссылку на нужную страницу или сайт, прописав значение «https://site.ru/page.html» (указывайте свои адреса!). В нашем примере кнопка «Подробнее» , должна вести на сайт сайт. Вот что должно получиться.
[] []

Сохраняем страницу. Не забываем скопировать ее адрес из адресной строки. Она должна быть вида:
Https://vk.com/page-120208137_52523487
Возвращаемся на стену группы, и создаем новую запись. В ней вставляем ссылку на страницу, и прикладываем оригинал изображения. Публикуем и закрепляем.
Вот такое меню у нас получилось в итоге.

Чтобы создать меню в группе Вконтакте, вам необходимо иметь у себя какой-нибудь графический редактор. Наиболее распространенный это adobe photoshop. С его помощью возможно сделать меню для группы Вконтакте.
В интернете есть множество шаблонов и заготовок, можете воспользоваться ими, если не можете создать сами.
Создание меню в графическом редакторе
Для начала вам необходимо создать заготовку меню, а уж потом добавить его Вконтакте. Ширина фона меню должна быть не больше 370 пикселей. Если она будет больше, то все равно уменьшится до этого размера. Высоту уже можете выставлять пропорционально ширине, чтобы у вас все влезло, и в то же время оно не было очень длинным. Перед тем как создавать меню, продумайте фон, текст, который должен быть на кнопках меню.
Запускаем фотошоп, создаем новый документ (файл - создать или ctrl+N). Выставляем параметры создаваемого файла. Максимальная ширина 370 пикс., я сделал 200 пикс., высоту 250 пикс. Можно делать его намного меньше и компактней. Добавляем в созданный файл картинку, которая будет фоном. Теперь создаем текст. Пример у меня самый простой, вы сможете сделать намного красивее, компактнее.
Я создал такое меню. Выбрал инструмент Раскройка и вырезал им на картинке три части, обозначены цифрами 1,2,3 - будут кнопками. После того, как вы вырезали, сохраняем созданное меню. Нажимаем Файл — сохранить для web и устройств.

В появившемся окне ничего не меняем, нажимаем сохранить. Выбрать место сохранения и нажать сохранить.
Все, в фотошопе работу закончили.
Добавление меню в контакт
Теперь созданные изображения, после сохранения будут в папке images. Загружаем их в контакт с помощью стандартного загрузчика фотографий. Можно загрузить эти файлы в фотоальбом группы. Простыми словами – добавляется как обычная фотография, которые вы загружали в контакт. Теперь смотрите, чтобы у вас в настройках группы было включено следующее. Заходите в свою группу, нажимаете управление сообществом (находится под главной фотографией группы, с правой стороны). Затем внизу находим пункт материалы, там должно стоять подключены. После того, когда выбрали подключены, нажимаем сохранить. Если не нажмете сохранить, изменения не вступят в силу.

После этого заходим на главную страницу своей группы, и там, где находится информация о группе (описание, местоположение), есть строчка свежие новости. Наводим на надпись свежие новости, с левой стороны нажимаем редактировать.

В появившемся окне вам необходимо указать код []. Можете его прямо из статьи скопировать и вставить себе. Теперь вам только останется изменить на свои данные.
photo-40781312_285935465– код фотографии. Его можно посмотреть в адресной строке. Этот код видно, когда вы зашли на фотографию. Сам адрес там намного больше, но вам необходимо скопировать ту часть кода, которая начинается со слова photo и заканчивается цифрами. Обычно после цифр может стоять, например, знак процентов.

Nopadding – эта команда убирает пробелы между картинками.
100px – ширина меню (если это отдельная кнопка, значит, такой будет ширина кнопки).
club40781312 — ссылка в тот раздел, куда будет переходить человек, нажав на эту кнопку (картинку). Также находится в адресной строке браузера, в тот момент, когда вы том разделе, куда должен будет попадать человек при нажатии на кнопку. Вам необходима только последняя часть кода, которая идет после последней наклонной линии / (называется еще слэш). У меня в данном случае, при нажатии кнопки (картинки) в моей группе будет происходить переход на главную страницу группы. Вы ставите свой код, который будет в вашем разделе.

Также можно изменить заголовок. Я, например, вместо свежие новости, написал меню группы. Вы пишите что хотите. После того, как закончили редактирование своего кода, нажимаем сохранить. Проделываем с каждой кнопкой, которую вы создали для меню в контакте. Если будете располагать код под кодом, такое же расположение будут занимать и кнопки. Если будете располагать следующий код справа от кода, значит, кнопки меню также будут располагаться точно так, как вы вставили код
Если вы не получили ответ на вопрос как сделать меню группы
Не удалось получить ответ на вопрос как сделать меню в группе Вконтакте по той инструкции, которую вы прочитали, напишите нам в , нажав задать вопрос . Напишите вашу проблему и действия, которые вы проделали. Ответим лично.
- Видео по созданию меню группы
В этой статье я вам расскажу, как красиво оформить группу в контакте. Согласитесь, чем красивей группа, тем приятней на нее подписываться. При этом в группе будет удобное меню, в которое так и хочется зайти и просмотреть его содержимое.
Меньше разговоров, приступим к созданию меню для группы в Вконтакте
.
Для начала вам нужно собственно создать саму группу, я в предыдущей статье писал, .
И так, все начинается в фотошопе, мы создаем картинку того меню которое вы хотите. В основном - это какой-то фон с наименованием рубрик. Мне как раз попросил знакомый сделать красивую группу для его фирмы aero-stomadent, занимается промышленной вентиляцией, вот я и займусь ею.
Я нашел замечательный фон природы Аляски, собственно на нем и буду все делать.

На фоне пишем само меню. Я, например, пишу, то чем занимается фирма. Это и будут кнопки, на которые потом я буду делать еще страницы. Каждое слово будет в дальнейшем кнопкой меню.

Справа сделайте так, чтобы в будущем эта часть была аватаркой группы.
![]()
Теперь режим картинку на маленькие изображения. Выбираем в меню функцию "Раскройка", затем правой кнопкой мыши на полотно и нарезайте так, чтобы каждое слово было отдельно.


Желательно, чтобы нарезано приблизительно так.

После нарезки сохраняем файл, не просто а через "Сохранить для Web и устройств…" (или Alt+Shift+Ctrl+S), оно создаст папу с всеми уже нарезанными файлами.


Сейчас еще не идем в группу, нам еще нужно создать вики разметку. Или другими словами создать страницу.
Как создать Wiki – страницу в Вконтакте?
Открываем новую вкладку браузера и вставляем туда такую ссылку: http://vk.com/pages?oid=-XXX&p=Нaзвание_страницы где XXX - ид вашей группы. Например, у меня было так.
http://vk.com/pages?oid=-91934542&p=меню

Затем нажимаем Наполнить содержанием . Тут видим очень простой редактор, выбираем функцию фотоаппарат чтобы добавить все наши фотографии меню. Должно получится что-то на подобии как у меня.

Но между картинками есть пробелы, чтобы убрать пробелы - входим в режим wiki-разметки (это сверху в правом углу знак кавычек <>) вписываем такой тег "option;nopadding;" перед размерами фотографий. Например []


И получилось уже все вместе.

И так, осталось теперь в каждую кнопку вбить ссылки. Опять в wiki-разметки все делается. Вбиваем уже подготовленные до этого ссылки статей, которые вы считаете нужными.

Нажимаем сохранить, смотрим что получилось, у меня все сошлось если нажать переходит по ссылкам "https://vk.com/page-91934542_49969122"

Затем уже перехожу в группу и перед этим делаю такую картинку которая будет отображаться для людей в группе.

И просто делаю пост. Вставляю ссылку на меню и добавляю фотографию которую сделал сделал только что.
Приветствую дорогие друзья. В сегодняшнем посте я хочу рассказать о том, как создать меню для группы Вконтакте. Сделать это не так сложно, как может казаться на первый взгляд, и если Вы обладаете хотя бы начальными знаниями программы Photoshop или Paint, то у Вас все обязательно получиться. Итак, давайте приступим.
При правильно составленной структуре, меню может увеличить количество продаж или поток клиентов для Вашего бизнеса, это уже зависит от того, какую направленность имеет группа. В качестве примера рассмотрим оформление интернет магазина одежды:
Структура сформирована очень четко, практически в несколько кликов пользователь может найти все что нужно: телефоны, адреса, информацию о заказах, каталог товаров и т.д. На мой взгляд, такое оформление помогает увеличить продажи как минимум в 2 раза.
В этом варианте меню представляет собой разбитый на разделы каталог товаров, что делает очень удобным их поиск. На аватарке сообщества размещены контактные телефоны нескольких операторов, что позволит клиентам быстро выйти на связь с продавцом.
А вот пример неудачного решения:
Каталог оформлен в виде обычных ссылок, которые ведут непонятно куда. Согласитесь, что переходить по ним нет особого желания, наоборот хочется покинуть группу.
В этих примерах мы разобрали варианты оформления интернет магазинов, Вы же можете использовать нечто подобное в других тематиках. Формула проста: четкая структура + графическое оформление = приток клиентов и увеличение продаж.
Теперь давайте посмотрим на все это с технической точки зрения.
Создаем меню для группы Вконтакте
Первым делом создадим графический макет будущей менюшки. Для этой цели мы будем использовать программу Photoshop (для простенькой картинки вполне сгодится стандартный Paint). Откройте программу и создайте новый документ:
Я буду создавать картинку размером 500×500 пикселей, однако, в зависимости от количества и расположения разделов размер картинки может быть другим.
Теперь скачайте изображение, которое хотели бы использовать в качестве фона и перенесите его на холст. Если Вы профессионально владеете программой, то можно нарисовать фон самостоятельно.
Затем напишите на фоновой картинке заранее продуманные разделы, кнопки и телефоны. Их мы в последующем превратим в ссылки:
Чтобы сделать разрезы как можно точнее, нужно задействовать вспомогательные линии, нажав CTRL+R. Наведите курсор мыши на верхнюю линию и перетяните ее на изображение примерно таким образом:
Последним шагом будет разрез объектов. Чтобы это сделать кликните по кнопке “фрагменты по направляющим” (Slices From Guides) на верхней панели инструментов:
Сохраняем каркас для web устройств. Формат картинки ставим JPG, выбираем максимальное качество и сохраняем, например, на рабочий стол:
На рабочем столе появилась папка с каркасом будущего меню, который нам нужно перенести в группу.
Вывод меню с помощью Wiki разметки
В своей группе зайдите в “управление сообществом” и проверьте, подключен ли раздел “материалы”. Если раздел выключен, то подключите его:
После этого в группе появиться вкладка “свежие новости”. Нажмите на кнопку “редактировать”, Вас перебросит в текстовый редактор:
Вместо стандартного заголовка, пропишите свой, а также включите режим wiki разметки, нажав на пиктограмму ромба:
Теперь откройте группу в новой вкладке и загрузите в фотоальбом заготовленный каркас, а в текстовый редактор вставьте следующий код, столько раз, на сколько частей разбит каркас:
| [ [ photo133337_133701019|370px;nopadding;|page- 13333337 _13333337] ] |
Вместо значения “photo133337_133701019” нужно вставить ссылку на фотографию
Вместо значения “page-13333337_13333337” нужно вставить ссылку на нужную страницу или раздел группы
Вместо 370px можно подобрать свои размеры, а параметр nopadding позволяет выводить полноценную картинку, без него наше меню выводилось бы разрезанными кусками.
Нажав на кнопку “Просмотр” можно посмотреть, как меню будет смотреться в группе. Если все устраивает, то жмем “Сохранить результаты” и радуемся проделанной работе.