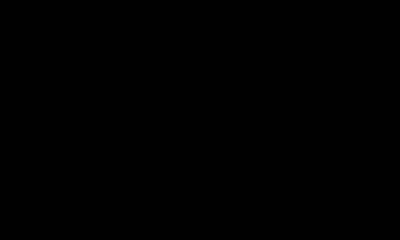Сегодня займемся рисованием стрелок в программе Paint. Стрелки бывают нужны в разных ситуациях. Раз вы на этой странице, то вам нужны стрелки.
Почему стрелки в программе Paint? Потому что в этой программе уже существуют стрелки, и вам всего – то, нужно выбрать инструмент стрелка, и поставить на то место изображения, где это требуется!
Откроем программу Paint, идем в фигуры. Непонятно логику того программиста, кто делал этот набор стрелок, но зачем делать несколько видов стрелок отличающихся позиционированием, если можно стрелку повернуть на угол… ну да бог с ними.
Итак мы видим в фигурах 4 вида стрелок, которые смотрят в 4 направлениях и повернуты друг относительно друга на 90 градусов.
Нарисуем пару стрелок, для того чтобы представлять, как это может выглядеть. Здесь набор стрелок, с прозрачным фотом и выбранным красным цветом для самой стрелки.

Как изменить цвет стрелки.
Перейдем в инструмент цвета. Цвет №1 отвечает за цвет контура стрелки, если вы не нашли тот цвет, который вам требуется для вашей стрелки, то перейдите во вкладку изменения цвета и выберете, то цвет, который вам нужен!

Как изменить толщину контура стрелки?
У стрелки можно изменить толщину контура от 1 пикселя, до 8. Толщину контура стрелки, можно регулировать, лишь при активной кнопке одной из стрелок. Активируем кнопку стрелка – идем инструмент толщина и выбираем ту толщину контура, которая нам требуется.

Как изменить цвет контура стрелки.
Для того чтобы изменить цвет контура стрелки - нужно изменить цвет №1 на тот цвет, который вам требуется, внизу пара примеров разноцветного контура для стрелок.

Как залить цветом стрелку.
Выбираем инструмент заливка – сплошной цвет – и цвет номер 2 отвечает за заливку цветом. Выбираем тот цвет, который вам требуется для заливки стрелки. Внизу три примера, как можно залить цветом стрелку.

Как можно изменить текстуру стрелки?
Наверно напишу отдельную страницу посвященную текстурам в программе Paint.
Как наклонить стрелку в Paint.
Стрелку можно наклонить относительно вертикальной и горизонтальной осей. Нарисовали простую стрелку, с синим контуром и желтой заливкой. Вторая и третья стрелки – наклон относительно горизонтальной оси 30 градусов. А четвертая стрелка наклонена относительно вертикальной оси 30 градусов. Как сделать такой наклон на определенный угол?

Заходим в кнопку изменить размер. В окне изменение размеров и наклона выбираем наклон в градусах, либо относительно горизонтальной, либо вертикальной оси. Кроме того, можно ставить и минусовые значения градусов, используйте для этого кнопку на клавиатуре тире!

Paint – это функция Windows , с помощью которой можно создавать рисунки в чистой области рисования или на существующих изображениях. Большинство инструментов, используемых в программе Paint , можно найти в ленте, расположенной у верхнего края окна программы Paint.
На иллюстрации показана лента и другие части окна программы Paint .
Рисование линий в Paint
Для рисования в программе Paint можно использовать несколько различных инструментов. Изображения линии на рисунке зависит от используемого инструмента и выбранных параметров.
Вот инструменты, которые можно использовать для рисования линий в программе Paint .
Карандаш
Инструмент Карандаш используется для рисования тонких произвольных линий или кривых.
- На вкладке Главная в группе Сервис щелкните инструмент Карандаш .
- В группе Цвета нажмите Цвет 1 , выберите цвет и перетащите на изображение для рисования. Чтобы рисовать цветом 2 (фон)
Кисти
Инструмент Кисти используется для рисования линий различного вида и текстуры, как при использовании профессиональных кистей. С помощью различных кистей можно рисовать произвольные и кривые линии с различными эффектами .
- На вкладке нажмите стрелку вниз в списке Кисти .
- Выберите кисть.
- Щелкните Размер и выберите размер линии, определяет толщину росчерка кисти.
- В группе Цвета нажмите Цвет 1 , выберите цвет и перетащите указатель для рисования. Чтобы рисовать цветом 2 (фон) , удерживайте правую кнопку мыши при перетаскивании указателя.
Линия
Инструмент Линия используется, если нужно начертить прямую линию. При использовании этого инструмента можно выбрать толщину линии, а также ее вид.
- На вкладке Главная в группе Фигуры щелкните инструмент Линия .
- Щелкните Размер
- В группе Цвета нажмите Цвет 1 цветом 2 (фон) , удерживайте правую кнопку мыши при перетаскивании указателя.
- (Необязательно) Фигуры щелкните Контур и выберите стиль линии.
Совет : Чтобы нарисовать горизонтальную линию, удерживайте клавишу Shift и проведите указателем с одной стороны к другой. Чтобы нарисовать вертикальную линию, удерживая клавишу Shift и проведите указателем вверх или вниз.
Кривая
Инструмент Кривая используется, если нужно нарисовать плавную кривую.
- На вкладке Главная в группе Фигуры щелкните инструмент Кривая .
- Щелкните Размер и выберите размер линии, определяет толщину линии.
- В группе Цвета нажмите Цвет 1 , выберите цвет и перетащите начертить линию. Чтобы нарисовать линию цветом 2 (фон) , удерживайте правую кнопку мыши при перетаскивании указателя.
- После создания линии, щелкните область изображения, где следует расположить изгиб кривой и перетащите указатель, чтобы изменить кривую.
Рисование кривых линий в графическом редакторе Paint
Рисование различных фигур в Paint
С помощью программы Paint на рисунок можно добавлять различные фигуры. Среди готовых фигур имеются не только традиционные элементы – прямоугольники, эллипсы, треугольники и стрелки, – но и интересные и необычные фигуры, например сердце, молния, сноски и многие другие.
Чтобы создать собственную фигуру, можно использовать инструмент «Многоугольник».
Готовые фигуры
С помощью программы Paint можно рисовать различные типы готовых фигур.
Ниже приведен список этих фигур:
- Линия;
- Кривая;
- Овал;
- Прямоугольник и скругленный прямоугольник;
- Треугольник и прямоугольный треугольник;
- Ромб;
- Пятиугольник;
- Шестиугольник;
- Стрелки (стрелка вправо, стрелка влево, стрелка вверх, стрелка вниз);
- Звезды (четырехугольная, пятиугольная, шестиугольная);
- Сноски (закругленная прямоугольная сноска, овальная сноска, сноска-облако);
- Сердце;
- Молния.
- На вкладке Главная в группе Фигуры щелкните готовую фигуру.
- Чтобы нарисовать фигуру, перетащите. Чтобы нарисовать равностороннюю фигуру, удерживайте клавишу Shift при перетаскивании указателя. Например, чтобы нарисовать квадрат, выберите Прямоугольник и перетащите указатель, удерживая нажатой клавишу Shift .
- Когда фигура выбрана, можно изменить ее вид, выполнив одно или несколько следующих действий:
- Чтобы изменить стиль линии, в группе Фигуры щелкните Контур и выберите стиль линии.
- Контур и выберите Без контура .
- Размер и выберите размер линии (толщину) .
- В группе Цвета нажмите Цвет 1 и выберите цвет контура.
- В группе Цвета нажмите Цвет 2
- Фигуры щелкните Заливка и выберите стиль заливки.
- Заливка и выберите Без заливки .
Многоугольник
Инструмент Многоугольник используется, если нужно создать фигуру с любым количеством сторон.
- На вкладке Главная в группе Фигуры щелкните инструмент Многоугольник .
- Чтобы нарисовать многоугольник, перетащите указатель, чтобы нарисовать прямую линию. Щелкните каждую точку, где следует наметить стороны многоугольника.
- Чтобы создать стороны с углами 45 или 90 градусов, удерживайте клавишу Shift при создании сторон многоугольника.
- Для завершения рисования многоугольника и закрытия фигуры, соедините последнюю и первую линию многоугольника.
- Когда фигура выбрана, можно изменить ее вид, выполнив одно или несколько следующих действий:
- Чтобы изменить стиль линии, в группе Фигуры
щелкните Контур
и выберите стиль линии.
- Чтобы изменить стиль линии, в группе Фигуры щелкните Контур и выберите стиль линии.
- Если фигуре не нужен контур, щелкните Контур и выберите Без контура .
- Чтобы изменить размер контура, щелкните Размер и выберите размер линии (толщину) .
- В группе Цвета нажмите Цвет 1 и выберите цвет контура.
- В группе Цвета нажмите Цвет 2 и выберите цвет для заливки фигуры.
- Чтобы изменить стиль заливки, в группе Фигуры щелкните Заливка и выберите стиль заливки.
- Если фигуре не нужна заливка, щелкните Заливка и выберите Без заливки .
Добавление текста в Paint
В программе Paint на рисунок можно добавить текст или сообщение .
Текст
Инструмент Текст используется, если нужно сделать надпись на изображении.
- На вкладке Главная в группе Сервис щелкните инструмент Текст .
- Перетащите в тот участок области рисования, куда нужно добавить текст.
- В разделе Сервис для работы с текстом на вкладке Текст выберите шрифт, размер и стиль в группе Шрифт .
- В группе Цвета нажмите Цвет 1 и выберите цвет текста.
- Введите текст, который нужно добавить.
- (Необязательно) Чтобы добавить заливку фона области текста в группе Фон выберите Непрозрачное . В группе Цвета нажмите Цвет 2 и выберите цвет фона области текста.
Быстрая работа с Paint
Чтобы ускорить доступ к командам, которые чаще всего используются в Paint, их можно расположить на панели быстрого доступа над лентой.
Чтобы добавить команду программы Paint на панель быстрого доступа, щелкните правой кнопкой мыши кнопку или команду и выберите пункт Добавить на панель быстрого доступа .
Выделение и редактирование объектов
При работе с Paint может потребоваться изменить часть изображения или объект. Для этого надо выделить часть изображения, которую необходимо изменить, и изменить её.
Вот некоторые действия, которые можно выполнить: изменение размеров объекта , перемещение, копирование или поворот объекта, обрезка картинки для отображения только выбранной части.
Выделение
Инструмент Выделение используется для выделения части изображения, которую требуется изменить.
- На вкладке Главная в группе Изображение Выделение .
- Выполните одно из следующих действий в зависимости от того, что именно нужно выделить:
- Чтобы выделить любой квадратный или прямоугольный фрагмент изображения, выберите Выделение прямоугольного фрагмента и перетащите выделение в нужную часть изображения.
- Чтобы выделить любую часть изображения неправильной формы, выберите Выделение произвольного фрагмента и перетащите указатель, чтобы выделить нужную часть изображения.
- Чтобы выделить изображение полностью, выберите Выделить все .
- Чтобы выделить все изображение, кроме выделенной области, выберите Обратить выделение .
- Чтобы удалить выделенный объект, нажмите кнопку Удалить или Delete .
- Убедитесь, что цвет 2 (фон) входит в выделенные элементы, выполнив следующие действия:
- Чтобы включить цвет фона для выделенных элементов, снимите флажок Прозрачное выделение . После вставки выделенных элементов цвет фона включен, и он станет частью вставленного элемента.
- Чтобы сделать выделение прозрачным, без цвета фона, установите флажок Прозрачное выделение . После вставки выделения любые области с текущим цветом фона станут прозрачными, благодаря чему остальные изображение будет выглядеть гармонично.
Обрезка
Инструмент Обрезка используется для обрезки изображения , чтобы отобразить только выделенную его часть. С помощью обрезки изображения можно изменить так, чтобы на нем было видно только выбранный объект или человека.
- На вкладке Главная в группе Изображение щелкните стрелку в списке Выделение и выберите тип выделения.
- Чтобы выделить часть изображения, которую следует оставить, перетащите по ней указатель.
- В группе Иллюстрации выберите Обрезка .
- Чтобы сохранить обрезанное изображение в новом файле, нажмите кнопку Paint, выберите пункт Сохранить как и тип файла для текущего изображения.
- В поле Имя файла введите имя файла и нажмите кнопку Сохранить .
- Хранение обрезанного изображения в новом файле поможет избежать перезаписи исходного изображения .
Поворот
Инструмент Поворот ![]() используется для поворота всего изображения или выделенной части.
используется для поворота всего изображения или выделенной части.
В зависимости от того, что нужно вернуть, выполните одно из следующих действий.
- Чтобы повернуть все изображения, на вкладке Главная в группе Изображение щелкните Повернуть и выберите направление поворота.
- Чтобы повернуть объект или фрагмент изображения, на вкладке Главная в группе Изображение щелкните тему . Перетащите указатель, чтобы выделить область или объект, щелкните Повернуть и выберите направление поворота.
Удаление части изображения
Инструмент Ластик используется для удаления области изображения.
- На вкладке Главная в группе Сервис щелкните инструмент Ластик .
- Нажмите кнопку Размер выберите размер ластика и перетащите резинку по области изображения, которую необходимо удалить. Все удаленные области будут заменены цветом фона (цвет 2) .
Изменение размера изображения или его части
Инструмент Изменение размера ![]() используется для изменения размера всего изображения, объекта или части изображения. Также можно изменить угол наклона объекта на изображении.
используется для изменения размера всего изображения, объекта или части изображения. Также можно изменить угол наклона объекта на изображении.
Изменение размеров всего изображения
- На вкладке Главная в группе Изображение щелкните Изменение размера .
- В диалоговом окне Изменение размера и наклона установите флажок Сохранить пропорции , чтобы изображение с измененным размером сохранило пропорции, что и исходное изображение.
- В области Изменить размер выберите Пиксели По горизонтали или новую высоту в поле По вертикали Сохранить пропорции
Например, если размер изображения составляет 320x240 пикселей и вам нужно уменьшить этот размер наполовину, сохранив пропорции, в области Изменить размер установите флажок Сохранить пропорции и введите значение 160 в поле По горизонтали . Новый размер изображение 160 х 120 пикселей, то есть вдвое меньше оригинала.
Изменение размеров части изображения
- На вкладке щелкните Выделить
- На вкладке Главная в группе Изображение щелкните Изменить размер .
- В диалоговом окне Изменение размера и наклона установите флажок Сохранить пропорции , чтобы масштабированная часть имела те же пропорции, что и исходная часть.
- В области Изменить размер выберите Пиксели и введите новую ширину в поле По горизонтали или новую высоту в поле По вертикали . Нажмите кнопку ОК . Если флажок Сохранить пропорции установлен, нужно лишь ввести значение «по горизонтали» (ширина) или «по вертикали» (высота). Другое поле в области «Изменить размер» обновляется автоматически.
Изменение размера области рисования
Выполните одно из следующих действий в зависимости от того, как нужно изменить размер области рисования:
- Чтобы увеличить размер области рисования, перетащите один из маленьких белых квадратов на краю области рисования до нужного размера.
- Чтобы изменить размер области рисования на определенное значение, нажмите кнопку Paint и выберите Свойства . В полях Ширина и Высота введите новые значения ширины и высоты и нажмите кнопку ОК .
Наклонения объекта
- На вкладке щелкните Выделить и перетащите для выделения области или объекта.
- Нажмите кнопку Изменение размера .
- В диалоговом окне Изменение размера и наклона введите значение угла наклона выделенной области (в градусах) в полях По горизонтали и По вертикали в области Наклон (градусы) и нажмите кнопку ОК .
Перемещение и копирование объектов в Paint
Когда объект выделен, его можно вырезать или скопировать. Это позволит использовать на картинке один объект несколько раз или переместить объект (когда выделен) к другой части изображения.
Вырезание и вставка
Инструмент Вырезание используется для вырезания выделенного объекта и вставки его в другую часть изображения. После вырезания выделенной области она будет заменена цветом фона. Поэтому, если изображение имеет сплошной цвет фона, возможно, перед вырезанием объекта потребуется изменить Цвет 2 на цвет фона .
- На вкладке Главная в группе Изображение щелкните Выделение и перетащите указатель, чтобы выделить область или объект, который нужно вырезать.
- В группе Буфер обмена щелкните Вырезать (комбинация Ctrl + C ).
- Вставить (комбинация Ctrl + V ).
Копирование и вставка
Инструмент Копирование используется для копирования выделенного объекта в программе Paint. Это удобно, если на картинке нужно увеличить количество одинаковых линий, фигур или фрагментов текста.
- На вкладке Главная в группе Изображение щелкните Выделение и перетащите указатель, чтобы выделить область или объект, который нужно скопировать.
- В группе Буфер обмена щелкните Копировать (комбинация Ctrl + C ).
- В группе Буфер обмена щелкните Вставить (комбинация Ctrl + V ).
- Когда объект выделен, переместите его на новое место на изображении.
Вставка изображения в программу Paint
Чтобы вставить существующее изображение в программу Paint, используйте команду Вставить из . После вставки файла изображения его можно редактировать, не изменяя исходное изображение (если только отредактированное изображение сохранено с именем файла, отличным от исходного изображения).
- В группе Буфер обмена щелкните стрелку вниз в списке Вставить выберите пункт Вставить из .
- Найдите изображение, которое нужно вставить в Paint, выберите его и нажмите кнопку Открыть .
Работа с цветом в Paint
В программе Paint имеется ряд специальных инструментов для работы с цветом. Это позволяет во время рисования и редактирования в программе Paint использовать именно те цвета, которые нужно.
Палитры
Цветовые поля указывают текущий цвет 1 (цвет переднего плана) и цвет 2 (цвет фона). Их использование зависит от того, какие действия выполняются в программе Paint.

При работе с палитрой можно выполнить одно или несколько следующих действий:
- Чтобы изменить выбранный цвет переднего плана , на вкладке Главная в группе Цвета нажмите Цвет 1 и выберите квадрат с цветом.
- Чтобы изменить выбранный цвет фона , на вкладке Главная в группе Цвета нажмите Цвет 2 и выберите квадрат с цветом.
- Чтобы рисовать выбранным цветом переднего плана , перетащите указатель.
- Чтобы рисовать выбранным цветом фона , удерживайте правую кнопку мыши при перетаскивании указателя.
Палитра цветов
Инструмент Палитра цветов используется для установки текущего цвета переднего плана или фона. Выбрав цвет на картинке, можно быть уверенным, что будет использован именно тот цвет, который нужен для работы с изображением в Paint.
- На вкладке Главная в группе Сервис щелкните инструмент Палитра цветов .
- Выберите цвет на картинке, который следует сделать цветом переднего плана, или щелкните правой кнопкой мыши цвет на картинке, что следует сделать цветом фона.
Заливка
Инструмент Заливка используется, если нужно залить цветом все изображение или вложенную форму.
- На вкладке Главная в группе Сервис щелкните инструмент Заливка .
- В группе Цвета нажмите Цвет 1 , выберите цвет и щелкните внутри области для заливки.
- Чтобы удалить цвет или заменить его цветом фона, щелкните Цвет 2 , выберите цвет и щелкните правой кнопкой мыши внутри области для заливки.
Редактирование цветов
Инструмент Редактирование цветов используется, если нужно подобрать новый цвет. Смешивание цветов в Paint позволяет выбрать именно тот цвет, который нужен.
- На вкладке Главная в группе Цвета щелкните инструмент Редактирование цветов .
- В диалоговом окне Редактирование цветов выберите цвет из палитры и нажмите кнопку ОК .
- Цвет будет отображаться в одной из палитр, и его можно будет использовать в Paint.
Просмотр изображений и фотографий в Paint
Различные режимы просмотра изображений в Paint позволяют выбирать способ работы с изображением . Можно приблизить отдельный фрагмент изображения или изображения полностью. И наоборот, можно уменьшить масштаб изображения, если оно слишком большое. Кроме того, во время работы в Paint можно отобразить линейки и сетку, которые облегчат работу в программе.
Экранная лупа
Инструмент Экранная лупа используется для увеличения определенной части изображения.
- На вкладке Главная в группе Сервис щелкните инструмент Экранная лупа , переместите его и щелкните фрагмент изображения для увеличения масштаба отображения.
- Перетащите горизонтальную и вертикальную полосы прокрутки внизу и справа окна для перемещения изображения.
- Чтобы уменьшить масштаб изображения, щелкните экранную лупу правой кнопкой мыши.
Увеличение и уменьшение
Инструменты Увеличить и Уменьшить используются для увеличения или уменьшения масштаба просмотра. Например, для редактирования маленького фрагмента изображения может потребоваться увеличить его. Или же наоборот, изображение может быть слишком большим для экрана, и его нужно будет уменьшить для просмотра всего изображения.
В программе Paint существует несколько различных способов увеличения или уменьшения изображения, в зависимости от нужного результата.
- Для увеличения на вкладке Просмотр в группе Масштаб выберите Увеличение .
- Для уменьшения на вкладке Просмотр в группе Масштаб выберите Уменьшить .
- Для просмотра изображения в фактическом размере на вкладке Просмотр в группе Масштаб выберите 100% .
Совет : Для увеличения и уменьшения масштаба изображения можно использовать кнопки «Увеличить» или «Уменьшить» на ползунке масштаба, расположенном в нижней части окна программы Paint.
Ползунок масштабирования
Линейки
Инструмент Линейки используется для отображения горизонтальной линейки в верхней части области рисования и вертикальной линейки в левой части области рисования. С помощью линеек лучше видны размеры изображения, что может быть полезным при изменении размеров изображения.
- Чтобы отобразить линейки, на вкладке Просмотр в группе Показать или скрыть установите флажок Линейка .
- Чтобы скрыть линейки, снимите флажок Линейки .
Сетка
Инструмент Линии сетки используется для выравнивания фигур и линий при рисовании. Сетка помогает понять размеры объектов во время рисования, а также выровнять объекты.
- Чтобы отобразить сетку, на вкладке Просмотр в группе Показать или скрыть установите флажок Линии сетки .
- Чтобы скрыть линии сетки, снимите флажок Линии сетки .
На весь экран
Режим На весь экран используется для просмотра изображения в полноэкранном режиме.
- Для просмотра изображения на весь экран, на вкладке Просмотр в группе Отображение выберите Во весь экран .
- Чтобы выйти из этого режима и вернуться в окно Paint, щелкните изображение.
Сохранение и работа с изображением
При редактировании в Paint регулярно сохраняйте внесенные в изображение изменения, чтобы случайно не потерять. После того как изображение сохранено, его можно использовать на компьютере или обменяться с другими по электронной почте.
Сохранение изображения впервые
Во время первого сохранения рисунка нужно предоставить ему имя файла.
- В поле Сохранить как и выбрать тип требуемый формат.
- В поле Имя файла введите имя и нажмите кнопку Сохранить .
Открытие изображения
В Paint можно не только создать новое изображение, но и открыть и отредактировать существующее изображение.
- Нажмите кнопку Paint и выберите Открыть .
- Найдите изображение, которое нужно открыть в Paint, выберите его и нажмите кнопку Открыть .
Использование изображения в качестве фона рабочего стола
Также можно установить изображение в качестве фона рабочего стола компьютера.
- Нажмите кнопку Paint и выберите Сохранить .
- Нажмите кнопку Paint, наведите указатель на пункт Установить как фон рабочего стола и выберите один из параметров фона рабочего стола.
Отправка изображения по электронной почте
Если установлена и настроена программа электронной почты , отправлять изображения во вложении в сообщение электронной почты и обмениваться ими с другими по электронной почте.
- Нажмите кнопку Paint и выберите Сохранить .
- Нажмите кнопку Paint и выберите Отправить .
- В сообщении электронной почты введите адрес получателя, напишите короткое сообщение и отправьте письмо с вложенным изображением.
Информация, представленная на этой странице ориентирована в первую очередь для начинающих пользователей компьютера.
Во многих случаях возникает необходимость редактирования изображений, например, учебных скриншотов, в частности, нанесение указателей и стрелок . Рассмотрим этот узкий сегмент с помощью программы Paint.net . Это бесплатный графический редактор изображений, обладающий мощными функциями и очень прост в использовании.
Если Paint.net не присутствует в вашей операционной системе, зайдите на официальный русский сайт (paintnet.ru ), скачайте и установите последнюю версию.
Процесс создания стрелок
1. Открываем редактор и на вкладке Инструмент выбираем Линия :
Выбираем инструмент «Линия»
2. На появившейся панели инструментов для Линии поочередно устанавливаем параметры будущих стрелок. Сплайн и Безье применяем, если желаем рисовать какие-нибудь изогнутые стрелки:
Сделайте щелчок мышью на изображении для показа оригинального размера
3. Выбираем толщину линии стрелок в выпадающем меню либо с помощью кнопочек с изображением плюса и минуса:
Сделайте щелчок мышью на изображении для показа оригинального размера
4. Сейчас нужно выбрать стиль стрелки. Какой будет наконечник, линия и окончание линии. Допустим мы выбрали параметры: наконечник, штриховую линию и закругление:
Сделайте щелчок мышью на изображении для показа оригинального размера
5. Устанавливаем параметр Заливка . В выпадающем меню представлен большой перечень возможных вариантов. Выберем для примера 30 процентов:
Сделайте щелчок мышью на изображении для показа оригинального размера
Устанавливаем параметр «Заливка»
6. Включите Сглаживание , если визуально наблюдаете неровности на кромках изображений:
Сделайте щелчок мышью на изображении для показа оригинального размера
Устанавливаем параметр «Сглаживание»
7. Устанавливаем цвет стрелок. При нажатии кнопки выбора цветов открывается окно Палитра , где выбираем цвет с помощью курсора мыши. Если знаете шестеричный код нужного цвета, нажимайте кнопку Больше и вписывайте код в окошко Hex :
Сделайте щелчок мышью на изображении для показа оригинального размера
8. На этом...
Сделайте щелчок мышью на изображении для показа оригинального размера
Спасибо за внимание и терпение. Ваш Л.М.
Текстовый редактор Microsoft Word довольно таки функциональный. В нем можно работать не только с текстом, но и с таблицами, диаграммами, графиками, формулами, рисунками и прочим. Про все это мы уже писали и подробные статьи есть на сайте.
А сейчас давайте научимся рисовать стрелки в Ворде, и разберемся, как изменить их длину, цвет, толщину и прочее. Как все делать, я буду показывать в Ворде 2010, но данные скриншоты подойдут, если у Вас установлен Ворд 2007 или более новые версии.
Сделать стрелку может понадобиться, если Вы делаете схему в документе или чертите график. А может просто необходимо указать в самом тексте на какой-нибудь рисунок или фигуру.
Если Вам нужно, то подробную статью на данную тему прочтите, перейдя по ссылке.
Как поставить стрелку в виде линии
Нарисовать ее получится двух видов: или обычную тонкую с помощью линии, или сделать фигурную объемную.
В первом случае, откройте нужную страницу в документе, перейдите на вкладку «Вставка» и в разделе «Иллюстрации» кликните по кнопке «Фигуры» . В открывшемся списке в группе «Линии» выберите стрелку, которая больше всего Вам подходит.
Затем курсор станет плюсиком. Кликните в том месте страницы, где она должна начинаться, и, не отпуская кнопки, проведите в том направлении, где будет заканчиваться. Если стрелка выделена, то на ее концах будут вот такие голубые маркеры, как показано на скриншоте.
Чтобы переместить ее в другое место на листе, сначала выделите, чтобы по краям появились маркеры и наведите на нее курсор мышки. Он станет стрелками, указывающими в четырех направлениях, зажмите левую кнопку мышки, перетащите стрелку в другое место в документе и отпустите кнопку.
Для того чтобы стрелка указывала четко вниз, вверх, вправо или влево, во время рисования зажмите и удерживайте на клавиатуре клавишу «Shift» . С зажатой «Shift» так же получится нарисовать ее ровно под углом 45 градусов.

Вставка фигурной стрелки
Если Вы хотите сделать ее широкой, тогда на вкладке «Вставка» нажмите на кнопку «Фигуры» и выберите один из вариантов, которые есть в списке в группе «Фигурные стрелки» .

Затем нарисуйте ее в нужном месте страницы. Рисуется она от угла. Я рисовала с нижнего левого в верхний правый угол. Кликнула мышкой снизу, провела курсор вверх вправо, и отпустила кнопку после того, как стрелка стала нужного размера.

Меняем внешний вид стрелки
После того, как Вы нарисуете стрелку, может понадобиться изменить ее вид: сделать толще, поменять цвет и прочее. Для этого, кликните мышкой два раза по ней, чтобы открылась вкладка «Средства рисования» – «Формат» .
Для стрелок-линий в группе «Стили фигур» подберите один из уже готовых стилей, или с помощью кнопок «Контур фигуры» и «Эффект фигуры» сделайте подходящий для нее вид.
В меню изменения контура фигуры Вы также найдете такие пункты как «Толщина» , «Штрихи» и «Стрелки» . «Толщина» – увеличение или уменьшение соответствующего параметра. «Штрихи» – здесь вместо линии выбирается другой вид стрелки: точки, штрихи или пунктир. «Стрелки» – изменение указателя: сделать его толще, поменять направление и другое.

Для горизонтальных и вертикальных линий можете указать точную длину стрелки. Для этого кликните по кнопке «Размер» . Если линия горизонтальная, изменяйте параметр «Ширина» , если вертикальная – «Высота»

Для перемещения, выделите ее и, кликнув по любому из маркеров, в начале или в конце стрелки, перетащите выбранный конец в нужное место. Во время перемещения будет показан силуэт.

Для изменения объемной стрелки, выделите ее, чтобы открыть вкладку «Средства рисования» – «Формат» . Затем в разделе «Стили фигур» выберите один из готовых стилей, или используя кнопки «Заливка фигуры» , «Контур фигуры» и «Эффект фигуры» измените ее, как нужно Вам.

Выделив ее помимо основных маркеров слева на указателе и внизу у основания появляются желтые маркеры. Кликнув по ним, получится изменить сам указатель или сузить/растянуть фигуру. Во время изменения блеклый силуэт позволит посмотреть, какой получится результат.
Точные размеры для указателя задаются в правом верхнем углу, кликом по соответствующей кнопке.

Если потянуть за любой из голубых маркеров по контуру выделенной фигуры, будет меняться длина или толщина.

Думаю, все у Вас получилось. Рисуйте схемы со стрелками в необходимых документах или просто вставляйте их в текст, если они уместны по смыслу, теперь сложностей возникнуть не должно.
Loading… ███████████████████████████████████████████████████████████████████████████] 99%
|
Символы,стрелки |
|
Цифры и математические символы:½ ¼ ⅕ ¾ ⅛ ⅜ ⅝ ⅞ ⅓ ⅔ ⅖ ⅗ ⅘ ⅙ ⅚♳ ♴ ♵ ♶ ♷ ♸ ♹ ➀ ➁ ➂ ➃ ➄ ➅ ➆ ➇ ➈ ➉ ➊ ➋ ➌ ➍ ➎ ➏ ➐ ➑ ➒ ➓ ❶ ❷ ❸ ❹ ❺ ❻ ❼ ❽ ❾ Ⅰ Ⅱ Ⅲ Ⅳ Ⅴ Ⅵ Ⅶ Ⅷ Ⅸ Ⅹ Ⅺ Ⅻ ⒑⒒⒓⒔⒕⒖⒗⒘⒙⒚⒛ ± Σ Ω ⎳ ~ Ø ± ∆∫ ⋚ ⋛ ⋜ ⋝≤ ≥ ≦ ≧ ≨ ≩ ≪ ≫ ≲ ≳ Стрелки:← → ↓ ↔ ↕ ⇐ ⇒ ⇓ ⇑ ⇔ ➳ ۩۩ ♺ ♻ ♼ ♽ ◄╝ ▼ ▲Знаки Зодиака:♈ ♉ ♊ ♋ ♌ ♍ ♎ ♏ ♐ ♑ ♒ ♓Погода:☀ ☁ ☂ ☃ ☼ ☽ ★ ☆ ☾ ✩ ✪ ✫ ✬ ✭ ✮ ✯ ✰Шахматы:♔ ♕ ♖ ♗ ♘ ♙ ♙ ♚ ♛ ♜ ♝ ♞ ♟▀▄ ▀▄ ▀▄ ▀▄▀ ▄▀▄▀▄ Карточные масти:♠ ♡ ♢ ♣ ♤ ♦ ♧Музыкальные символы:♩ ♪ ♫ ♬ ♭ ♮ ♯ ◄◄ ◄ ■ ░▒▓█ █▓▒░ ¶Лица:☺ ☻ ッ ヅ ツ ゾ シ ジ [▪ ▪] ☜☞ ͡๏̯͡๏ ͡๏̮͡๏ ٩(̾●̮̮̃̾ ̃̾)۶ ˜”*° .. °*”˜ d-_-b †(̪●)† Ѡ͡๏̯͡๏ – грустный смаил (-(-_(-_-)_-)-) – иные миры ٩(̾●̮̮̃̾ ̃̾)۶ – весело (не для Explorer-а) ٩(●̮̮̃●̃)۶ – смотрелка ٩(-̮̮̃-̃)۶ – забавно ٩(͡๏̯͡๏)۶ – удивлен ٩(-̮̮̃ ̃)۶ – подмигивание ٩(×̯×)۶ – бееее Символы-отметки:✐ ✑ ✒ ✓ ✔ ✕ ✖ ✗ ✘ ✙ ✚ ✛ ✜ ✝ ✞ ✟ ✠ ✡ ✢ ✣ ✤ ✥ ✦ ✧ ☑ ☒Символы снежинки:✰ ✱ ✲ ✳ ✴ ✵ ✶ ✷ ✸ ✹ ✺ ✻ ✼ ✽ ✾ ✿ ❀ ❁ ❂ ❃ ❄ ❅ ❆ ❇ ❈ ❉ ❊ ❋ ● ❍ ■ ❏Иероглифы:牡 マ キ グ ナ ル フ 系 路 克 瑞 大 市 立 鎰 命 科 ャ マ 能 力 ϒ 人要 望 り 玉 宏 ¥ サ 丹 谷 Ѫ 灯 影 伝 鶐 〩 通 学 阪 は 妻 ス テ ィァ촕慎횇 عتبر رفيقة, أنا أنت يتلقّى تبحث ل, ويحافظ أنت يسБуквы:ⓥⓚⓞⓃⓉⒶⓚⓉⒺ ® ™ʁ |o є q ıq q m m ц х ф ʎ ʟ ɔ d о н w v ʞ и є ж ё ǝ 6 L ʚ g ɐ Ŧ Џ ȋ þ Ђ Þ Ł ł ξ さ む Њ Ќ Ћ ђ іїі Ӓ Сердечки:♡♡♡ ❤ ❣ ღl ﻉ√٥- Love (сложный синтаксис!) Рамка:╡ ╬ ┼ │┤┘┌ ╡ ╢ ╖ ╕ ╪ ═ ╔ ╦ ╟ ╩ ╝ ╗║╚ ╣ ╔════╦══╗Фигуры:◘▄ ◙ ▌■ □☐ ▪ ▫ ▬ ◊ ░ ▒ ▓ ٭❖◘ . ☻● ▼▼ ◄◄ ■○Другие символы:۞● ˜ ° ஐ ♂ ♀ ☄ψ ⚠ ☎ ☏ ⊇ ॐ๑ ๖ۣۜG ¯ ⊆ ₪ ਠ ఋ ഊ ○ § ϟ ☥ ¢ ﻸ の ن א 、 ☜ ☞ ʎ ▿ இ 〄� ک ✿ ۵ ³ º ‰ ր Գ ハ ≈ ֆ ☢ ☣ ☸ ✆ ☏ ☭ Ѽ ❢ ఞ ✂ ✉ ✪ 〠 ☯ ☮ ☊ ☣ ☤ ☬ ☫ ☪ ☧ ❦ ❧ ♨ ϟ ★ ° ¤ ₰ ஜ *”˜˜”* ペイټ இ° ☆彡ϖÐҳ̸Ҳ̸ҳ✖(̾♔㋛✄❀ϟ ⎛ / ◘ ๑₪ש ‹ ψ ڿ ﻍ ٨ څ ր – - ☠ ☼° இஇ ★-закрашенная звездочка |
|
Для нахождения этих символов необязательно заходить на наш сайт,или скажем искать на Яндексе.
Таблица символов есть на каждом компьютере.
Hайти её можно так: Пуск => Программы => Стандартные => Служебные => Таблица символов.
После того, как таблица откроется – у вас есть несколько способов для получения желаемого символа.
- Самый простой способ простое копирование символа – выделяете мышкой символ, кнопка Выбрать и копируете его в строке набора (Ctrl+C). Затем вставляете его куда нужно (Ctrl+V).
- Второй способ, который работает чаще всего только с текстовыми редакторами – это выбрать символ и просто перетащить его в требуемое поле. (работает в MS Office)
- Третий способ поставить символы вконтакте немного сложнее двух предыдущих, но и интереснее. Итак, вначале необходимо поставить галочку в поле «Дополнительные параметры». Теперь в графе «Набор символов» выбираем «Windows: кириллица». И вот теперь, выбирая мышкой любой символ, в правом нижнем углу окна будет видна комбинация клавиш, при наборе которой будет вводиться этот символ.
В программе MS Word, как вы наверняка знаете, можно не только печатать текст, но и добавлять графические файлы, фигуры и другие объекты, а также изменять их. Также, в этом текстовом редакторе есть средства для рисования, которые, хоть и не дотягивают даже до стандартного для ОС Windows Paint, но во многих случаях все же могут оказаться полезными. Например, когда нужно поставить стрелку в Ворде.
1. Откройте документ, в который нужно добавить стрелку и кликните в том месте, где она должна находиться.

2. Перейдите во вкладку “Вставка” и нажмите кнопку “Фигуры” , расположенную в группе “Иллюстрации” .

3. Выберите в выпадающем меню в разделе “Линии” тип стрелки, которую вы хотите добавить.

Примечание: В разделе “Линии” представлены обычные стрелки. Если вам нужны фигурные стрелки (например, для установления связи между элементами блок-схемы, выберите подходящую стрелку из раздела “Фигурные стрелки” .
4. Кликните левой кнопкой мышки в том месте документа, где стрелка должна начинаться, и протяните мышку в том направлении, куда должна идти стрелка. Отпустите левую кнопку мышки там, где стрелка должна заканчиваться.
Примечание: Вы всегда можете изменить размер и направление стрелки, достаточно просто кликнуть по ней левой кнопкой и потянуть в нужную сторону за один из маркеров, обрамляющих ее.
5. Стрелка заданных вами размеров будет добавлена в указанное место документа.

Изменение стрелки
Если вы хотите изменить внешний вид добавленной стрелки, дважды кликните по ней левой кнопкой мышки, чтобы открылась вкладка “Формат” .

В разделе “Стили фигур” вы можете выбрать из стандартного набора понравившийся стиль.

Рядом с окном доступных стилей (в группе “Стили фигур” ) есть кнопка “Контур фигуры” . Кликнув по ней, вы можете выбрать цвет обычной стрелки.


Примечание: Набор стилей для стрелок-линий и фигурных стрелок отличается визуально, что вполне логично. И все же цветовая гамма у них одинаковая.

Для фигурной стрелки также можно изменить толщину контура (кнопка “Контур фигуры” ).


На этом все, теперь вы знаете, как нарисовать стрелку в Ворде и как изменить ее внешний вид, если это необходимо.
Всем доброго времени суток! Сегодня вы узнаете, как нарисовать стрелку в ворде.

Знаменитая программа «MS Word», как всем известно, не просто текстовый редактор. В ней предусмотрена возможность добавления различных фигур, графических объектов и прочих элементов. Также можно их с лёгкостью изменять. Среди всех таких элементов можно найти также средства для рисования, не такие полноценные, как в «Paint», но весьма полезные для отдельных случаев. К примеру, многим может понадобиться добавить в текст или таблицу стрелку. Об этом и пойдёт речь в данной статье.
Как нарисовать стрелку в ворде? - Как вставить стрелку?
- Следует открыть требуемый для добавления стрелки документ и кликнуть в месте её нахождения.

- Далее откройте вкладку «Вставка» и жмите «Фигуры», что расположено в «Иллюстрации».

- Остановите выбор на разделе «Линии». В нём отыщите подходящую вам по типу стрелочку для добавления в документ.

Стоит отметить, что в данном разделе содержатся лишь стрелки обычного вида. Кроме этого, в программе предусмотрено добавление фигурных стрелок, которые чаще используются при составлении блок-схем. Так что можете выбрать раздел «Фигурные стрелки», если вам он понадобится.
- Теперь жмите левой кнопкой мыши конкретно по тому месту, куда вы собираетесь вставить стрелку, и удерживайте нажатие (это будет начало стрелки). Далее следует протянуть стрелку в нужном вам направлении и отпустить там, где стрелка, по-вашему, должна заканчиваться.
Стоит отметить, что всегда есть возможность редактирования размера стрелки. Для этого жмите по ней за маркер левой кнопкой мыши и протяните в требуемую сторону.
- Теперь стрелка добавилась в ваш документ и приобрела тот размер и то направление, которые вы задали.

Изменение стрелок
В программе доступна возможность изменения внешнего вида стрелки, уже вставленной в документ. Стоит только нажать дважды по ней левой кнопкой мыши, и у вас откроется окно «Формат».

Здесь имеется «Стиль фигур», где можно выбирать предпочитаемый вами стиль элемента.

Также здесь имеется кнопка с названием «Контур фигуры». Жмите по ней, и вы сможете установить цвет обычной стрелки.

При добавлении фигурной стрелки полезна такая функция, как «Заливка фигуры». С её помощью можно установить предпочитаемый цвет заливки из представленных.

Стоит отметить, что визуально стили фигурных стрелок и линейных стрелок отличаются на первый взгляд, но при этом гамма цветов у них схожая.
Заключение
Теперь вы знаете, как нарисовать стрелку в ворде. В общем, работа со стрелками не так сложна, как может показаться многим. Даже новички быстро освоят представленные для этого инструменты и функции. Каждому пользователю программы в какой-то момент они могут пригодиться.
Как нарисовать стрелку в ворде?
Стандартный Paint (Скрины, обрезка, стрелки).Так сложилось, что энное кол-во времени мне пришлось жить без привычных программ, - фотошопа, программ для скринов и многих других. Очень тоскливо, но приспосабливаться пришлось
И те же скрины со стрелками приходилось делать в стандартном Paint, хоть и недолго, но тоже пришлось
Поэтому поделюсь приобретенными навыками, хотя все настолько просто, что, казалось бы, и объяснять нечего, но вопросы есть и в личке и в комментах, поэтому напишу чуть-чуть. :-)
Скрин (скриншот, screenshot)
- изображение, полученное компьютером и показывающее в точности то, что видит пользователь на экране монитора или другого устройства вывода. (Википедия)Сфотографировать экран просто, - нужно нажать клавишу Print Screen (PrtScr):
(На некоторых клавиатурах перед нажатием Print Screen необходимо нажать клавишу F (в верхнем ряду дополнительных клавиш или клавишу Office) иначе упорно открывается принтер:-()
Экран сфотографирован, нам нужно эту фотографию "распечатать", ибо пока фотография есть только "на мышке" (в буфере). Для этого нам потребуется какой-нибудь редактор графики. Мы будем использовать Paint, который есть у всех, кто пользуется Windows.
Итак, стандартный Paint
.
Этот простейший графический редактор входит в пакет стандартных программ Windows.
Найти его можно Пуск > Все программы > Стандартные > Paint:

Нашли? Кликаем по надписи Paint
и у нас открывается окно редактора:
Теперь - Правка > Вставить
:
Ctrl + V
.
Как видим, у нас фотография всего, что было на экране в момент "снимка". А нам, допустим нужна только эта картинка (в красной рамке). 
"Вырезать" ее можно двумя способами (может, есть и другие, но мой метод "тыка" вывел меня только на эти 2 способа).
Первый способ:
Берем прямоугольное выделение, выбираем выделение для использования прозрачного фона (прозрачный фон - всегда хорошо ):Выделяем нужную нам область (она обводится такой пунктирной линией):
Идем в Правка > Копировать
:
Или нажимаем сочетание клавиш Ctrl + C
.
Создаем новый файл. Файл > Создать
:
Или нажимаем сочетание клавиш Ctrl + N
.
В открывшемся окошке жмем "Нет":
И у нас открывается новый файл:
Идем в Правка > Вставить
:
(Сочетание клавиш Ctrl + V
)
Все, картинка вырезана, можно сохранять: .
.
В открывшемся окне выбираем папку, куда хртим сохранить (я сохраняю на раб. стол), называем наш файл (у меня "5"), нажимаем на галочку по стрелке и выбираем формат (для скринов - JPEG
):
Жмем кнопку "Сохранить"
Второй способ.
Снова фотографируем экран и повторяем все действия до слов "Первый способ" :Двигаем полосы прокрутки до упора (вниз и вправо):

Встаем на самый угол картинки (видна тонюсенькая голубая линия), наш курсор принимает вид двухсторонней черной стрелки:
и тянем к нижнему правому углу того фрагмента скрина, который хотим оставить. При этом образуется такая ограничительная точечная линия:
Вышло так:
И теперь нам надо обрезать картинку слева и сверху. Идем в Рисунок > Отразить, повернуть
:
(Сочетание клавиш Ctrl + R
)
В открывшемся меню выбираем Повернуть на угол > 180
:
Картинка повернулась, снова встаем на уголок и тянем:
Все, закончили . Нам осталось повернуть картинку обратно (снова - Рисунок > Отразить, повернуть
и опять выбираем Повернуть на угол > 180
. 
Ну и сохраняем картинку в JPEG.
Стрелки в Paint
Готовых стрелок я не нашла ... Или плохо искала, или их там нет, не знаю(((Покажу картинками, как их можно нарисовать)
Линией (снизу выбираете толщину линии):

Многоугольником
(я нарисовала треугольник и прямоугольник, для наглядности разным цветом). 
Этим же многоугольником можно рисовать одной линией, так:
Когда контур замкнется, - вся стрелка закрасится:-)
Нюанс:-) Проверяйте галочку на "Непрозрачный фон", здесь:
Выбор цвета
, тут:
Двойной клик по облюбованному цвету откроет окно "Изменение палитры", где нажимаем на кнопку "Определить цвет":
И можем выбирать:
Еще можно почитать Справку
, тут лежит:

На самом деле - очень много скринов и букАФФ, а все просто, не пугайтесь:-)
Добавлю, - можно скачать Paint.NET - намного более функциональный редактор, и в нем все делается проще и быстрее.