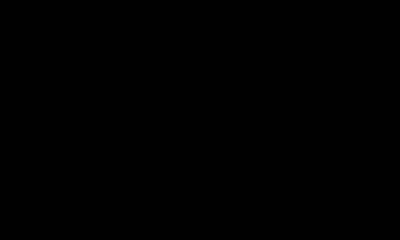Вас могли отключить за неуплату. Если вы не заплатили или заплатили чуть позже и деньги еще не поступили на счет ТОО «Индустрия связи», Вас могли отключить. В данном случае не стоит волноваться, после поступления платежа Вас подключат в течение 15-20 минут. Ускорить подключение можно отослав на факс 32-90-92 квитанцию об оплате либо переслав ее по электронной почте (от друзей/знакомых/из internet-кафе) на адрес Этот адрес электронной почты защищен от спам-ботов. У вас должен быть включен JavaScript для просмотра. . Если вы оплатили вовремя, то перейдем к рассмотрению технических проблем.
Если вы используете кабельное подключение, убедитесь, что кабель подключен к сетевой карте. Если кабель подключен, вы уверены в его целостности (Вами не были обнаружены перегибы, порывы и другие физические нарушения), а Windows все равно выдает предупреждение «Сетевой кабель не подключен», обратитесь в службу технической поддержки.
Следующим шагом нужно проверить, включена ли сетевая карта и установлены ли на нее драйвера. Это можно сделать следующим образом: щелкаем правой кнопкой мыши на значке «Мой компьютер» - Свойства, далее диспетчер устройств
В диспетчере устройств есть пункт сетевые адаптеры. Если он выключен, то включите его, щелкнув правой кнопкой мыши и выбрав из контестного меню пункт «Включить» или «Задействовать» (в некоторых случаях помогает перезагрузка сетевого адаптера . Для этого щелкните правой кнопкой мыши на сетевом адаптере, выбеите пункт отключить, затем еще раз правой кнопкой мыши → включить)
Если не установлен драйвер сетевого адаптера, то вы увидите желтый вопрос рядом с неизвестным устройством:

Для решения данной проблемы нужно установить драйвер для сетевой карты (обычно поставляется вместе с материнской платой) и далее правильно настроить ваш сетевой адаптер (смотрите далее)
Еще одной причиной неработоспособности Internet могут быть неверные настройки сетевого адаптера. Чтобы проверить их, выполните следующее:
Для Windows XP:
Пуск-Настройка-Панель управления-Сетевые подключения(либо сеть и подклчение к интернету, зависит от способа отображения значков).
Если у вас установлен Windows Vista/Windows 7, проделайте следующее:
Пуск- Панель Управления-Сеть и интернет и далее центр управления сетями и общим доступом либо сразу центр управления сетями и общим доступом (зависит от способа отображения значков). Щелкаем на пункт «Изменение параметров адаптера» в левой части окна.
Должно открыться окно со всеми доступными видами подключений.Щелкаем правой кнопкой мыши по значку «Подключение по локальной сети » (либо «Беспроводные подключения », если вы используете Wi-Fi) и выбираем пункт свойства. В открывшемся окне необходимо найти пункт «Протокол интернета TCP/IP»(протокол интернета TCP/IP v4) и либо дважды щелкнуть по нему левой кнопкой мыши, либо один раз левой, а потом нажать на кнопку «Свойства», которая активируется после щелчка по нужной строчке.

Открывшееся окно должо быть похожим на то, что представлено на скриншоте (Будьте внимательны! Значения IP-адреса, маски подсети, шлюза и DNS-серверов указаны в договоре. Если вы не можете их найти, либо не уверены в правильности вводимых/введенных цифр, лучше обратитесь в техническую поддержку . При неправильно введенных значениях Internet работать не будет!!!). У тех, кто использует роутер, должно быть выбрано Получить IP-адрес автоматически, Получить адрес DNS-сервера автоматически.
![]()
После того, как вы закончили ввод всех параметров, проверьте, не ошиблись ли вы цифрой, и не написали ли случайно, например, 191 вместо 19. Если все верно, нажмите последовательно кнопки ОК, чтобы применить настройки.
Если вы все проверили и уверены, что у вас все работает (у вас нет долгов, кабель подключен к компьютеру, установлены драйвера на сетевую карту , она включена и работает, а также правильно настроена), тогда вам необходимо обратиться в службу технической поддержки.
В дальнейшем. Установите 3G-модем в ваш ноутбук через USB-вход. Необходимые настройки будут выполнены автоматически. Далее запустите установленное приложение и нажмите кнопку «Подключиться». Теперь вы можете выйти в интернет. Скорость интернет соединения 3G-модема зависит от вашего месторасположения, так как специальные вышки покрывают определенную зону.
Если ваш ноутбук поддерживает wi-fi, то можно воспользоваться этим. Wireless Fidelity дословно переводится, как беспроводная точность. Торговая марка Wi-Fi Alliance для беспроводных сетей на базе стандарта IEEE 802.11. Если вы находитесь в месте, где есть точка доступа wi-fi , то ваш ноутбук выполнит автоматическое подключение к данной точке, и вы можете приступить к работе в интернете . В настоящее время бесплатные точки доступа wi-fi имеются в большинстве общественных местах, что очень удобно. Точку доступа можно сделать дома, приобретя домашний маршрутизатор.
Также ноутбук можно подключить к интернету, как и обычный персональный компьютер , через модем или выделенную линию интернета. Вставьте кабель в сетевую карту ноутбука (она входит в стандартную комплектацию). Создайте подключение к интернету. Зайдите в "Панель управления" - "Сетевые подключения". Создайте соответствующее подключение.
Выход в интернет с ноутбука можно осуществить при помощи мобильного телефона. Приобретите адаптер USB-Bluetooth, вставьте в свободное «гнездо», и Windows автоматически установит необходимые драйверы. Установите связь между ноутбуком и телефоном. Теперь создайте подключение к интернету. Используйте функцию «создать подключение через обычный модем». Ноутбук готов к работе в интернете .
Все больше и больше пользователей ПК при выборе компьютера для рабочего использования отдают предпочтение ноутбукам. Решающим фактором становится мобильность, так как рабочие ноутбуки используются для работы на документах и выхода в интернет не только в офисе, но и в поездке.
Инструкция
Практически все ноутбуки, которые сейчас производятся, имеют встроенный модуль wi-fi. Этот модуль позволит вам выйти в сеть в случае если вы находитесь в зоне покрытия wi-fi передатчика. Для того чтобы его активировать, включите его программно либо переключив соответствующий тумблер на корпусе ноутбука. В случае если вы не знаете как это сделать, изучите инструкцию к вашему ноутбука. После этого запустите запустите поиск сетей, доступных для подключения. В случае если для подключения к нужной вам сети нужен пароль, обратитесь к владельцу сети для его получения.
Вы также можете подключиться к сети, используя ваш мобильный телефон. Для получения настроек обратитесь к вашему оператору связи. Запросите отправку смс с настройками на ваш мобильный телефон, после чего попросите помочь вам с настройкой соединения на компьютере. Наилучшим способом для подключения мобильного телефона к ноутбуку является синхронизация с помощью дата-кабеля. Все необходимое для этого, а именно, дата-кабель и диск с драйверами, как правило, вы сможете найти в комплектации мобильного. В противном случае купите дата-кабель в магазине, а драйвера скачайте на сайте производителя вашего мобильного.
Кроме этого, вы можете выйти в сеть при помощи gprs или 3g модема. Для использования этого способа сначала активируйте сим-карту, которая находится в комплекте с модемом. После этого вставьте модем в usb порт и дождитесь установки драйверов для устройства. Подключитесь к сети, используя программное обеспечение . При возникновении сложностей с этим способом обратитесь в справочную службу вашего оператора.
В случае если в вашем распоряжении есть DSL-модем, а также дейстующая выделенная линия подключения к сети, то вы сможете подключиться к интернет у, подключив модем к ноутбуку. В этом случае решающее значение имеет способ авторизации. Если данные для авторизации настроены на модеме, то все, что потребуется - это установить драйвера для модема на ноутбук и подключить модем к ноутбуку, после чего вы сможете выйти в интернет , в противном случае вам потребуются логин и пароль, необходимые для доступа к сети.
Совет 3: Как выйти с компьютера в интернет с помощью телефона
Если вы живете в местности, куда ни один интернет-провайдер свой выделенные линии еще не провел, или просто ведете мобильный образ жизни, то интернет-подключение с помощью сотового телефона как раз для вас. Ведь зоны покрытия GPRS/EDGE/3G имеются практически на всей населенной территории России. Вам остается только внимательно изучить тарифы операторов, выбрать наиболее оптимальный для себя вариант и подключиться к нему.

Вам понадобится
- - Компьютер;
- - мобильный телефон с поддержкой GPRS/EDGE/3G;
- - зона покрытия сотовой связи.
Инструкция
Убедитесь, что у вас активирована услуга GPRS-интернет. Выберите в настройках соединений телефона интернет-профиль нужного сотового оператора. Если в вашей модели мобильного нет встроенных профилей интернет-подключений, закажите настройки в сервисном центре вашего сотового оператора.
Подключите телефон к компьютеру любым возможным способом – через USB-кабель, bluetooth, либо ИК-порт. Все необходимые для этого драйверы должны поставляться в комплекте вместе с телефоном. Подключая телефон с помощью кабеля, выберите нужный режим подключения в меню телефона: режим телефонии, доступ к интернет и т.п. Подробности уточните в технической документации телефона.
Вызовите на компьютере окно управления модемами (меню «Пуск» - Панель управления – телефон и модем). Откройте вкладку «Модемы» и убедитесь, что ваш телефон значится в списке. Если нет, проверьте подключение телефона к компьютеру и переустановите драйверы.
Найдите дальнейшие подробные настройки подключения для вашего оператора, модели телефона и типа операционной системы компьютера на сайте вашей сотовой компании (ссылки представлены ниже).
Обратите внимание, что некоторые компании предлагают пользователям бесплатно загрузить программы управления интернет-соединением, в которых все необходимые настройки уже установлены по умолчанию. У компании Билайн такая программа носит название «GPRS Explorer», а у МТС - «Коннект Менеджер». Найти их можно по указанным ниже ссылкам.
Кроме того, готовые профили подключения могут находиться и в программах-драйверах самих телефонов. Например, такая программа (Networking Wizard) автоматически стартует при подключении к компьютеру телефона Samsung.
Установите такую программу на свой компьютер, дождитесь, пока она опознает телефон, и нажмите на кнопку подключения к сети. Статистика подключения будет отображаться на мониторе компьютера. Если возникнет необходимость, немного подкорректируйте установки программы. Например, в программе МТС, возможно, придется выбрать тип связи (3G или EDGE).
Источники:
- Настройки для абонентов МТС в 2017
Мобильный телефон является хорошим средством выхода в интернет с ноутбука , особенно в местах, не имеющих других вариантов подключения. Но чтобы получить возможность пользования интернет ом таким способом, необходимо осуществить правильную настройку.

Инструкция
Подключите мобильный телефон к ноутбуку с помощью USB-шнура. Один его конец подсоедините к USB-разъему телефон а, а другой конец – к соответствующему разъему ноутбука . Система определит подключение нового устройства.
Установите программное обеспечение, поставляющееся вместе с телефон ом для подключения его к компьютеру. Для этого вставьте в дисковод установочный диск и следуйте инструкциям.
После установки приложения запустите его. Осуществится автоматическая установка драйверов для работы телефон а в качестве модемного устройства. Если автоматически они не устанавливаются, осуществите их поиск на поставляемом вместе с телефон ом диске. Поиск запустите в автоматическом режиме, либо, если вы знаете конкретное расположение необходимого драйвера, укажите вручную.
Откройте в установленной программе пункт меню, отвечающий за соединение с интернет ом. Выберите из списка мобильных операторов того, к которому вы подключены. Автоматически будет создано подключение к интернет у со всеми необходимыми параметрами. Если в программе нет возможности выбора (или нет подходящего варианта), укажите настройки вручную. Узнать их можно непосредственно у оператора.
Если программа не имеет функции, отвечающей за выход в интернет , создайте подключение самостоятельно. Для этого выберите «Пуск» –> «Панель управления» –> «Сеть и подключение к интернет у». Выберите пункт «Создать новое подключение». В диалоговом окне «Тип » отметьте «Подключить к интернет у», далее выберите «Установить подключение вручную», а после этого «Через обычный модем». В окне выбора устройства для осуществления подключения отметьте галочкой модем мобильного телефон а. После этого задайте имя для подключения (любое, например, internet) и номер, по которому будет осуществляться соединение. Как правило, это *99#, либо *99***#. Если номер не подходит, уточните его у оператора.
Обратите внимание
А теперь отвечаем на самый распространенный среди наших читателей вопрос: "Покажите в вашем интернет магазине ноутбук, на котором можно печатать договора в Word и выходить в Интернет". Не задумываясь, авторитетно заявляем - НА ЛЮБОМ!
Беспроводной интернет для ноутбуков очень актуален в наше время. Думаю каждый хочет иметь возможность выхода в сеть в любом месте, с хорошей скоростью и за небольшую абонентскую плату. Выбирая беспроводной интернет для своего ноутбука, нужно чётко решить где Вы чаще всего нуждаетесь в нём и основываясь на этом подобрать себе подходящего провайдера и тариф.
Совет 5: Как выйти в интернет с помощью мобильного телефона
Технологии GPRS и 3G позволяют выходить в интернет с мобильного телефона , оплачивая не время, проведенное в сети, а лишь объем принятых и переданных данных. Еще более выгодным использование мобильного интернета становится при подключении безлимитного тарифа.
Прибыл в мое расположение вчера компьютер с симптомами - не выходит в интернет. Подключение есть, а вот в интернет не выходит. Посмотрев на бедный антивирус Касперского, который не обновлялся, наверно, с развала СССР, мною тут же была выдвинута теория, что подхвачен относительно молодой вирусняк - Trojan.Mayachok.1. Мои опасения подтвердились - Trojan.Mayachok.1 спокойно сидел в системе маскируясь под системный процесс. О том, что же это за зверь и как с ним бороться и поговорим сегодня.
Досье на Trojan.Mayachok.1
Подозреваемый Trojan.Mayachok.1, он же носит клички: trojan.win32.ddox.ci, trojan.win32.cidox, trojan.win32.zapchast.feh, trojan:Win32/Vundo.OD, trojan.Win32.Mondere, trojan.Generic.KDV.169924. Подозреваемый Trojan.Mayachok.1 хитер и крайне опасен - вымогает деньги своих жертв путем просьбы ввести свой номер телефона, с которого сразу же списываются счета путем подписки на рассылку. Платные СМСки и «положите деньги на телефон » в прошлом.
Основные источники заражения: - социальные сети , хотя и в других местах его ничуть не труднее поймать.
Характерные признаки заражения:
1. При попытки зайти на любой сайт или соц. сети, жертва перенаправляется на поддельные страницы таких сайтов как «Ростелеком», «Вконтакте», «Одноклассники» и др., где под разными предлогами просят ввести жертву свой номер телефона. После ввода телефона с него незамедлительно списываются денежные средства, да к тому же будет подключена рассылка, за которую Вы так же будете платить. Возможность отписаться есть, но могут отписать не сразу, да и номер Вы свой спалите и не исключен спам на него. (прим. ред. - данный вид мне не попадался )
2. При попытки выйти в интернет браузер: а) либо попросту не открывает ничего, выдавая ошибку подключения; б) страница предстает в виде чистого кода страницы.
3. Многие программы перестают запускаться, выдавая различные ошибки. Зачастую этот признак идет в купе с невозможностью выхода в интернет, описанного выше. Если загрузиться в безопасном режиме , то все будет работать.
Та что же такое Trojan.Mayachok.1 ? Это динамическая библиотека, которая, после заражения, подключается ко всем загруженным в системе процессам. Поэтому, даже если вы и прогоните всю систему антивирусом или сканером аля Dr.Web CureIt, то они могут радостно отрапортовать, что процесс обезврежен. Но радоваться то не стоит, ибо после перезагрузки процесс снова будет заражен. Так как же с ним бороться?!?
Удаление Trojan.Mayachok.1 в ручную:
1. Жмем сочетание «Win+R», набираем «Regedit» и заходим в редактор реестра;
2. Проходим по пути;
HKEY_LOCAL_MACHINE\SOFTWARE\Microsoft\Windows NT\CurrentVersion\Windows
3. Находим параметр AppInit_DLLs и смотрим его значение. Если у вас сидит Маячок, то будет что-то типа этого - «C:\windows\system32\paxzwyk.dll »
Вместо paxzwyk.dll может быть любой dll с именем из набора латинских букв;
4. Удаляем это значение. Тут очень важно : а) Удаляем значение параметра AppInit_DLLs, а не сам параметр; б) запишите имя файла, что бы его можно было легко найти на компьютере; в) поищите информацию об этой библиотеке dll (например в Google ), ибо тут могут сидеть библиотеки честных программ (например Касперский иногда там тоже прописывает свою библиотеку ). Удаляем;
5. Перезагружаем систему, ибо сейчас файл не удастся удалить;
6. Находим в папке C:\windows\system32\ и удаляем файл, который был прописан в параметре AppInit_DLLs;
7. Снова перезагружаем систему, заходим в браузер, радуемся доступу в интернет.
Вас могли отключить за неуплату. Если вы не заплатили или заплатили чуть позже и деньги еще не поступили на счет ТОО «Индустрия связи», Вас могли отключить. В данном случае не стоит волноваться,...
Вас могли отключить за неуплату. Если вы не заплатили или заплатили чуть позже и деньги еще не поступили на счет ТОО «Индустрия связи», Вас могли отключить. В данном случае не стоит волноваться,...
Сегодня мы все с вами сильно зависимы от интернета. И когда он не работает, сразу начинается паника, сердце уходит в пятки и жизнь кажется бессмысленной. Может вам и смешно, а для некоторых это действительно так.
Особенно пользователь теряется, когда интернете подключен, но не работает. Сегодня я расскажу вам, почему так происходит и что делать, если такое случилось с вашей сетью.
Почему не работает интернет?
Если у вас подключен интернет, но он не работает, первым делом необходимо найти причину проблему. Для этого необходимо перезагрузить все устройства, которые связаны с доступом к интернету. Имеется в виду роутер, компьютер и прочее. Чаще всего такая перезагрузка полностью решает все проблемы с интернетом, и он начинает работать исправно. Если после перезагрузки роутера и компьютера, ожидаемого результат вы не получили, переходим к следующим "лечебным” процедурам.
На сегодняшний день, чаще всего к интернету подключается по средствам Wi-Fi роутера. Если у вас также, то необходимо проверить, горит ли на роутере индикатор доступа к интернету или нет. Для тех пользователей, кто использует роутер TP-Link, сигнал доступа к интернету помечается значком в виде глобуса. На других роутерах данный сигнал чаще всего подписывают "Internet”.

Если индикатор не горит, необходимо проверить настройки маршрутизатора. Если и с ними все в норме, то звоним в техподдержку своего провайдера и спрашиваем, почему нет интернета, возможно просто ремонт магистрали или сети.
Но, если индикатор горит, тогда подключения имеется и провайдер тут не виноват. Проверьте доступ к интернету на других устройствах. Не важно, что это будет - телефон, планшет или другой ноут. Так вы сможете выяснить, в каком направлении вам копать дальше, чтобы решить данную проблему. Скажу сразу, тот случай, когда роутер подключен к интернету, заведомо хорошо рабочему, но при этом он не раздает его на другие устройства, считается очень редким случаем. Причиной такого неполадки кроется в сбоях роутера. Исправить это не сложно. Нужно сбросить все настройки до стандартных и перенастроить его заново, помните что после сброса слетят все настройки и интернет может не работать до тех пор пока роутер будет настроен правильно!
Часто происходят случаи, когда к интернету по средствам роутеруа, не может подключиться только одно устройство или компьютер, а все остальные спокойно могут выйти в есть. В этом случае необходимо искать причину непосредственно на этом девайсе.
Если Вы подключены к мобильному Интернету через USB-модем или WiFi-модуль, подключаемые в USB-порт, то попробуйте отсоединить его и подсоединить заново. Если это не поможет, попробуйте использовать другой порт для подключения. Возможно заново переустановленный драйвер поможет вам решить эту проблему.
Проверяем подключение к интернету в Windows
В случае, когда на вашем ПК или ноутбуке интернет подключен, но не работает, и при этом вы стопроцентно уверены, что причиной этому является неправильные настройки, тогда вам нужно выполнить ряд процедур, которые быстро решат вашу проблему.
Начать перенастройку нужно с пропинговки любого популярного сайта. Для этого нужно нажать комбинацию "Win +R”. Так вы вызовите окно "выполнить”.
В поле для ввода текста, вам необходимо ввести следующее "cmd” и нажать на "ОК”.. Если вы не фанат моего сайта, то можете написать гугл. После этого нажимаем на энтер и ждем результата. Если все хорошо, то сервер вам пришлет приблизительно вот такой ответ:

Если в ответе от сервера будет строка "При проверке связи не удалось обнаружить узел pec-komp.com . Проверьте имя узла и повторите попытку”, то нужно набрать другую команду, к примеру "ping .8.8.8.8”. Это IP-адрес публичного ДНС-сервера от гугл, который будет доступен всегда. Если у компьютера доступ ко внешней сети имеется, тогда ответ будет таким же, как и на картинке выше, но с другими цифрами после "ответ от...”.
Если по IP адресу пинг проходит, но в браузере он не открывается, то чаще всего это говорит о том, что есть подключение к интернету, но сеть не работает по причине неправильной настройки сетевой карты, а именно - в них не прописан или прописан неправильно адрес DNS-сервера. Как это исправить, я расскажу чуть позже.
Если вы наблюдаете другой ответ от сервера, тогда необходимо проверить доступ к роутеру. Проверять будем тоже с помощью пинга. Узнать IP-адрес роутера можно на наклейке, которая приклеена с обратной стороны его корпуса. Чаще всего IP-адрес у роутеров "192.168.1.1” или "192.168.0.1”. На моем роутер прописан первый адрес, поэтому я получил вот такой вот ответ:

Если роутер пингуется, а узел интернета нет, то скорее всего причина кроется вновь в настройках роутера или в нем самом.
А вот если роутер за запросы сервера недоступен, то есть повод залезть в настройки сетевого адаптера на компьютере. Но, перед тем, как это делать, отключите антивирус и фаерволл, если такой имеется. Иногда именно эти два "товарища” служат причиной для проблем работы с сетью интернет.
Если и после этого интернет не заработал, хотя подключение также имеется, вновь нажимаем комбинацию клавиш "Win +R”, но теперь уже в поле "открыть” прописываем "ncpa.cpl.”.
Если вы все прописали верно, то откроется окно сетевых подключений Windows. В нем вам нужно найти ваше активное соединение и кликнуть по нему правой кнопкой мыши, после этого выбрать "свойства”. В окне, которое откроется ищем строку "IP версия 4 (TCP/IPv4)” и кликаем по ней дважды, чтобы открылись параметры протокола.
Отмечаем "получить IP-адрес автоматически” и "получить адрес DNS-сервера автоматически”. Нажимаем окей и проверяем результат в браузере.
Если и это не помогло, тогда отмечаем точкой пункт "Использовать следующие адреса”. Прописать нужно IP-адрес из подсети своего роутера. Если у него IP 192.168.0.1, то у компьютера ставим 192.168.0.2. Если же на маршрутизаторе используется 192.168.1.1, то на ПК будет 192.168.1.2. Маска 255.255.255.0. В качестве шлюза надо указать адрес роутера. Его же пропишите в качестве предпочитаемого DNS-сервера. Альтернативным DNS можно указать сервер от Гугла - 8.8.8.8.
В любом случае смотрите мое видео по ускорению интернета, если применить все настройки то интернет должен будет заработать.
Увеличиваем скорость интернета до максимума!
Надеюсь, хоть один из способов вам обязательно поможет вернуть доступ к интернету. Если же ни один из вариантов решения проблемы вам не помог, тогда придется вызывать специалиста, который определит истинную причину и решит данную проблему. Но, уверен, что до этого не дойдет и вы исправите все самостоятельно.
Довольно часто возникает проблема, когда даже в новом ноутбуке asus / acer / lenovo (без разницы какой) не работает вообще или плохо, а если поточнее очень медленно работает беспроводной интернет (через wifi) или от кабеля.
Почему? Кажется, нет никаких признаков беспокойна, но windows 7 или windows XP наотрез отказывается получать данные с сети.
Что тогда делать? Разумеется, первым делом проверяем линию – лучший вариант использовать другой ноутбук.
Тогда легко и стопроцентно можно удостовериться что проблема не самой windows 7 или windows XP.
Что делать если не работает интернет в ноутбуке
Первым делом что нужно сделать если в вашем ноутбуке, даже новом не работает интернет - это обязательно (раздел «Сетевые адаптеры») отображаются ли там адаптеры.
Для кабельного — Ethernet, а для беспроводного через wifi обычно «Wireless». Если их там нет, то связь не появится никак. Причины две: к адаптерам не установлены драйвера, либо что-то с самим адаптером.
Могут еще быть установлены, но не те что нужно. Адаптеры вы увидите, но интернет работать не будет – нужно менять, на правильные родные.
Последний вариант (вышел из строя сам адаптер) случается очень редко, так что основное внимание уделите драйверам. Скачать полностью бесплатно можете на сайте производителя ноутбука – это самый эффективный вариант.
Чтобы его задействовать (кто не знает как перейдите выше по ссылке) и перейдите в раздел «Центр управления сетями … . »

Затем нажмите на строку «устранение неполадок» (у вас могут быть некоторые отличия от тех что видите на картинке ниже).

Теперь подождите несколько секунд (пока не появится окно как на рисунке ниже) и нажмите на строчку: «Подключение к Интернету».


На этом этапе начнется поиск ошибок. Дождитесь завершения и нажмите: «Устранение неполадок подключения к Интернету».

Начнется проверка конфигурации сети, после чего модуль либо исправит найденные ошибки (если сможет) либо вы увидите в чем причина.
Можете поступить и немного по-другому. В самом начале не нажимайте на строку «Подключение к интернету», а жмите на «Сетевой адаптер».
После этого у вас появится возможность выбора. Если нужно проверить от кабеля нажмите «Ethernet», если от роутера wifi – нажмите «Беспроводная сеть».

Интернет в ноутбуке не работает через непогоду
Редко, но на работу интернета через кабель может повлиять погода, плохая, разумеется.
Например, провода, натянутые на столбах, могут оборвать сломанные деревья во время урагана.
В летнее время из-за высоких температур, некоторые серверы перегреваются и начинают давать сбои, хотя к вам это отношение не имеет, только к сетевой линии.
Не работает в ноутбуке мобильный интернет
Довольно часто можно услышать, что мобильный интернет от МТС, Мегафон, Tele2 и далее почему-то не работает.
Если вы привыкли только «портативной» связи с внешним миром, то должны быть готовы к сюрпризам.
В мобильном интернете могут произойти различные сбои, например, ваш поставщик услуг интернета решил проверить свое оборудование, или внедрить «инновации».
Это может также произойти, если мобильный оператор подключает новую форму коммуникации, хотя к счастью об этом в основном заблаговременно предупреждают.
Однако, если не работает, например, «Билайн» имеет смысл его об этом спросить — может авария на станции случилась.
ПРИМЕЧАНИЕ: сегодня весь мобильный интернет (к 3G это отношения не имеет), например «Мегафон» работает очень медленно можно сказать крайне плохо.
Не работает интернет в ноутбуке через модем
В современном мире разработаны различные USB модемы. Это довольно простой способ, чтобы всегда иметь под рукой доступ к сети интернет с компьютера или ноутбука. К сожалению, эти «вещи» надежностью не отличаются.
Большинство популярных провайдеров, предлагают различные модели и тарифы для модемов, но они иногда не работают.
Причин несколько. Первая — брак в производстве или эффект «зависания». Для решения этой ситуацию, имеет смысл сходить в сервисный центр и «исследовать» оборудование, где неисправности обнаружат.
Если заводской брак – вам его заменят, если неправильное обращение, то нужно будет купить новое оборудование.
Вторая причина – драйвера. Есть модемы, где они устанавливаются автоматически, как только вы подсоедините модем к ноутбуку.
В других моделях вам нужно драйвер скачать, хотя он должен быть на диске вмести с модемом при покупке.
Интернет в ноутбуке не работает через старое оборудование
Интернет может работать в ноутбуке очень плохо, и даже с постоянными перерывами из-за аппаратного обеспечения.
Более того, старым модемам и роутерам время от времени нужно даже давать «отдохнуть».
Если вы сидите в интернете 24 часа в сутки, будьте готовы к тому, что, один раз в 4-5 лет вам придется покупать дополнительное оборудование.
В ноутбуке интернет не работает через несчастные случаи
Интернет провайдеров часто буквально засыпают звонками и жалобами, что не работает их интернете. «Ростелеком», как никто другой, знаком с этим.
Отсутствие сети может быть вызвано аварией, что обычно является результатом плохого оборудования, плохой погоды (как обсуждалось ранее), или плохого обращения.
Чтобы справиться с ситуацией с в первую очередь, перезапустить модем, а если связь не появляется позвоните своему провайдеру и выясните в чем причина.
Нет интернета в ноутбуке через плохие настройки
При плохих настройках самый простой выход – сброс или откат. Вы можете это заметить, когда сигнал начинает ухудшаться или даже, не можете открыть поисковую систему для поиска путей решения проблемы.
Может случиться и так, что сигнал просто не «хочет» работать с определенным браузером. Попробуйте заменить его и попытайтесь снова подключиться.
Если не помогает, то причиной может быть вирус, который блокирует принятый сигнал. Проверьте компьютер на «инфекции».
Не работает интернет в ноутбуке через беспроводное соединение wifi
Если вы пытаетесь подключиться к интернету через wifi, роутер может вас приветствовать с распростертыми объятиями, но вай фай может быть без доступа к сети.
Основными причинами почему вы не можете подключиться к интернету, может быть:
1) если вы используете соединение PPPoE, проверьте имя пользователя и пароль — возможно, вы ввели пароль в неправильной раскладке клавиатуры.
2) кабель в роутере должен быть подключен надежно в правильный порт и должен светится индикатор WAN / Internet (символ земного шара).
Могут быть и другие причины: неисправность роутера или проблемы с драйвером беспроводной карты.
Если есть подозрения на роутер wifi — сделайте сброс к заводским настройкам, удерживая нажатой 10 секунд кнопку сброса.
После этого, может понадобиться вести опять имя и пароль. Этого должно быть достаточно, чтобы подключится к сети. Успехов.
Рубрики: Без рубрикиИногда пользователи жалуются на то, что у них не работает Интернет. У подобной проблемы множество причин возникновения. И поэтому придется обратить внимание на массу моментов, оказывающих влияние на Интернет. Рассмотрим самые распространенные причины неполадок Сети и способы их устранения. Зачастую никаких особых навыков и знаний от юзера не требуется. Человек сможет наладить подключение без труда. И лишь в исключительных ситуациях придется изрядно постараться для возврата доступа во Всемирную паутину.
Авария на линии
Почему не работает Интернет? Одной из самых распространенных причин является наличие аварии на линии передач. Исправить положение обычный пользователь не сможет.
Тем не менее, он способен исключить подобный расклад из списка причин, по которым Сеть не работает. Достаточно позвонить провайдеру и уточнить, нет ли на линии каких-либо аварий или поломок. Интернет станет нормально работать сразу же после устранения неполадок.
Технические работы
Следующий вариант развития событий - это проведение технических работ у провайдера. В такие моменты сеть работает нестабильно. И, как правило, компании не предупреждают о технических работах и модернизации системы заранее.
Проблема пользовательскими силами не может быть решена. Зато юзер имеет право на звонок в компанию, предлагающую доступ в Интернет. Провайдер обязательно сообщит о проводимой профилактике и сориентирует по времени относительно того, когда Сеть будет работать в нормальном режиме.
Погода и подключение
Не работает Интернет? Самое время выглянуть в окно! Зачем?
Дело все в том, что плохие погодные условия сказываются на интернет-подключении. Жара, сильный мороз, ураган - все это замедляет работу Сети или вовсе прекращает ее работу. Кроме того, из-за погодных условий на линиях передач могут возникать аварии.

Стоит дождаться нормальной погоды. Больше ситуацию никак не исправить.
Подключение по LAN и неисправность кабеля
Не работает Интернет? Если речь идет о компьютерах, придется обратить внимание на множество различных вариантов развития событий.
Например, сегодня основная масса пользователей подключается к сети через LAN. Кабель от роутера может просто перегореть или сломаться. Либо оказаться изначально неисправным. Единственное верное решение в этом случае - заменить кабель для подключения к сети.
Важно: если на другом компьютере, подключенном к Интернету через LAN, Сеть работает нормально, значит, проблема кроется где-то в другом месте.
Нет подключения к роутеру
По-прежнему не работает Интернет? Не исключено, что подключение к роутеру отсутствует. Например, из-за его неисправности. Это довольно частое явление, особенно если человек давно приобретал модем.
Пользователю нужно сделать так:
- Нажать ПКМ на "Мой компьютер".
- Выбрать "Свойства" - "Диспетчер устройств".
- Перейти во вкладку "Сетевые адаптеры".
Если здесь около названия подключенного модема есть восклицательный знак, значит устройство работает неправильно. Отсутствие каких-либо надписей, указывающих на подключенный роутер, символизируют неисправность устройства для выхода в Интернет.
Драйверы и их устаревание
Или "Ростелеком"? Неважно, с каким провайдером связался юзер. Главное, помнить, что проблемы с подключением возможны у всех обслуживающих компаний. Но зачастую их довольно легко исправить.

Следующим вариантов развития событий является устаревание или выход из строя драйверов сетевой карты. Чтобы решить проблему, придется отыскать компьютер с доступом в Интернет.
Затем предстоит сделать так:
- Зайти на сайт производителя сетевой карты.
- Выбрать модель соответствующего устройства.
- Указать операционную систему, с которой работает пользователь.
- Скачать установочный файл свежих драйверов.
Не трудно догадаться, что дальше юзеру нужно перенести установщик на компьютер с проблемами подключения к Сети и провести обновление драйверов. Желательно после этого перезагрузить ПК. Если проблема заключалась в этом, все наладится.
Важно: подобный вариант часто встречается при работе с USB-модемами.
Сбитые настройки Сети
Что делать, если не работает Интернет? Дальнейшие действия зависят от причины возникновения проблемы. Иногда поводом для отсутствия Интернета служат сбитые настройки Сети.
В этом случае потребуется выполнить следующие действия:
- - "Сеть" - "Сетевые подключения".
- Выбрать нужное подключение и кликнуть по нему ПКМ.
- Нажать на "Свойства".
- Дважды щелкнуть по строчке "Протокол Интернета версии 4 (TCP/IPv4)".
- В разделе "Общие" поставить отметки около "Автоматически".
- Сохранить изменения.
Если после 4 шага выясняется, что у пользователя изначально установлено автоматическое получение настроек, нужно выставить отметки около "Использовать следующий...". Затем предстоит указать настройки Сети. Их лучше уточнять у интернет-провайдера. Информацию легко сообщат по телефону.

Сбой системы
Не работает мобильный Интернет через USB-модем или обычная Сеть? Может быть, причина кроется в системном сбое. Чаще всего на него указывает желтый треугольник с восклицательным знаком в трее Windows. Он будет нарисован около иконки Сети.
Что делать? Можно:
- перезагрузить модем и подождать;
- вынуть USB-модем и вставить его в гнездо вновь;
- перезагрузить компьютер;
- отключить соединение и подключить его снова (чаще всего прием используется при подключении через Wi-Fi).
Проделанные действия помогут исправить системный сбой. Это приведет к нормализации работы Сети.
Вирусы
Почему еще не работает Интернет "МТС", "Билайн" или "Ростелеком"? Если все перечисленные ранее советы не помогли, можно проверить компьютер или телефон/планшет на наличие вирусов. Иногда компьютерная зараза блокирует доступ в Сеть.
Для воплощения задумки в жизнь подойдет любая антивирусная программа. Юзеру необходимо запустить глубокое сканирование системы, затем пролечить все потенциально опасные объекты. Скорее всего, что-то вылечить не удастся. Такие файлы придется поместить в "Карантин", а затем удалить.
Желательно воспользоваться утилитами для поиска компьютерных шпионов. Идеально подойдет софт под названием SpyHunter 4. С ним придется работать точно также, как и с антивирусами.
Важно: после очистки компьютера необходимо перезагрузить систему.

Системные файлы
Рассмотрим совет, подходящий только ПК-пользователям. Дело все в том, что иногда вирусы и шпионы блокируют доступ к отдельным сайтам или к Сети в целом путем внедрения в системные файлы. После удаления компьютерной заразы проблема с Интернетом не пропадает.
- Зайти в "Мой компьютер".
- Перейти по пути C/Windows/System32/drivers/etc.
- Открыть блокнотом файл hosts.
- Стереть все, что в нем написано.
Теперь потребуется перезагрузить компьютер и повторить попытку подключения. Скорее всего, проблем больше не будет.
Забыли подключиться
Сейчас компьютеры позволяют настраивать автоматическое подключение к Интернету сразу после загрузки операционной системы. Некоторые пользователи не активировали данную функцию. А кто-то вовсе пользуется домашним Интернетом через USB-модем.
В этих случаях юзер может просто забыть о подключении к Сети. Разумеется, при выходе в Интернет будет выскакивать ошибка. Для исправления ситуации достаточно просто осуществить подключение. Например, через специализированное приложение.

Важно: подобная проблема не встречается на мобильных устройствах.
Нет денег на счете
Не работает Интернет на телефоне или компьютере? Может быть, ситуация возникла из-за отрицательного баланса на счете. Вовремя неоплаченные услуги провайдера блокируют доступ во Всемирную паутину.
Что делать? Юзеру нужно пополнить счет SIM-карты или оплатить услуги интернет-провайдера. Стоит деньгам поступить в обслуживающую компанию, как Сеть начнет нормально функционировать.
Нагрузка
Не работает мобильный Интернет? С компьютерной сетью тоже не все хорошо?
Как исправить положение? Можно попытаться переместиться в менее людное место или дождаться разгрузки Сети. Лишь после этого человек сможет нормально работать в Интернете.
Важно: при высокой нагрузке на линии передач Сеть иногда работает, но очень медленно.

Заключение
Мы выяснили, что делать, если не работает Интернет. На самом деле, однозначного ответа на этот вопрос нет. И каждый пользователь должен сам думать, как действовать.
На устройствах, работающих под платформой Андроид это весьма распространенная проблема.
В любом случае, было бы полезно разобраться в том, какие есть причины и пути решения данного явления.
Банальные причины
Начнем, пожалуй, с ряда самых банальных причин, почему мобильный интернет может не работать.
Их список выглядит следующим образом:
- Отрицательный баланс на телефоне.
Чтобы исключить данный вариант, следует проверить, сколько денег у вас на счету. В зависимости от оператора способ может отличаться.
Чтобы узнать, как проверить состояние счета на вашем телефоне, следует связаться с оператором. Чаще всего на SIM-карте есть и номер баланса, и номер оператора.
- Абонент находится вне зоны действия сети.
Еще одна весьма простая и распространенная причина. Чтобы исключить этот вариант, следует посмотреть на индикатор сети в своем . Пример такого можно видеть на рисунке №2.
Чтобы устранить такую проблему, существует один-единственный выход – отправиться туда, где устройство сможет нормально ловить сигнал. Кстати, слабая сеть может стать причиной того, что интернет просто будет работать очень медленно .

Подсказка: Если этот индикатор всегда имеет низкое значение, даже если подойти с устройством вплотную к телефонной вышке, значит, проблема не в сети, а в самом устройстве. Тогда его следует просто отнести в ремонт.
- В настройках не подключена опция «Передача данных».
Во всех современных смартфонах есть такая опция. В настройках ее легко можно отключить.
Правда, в зависимости от конкретной модели смартфона, месторасположение данного пункта будет совершенно разным. К примеру, в телефонах с платформой его можно найти таким образом:- зайти в настройки;
- выбрать пункт «Еще…» (рисунок №3.а);
- перейти в меню «Мобильная сеть» (рисунок №3.б);
- поставить галочку напротив пункта «Передача мобильных данных» (рисунок №3.в).

Как говорилось выше, в разных операционных системах этот пункт будет находиться в разных местах, но название у него всегда будет примерно одинаковым.
- Не произошла автоматическая регистрация в сети после того, как ее какое-то время не было.
Такое явление может возникнуть после того, как абонент выходит из метро или просто возвращается с мест, где интернет не работал.
Особенно это актуально для сетей . В таком случае тоже существует один-единственный способ все исправить и заключается он в том, чтобы перезагрузить свой аппарат, то есть выключить его и снова включить.
В зависимости от этот процесс происходит по-разному, смотрите инструкцию.
Сбились настройки
Чтобы исключить этот вариант, следует зайти в настройки интернета на своем телефоне и найти там пункты, связанные с APN, то есть точкой доступа.
В зависимости от модели расположение данного пункта тоже может отличаться, но APN в любом случае останется APN.
Чтобы исправить данную проблему, существует два способа:
- Запросить настройки у оператора.
- Вручную выполнить наладку подключения к сети.
Более легким, конечно же, является первый вариант. Чтобы узнать, как запросить такие настройки, следует связаться с оператором или же зайти на сайт своего мобильного оператора.
Информацию по самым распространенным из них можно увидеть в таблице 1.
Таблица 1. Номера запроса на получение настроек интернета для самых популярных мобильных операторов России
Что касается остальных операторов, то нужно будет звонить оператору и узнавать у него, как получить автоматические настройки интернета.
В большинстве случаев настройки будут установлены в автоматическом режиме и пользователь этого даже не заметит.
Только в конце ему придет сообщение примерно такого содержания: «Поздравляем! Настройки интернета на вашем телефоне установлены успешно».
Бывает такое, что приходит смс, при прочтении которого появляется кнопка «Установить».
Соответственно, на нее необходимо нажать и настройки будут установлены.
Ручная настройка сети
С ручной наладкой все несколько сложнее. Пример нахождения настроек точки доступа на телефонах с Андроид можно видеть ниже.
Шаг 1. Переходим в настройки, затем выбираем пункт «Еще…», который показан на рисунке №3.а, затем выбираем «Мобильная сеть» (рисунок №3.б).
Шаг 2. В открывшемся меню открываем пункт «Точка доступа (APN)», как показано на рисунке №4.а.
Шаг 3. Нажать на кнопку добавления новой точки доступа. Обычно она состоит из простого знака «+», как это показано на рисунке №4.б.
Шаг 4. Заполнить поля «Имя», «APN», «Имя пользователя», «Пароль», которые выделены на рисунке №4.в.

Что касается значений этих полей, то о них также следует узнавать у оператора, для каждой сети они абсолютно разные.
Для самых популярных операторов значения этих полей можно видеть в таблице 2.
Таблица 2. Значения настроек интернета для самых популярных операторов России
Эти пункты меню могут быть абсолютно разными в зависимости от телефона. Существуют и другие причины, из-за которых интернет плохо работает или не работает вовсе.