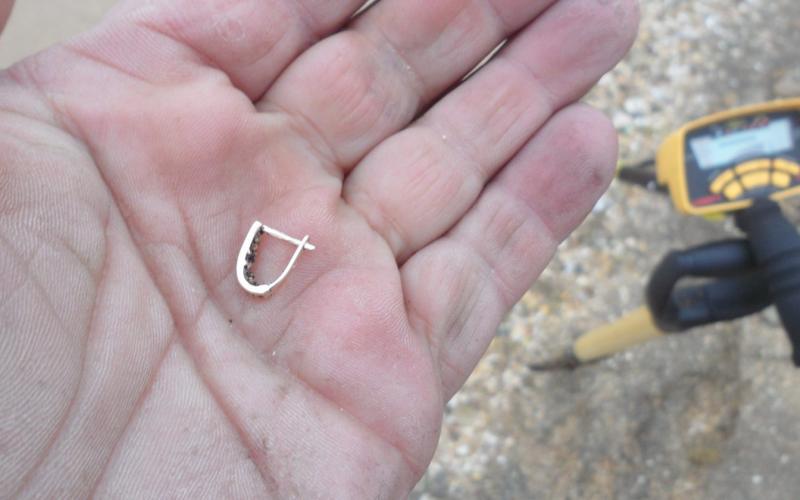Роутеры и модемы TP-Link пользуются заслуженной популярностью за свою надёжность, невысокую стоимость и простоту управления. Инструкция приведена на примере модели TD-W8960N.
Перед включением
Основная функция маршрутизатора – создание локальной беспроводной сети, которая соединяет между собой компьютеры, ноутбуки и мобильные гаджеты в пределах дома/офиса. Вторая, не менее важная задача – подключение этой сети к интернету. Поэтому перед первым включением роутера желательно иметь под рукой настройки соединения с провайдером. Обычно они прописаны в договоре или в отдельной инструкции от провайдера. Если настроек нет, то при подключении нужно позвонить в техподдержку и попросить эти сведения.
Перед включением нужно взглянуть на нижнюю часть корпуса: в моделях TP-Link для настройки роутера нужны следующие сведения:
· IP-адрес: обычно 192.168.1.1
· Логин: admin
· Пароль: admin
Если значения в вашей модели отличаются, лучше заранее переписать или запомнить их.
Первое включение беспроводного модема
1. Подсоединить кабель данных интернет — провайдера к роутеру. Обычно это телефонный кабель (ADSL-подключение, «выделенная линия»), или провод Ethernet («оптоволокно», LAN). Если источник подключения – 3G/4G модем, то следует соединить его с USB-портом маршрутизатора.
2. Подключить роутер к электросети: TP-Link поставляет кабель питания в комплекте.
Подключение к роутеру
Если всё в порядке, то через 20-60 секунд роутер полностью готов к работе. Это время нужно на загрузку прошивки. Узнать о его работоспособности помогут индикаторы – светодиоды на передней панели. Кстати, у роутеров TP Link эти «лампочки» светятся мягким приятным светом, не раздражая даже в темноте. Индикаторы оснащены иконками или надписями. Слева направо:
· Индикатор питания: при включённом устройстве должен гореть всегда.
· Internet: показывает работоспособность соединения с интернетом. При первом включении не работает; в режиме онлайн мерцает или светится постоянно.
· ADSL или LAN; 3G, 4G для Билайн и других мобильных операторов: в зависимости от типа провайдера, показывает наличие сигнала от него. При первом включении может мигать, а может быть выключенным.
· WLAN (WiFi / Wireless): индикатор точки доступа. Мерцает или светится уже при первом подключении.
· WDS: присутствует не на всех моделях, отвечает за расширение покрытия беспроводной сети.
· Могут присутствовать и другие «лампочки» – USB-порт, быстрое подключение QSS, 2-6 локальных сетевых портов и т.п. Нормально, если эти индикаторы пока не горят. Если устройство используется как репитер, то световая сигнализация может быть другой.
Соединение ПК с беспроводной сетью
Для настройки модема TP-Link подойдёт и смартфон/планшет, но мы рассмотрим старое-доброе подключение с ПК или ноутбука. Если роутер работает, то он уже «раздаёт» беспроводную сеть (или расширяет зону её охвата при помощи технологии WDS). Называется она стандартно и скучно – типа TP-Link_15616, и видна с любого устройства. Она работает без пароля, и это нужно изменить как можно скорее.
Подключаем компьютер к новой сети Вай Фай. Значок беспроводного подключения в трее Windows будет перечёркнут крестиком (или другой иконкой отсутствующего интернета).
Настроить роутер TP-Link можно через браузер. Вводим в его адресную строку 192.168.1.1 (без www): это панель управления маршрутизатора. Помните – IP-адрес, плюс – логин с паролем напечатаны на нижней части корпуса? Итак, мгновенная авторизация – и мы в недрах точки доступа. Если поддерживается возможность поменять язык, то в случае с TP-Link делать это можно смело: компания славится приличным переводом своих прошивок.
Всё о настройках беспроводного роутера
Пошаговая инструкция – подключение к интернету, установка пароля сети, продвинутые параметры: WDS, MAC-адреса, алгоритмы шифрования соединения.
Главная страница панели управления TP-Link
На главной странице (Device Info) изменить ничего нельзя – это сугубо информационный раздел. В верхней части сведения о прошивке и версии модели, ниже – текущие показатели точки доступа и соединения с провайдером, а также дата и время.
Внимание! Когда роутер настроен полностью, все значения таблицы Device Info должны иметь ненулевые значения. Если где-то есть нули (либо значения наподобие 0.0.0.0) – с подключением что-то не так. Правда, репитер – режим допускает нулевые значения.
Как подключить роутер к интернету
Подключение и настройка интернета происходит в разделе Quick Setup (быстрая настройка роутера TP-Link) бокового меню слева. В других моделях этот раздел может называться WAN Settings / WAN Configurations (настройки WAN).

Как подключить роутер TP-Link к интернету: настройки WAN и ADSL
В этом разделе всё сводится к вбиванию 2-5 параметрах подключения, которые предоставляются провайдером. В нашем примере это:
· способ соединения (WAN Link Type): режим PPPoE;
· значения VPI/VCI, выставленные на 0 и 33;
· логин (PPP Username) и пароль (PPP Password) для авторизации у провайдера (не путать с логином-паролем вашей личной беспроводной сети!).
У каждого провайдера свои настройки: для Билайн они одни, для МТС – другие. Хотя различаются они незначительно, следует узнать их именно у своего оператора интернета. В любом случае, для подключения маршрутизатора к интернету потребуется ввести не более чем несколько значений. Когда роутер работает как репитер, его не следует настраивать на подключение к интернету. Эти параметры нужны лишь для точки доступа.
Как настроить беспроводную сеть
В левом боковом меню есть раздел Wireless («Беспроводная сеть», Wi-Fi и другие названия). Нам туда.
Раздел базовых параметров беспроводной сети

Базовые беспроводные параметры роутера ТП-Линк
Базовые беспроводные параметры роутера ТП-Линк:
· Enable Wireless: включение беспроводной сети. Должна стоять галочка.
· Hide SSID Broadcast: скрыть название сети из эфира. Неофициальное название опции – «режим параноика». При грамотном пароле типа 463sltjHe взломать сеть невозможно, вне зависимости от того, передаёт ли ретранслятор её название, или нет.
· Wireless network name: название беспроводной сети. Лучше использовать что-то личное, чтобы сразу отличать собственную сеть от соседских: The-Best-Wi-Fi, Aleksey’s Network и т.п. Допустимы английские буквы, цифры, пробелы, но – никакой кириллицы.
· Country (страна): необязательный параметр. Для работы роутера TP-Link настройка страны не требуется. Можно выбрать свой регион, можно забыть.
Кнопка Apply/Save (Применить и сохранить) стандартна для всех разделов – её нужно нажимать после настройки, перед переходом в следующий раздел. Внимание! Перед тем, как поменять имя сети, тип шифрования, пароль, режим WDS и т.п., имейте в виду: произойдёт разрыв подключения компьютера к Wi-Fi. Нужно лишь заново щёлкнуть по иконке соединения в Windows и выбрать вновь созданную сеть (ввести новый пароль) для каждого устройства в сети. Самостоятельно они не подключаются.
Раздел Security – безопасность и пароль Вай-Фай
Пожалуй, самый важный раздел настроек. Параметр QSS (у других роутеров он чаще называется WPS) отвечает за быстрое подсоединение новых устройств к вашей сети нажатием кнопки, без ввода паролей. Если сеть настраиваем вне дома (в офисе), то лучше выключить его (disable).

· Network Authentication: тип защиты. Запомните слово WEP – и не применяйте его вообще никогда. Исключительно WPA, или WPA2 – никакие другие значения для защищённого соединения не подходят. Допустимы разновидности типа WPA (Home или Enterprise) также допустимы. Впрочем, существует древнее поверье: человек, который не шифрует свою беспроводную сеть, попадает в рай.
· Настройка Open в шифровании сети означает, что вашим интернетом могут пользоваться посторонние случайные люди, при этом они могут иметь доступ к компьютерам сети. Используйте её исключительно тогда, когда точно знаете, что делаете. Даже публичные сети ВайФай с бесплатным доступом для кафе/спортзала сейчас принято защищать паролем.
· Wireless Network Key: введите пароль от собственной сети. Не путайте его с паролем для подключения к провайдеру. Именно этот пароль позволит другим устройствам подключаться к сети. Если девайс используется как репитер, то устанавливать пароль не нужно. Пароли типа 111111, qwerty, Andrey и т.п. рано или поздно обязательно будут подобраны соседями. Подбирайте сложный пароль, с буквами, цифрами и спецсимволами, не менее 10-15 символов.
Старый анекдот: лучший пароль компьютерщика – кличка его домашнего животного. Ведь у профессионального айтишника собаку всегда зовут типа sif723@59!kw.
· Алгоритм шифрования (WPA Encryption). Одинаково хороши и AES, и AES-TKIP, принципиальной разницы нет.
Раздел продвинутых настроек (Advanced)

Advanced-настройки Вай-Фай. Полезные продвинутости.
Как правило, продвинутые настройки модемам ТП Линк не требуются. Всё должно работать в значениях по умолчанию.
2. Mode (режим): b / g / n / ac или их вариации – bgn, bg и др. Фактически, поколения стандарта Wi-Fi. Следует выбирать наиболее свежий режим подключения в настройках, настройка bgn, или, если присутствует – bgn+ac. Остальные нужны лишь для редких случаев несовместимости устройств.
· Древние и медленные a и b-режимы вряд ли видели даже маститые специалисты. Оставлены для совместимости, использовать их не следует.
· Старый режим «g»: использовать можно, если старые устройства категорически отказываются работать с другими режимами.
· Современный стандарт «n»: самый распространённый для большинства устройств.
· Сверхсовременный стандарт «ac»: поддерживается не всеми устройствами.
Редко используемые настройки
Прочие беспроводные разделы панели управления ТП-Линк требуются лишь в особых случаях – например, для подключения к ВПН, поэтому пробежимся по ним вкратце.

MAC Filter – фильтрация по адресу MAC. Позволяет подключаться к сети исключительно настроенным вручную устройствам, да и то после ввода пароля. Никаких чужаков. Не рекомендуется ни для домашнего использования, ни для небольшого офиса, где все свои.
Настройка VPN на роутере: возможна не на всех моделях. Это более продвинутая функция.

Wireless Bridge (WDS): возможность использовать Вай-Фай роутер как «репитер» – повторитель уже имеющегося сигнала Wi-Fi. Применяется для «удлинения» радиуса действия другого работающего и настроенного роутера. В других случаях нужно использовать уже настроенный режим AP (Access Point – режим точки доступа).
Заключение
Настройка роутера – лёгкая задача даже для неспециалистов, и очень-очень нужная. Разобравшись в параметрах однажды, вы больше не будете вызывать мастеров и настройщиков – вопрос лишь в 2-3 минутах времени.
Единой инструкция по настройке параметров беспроводных сетей нет, но общие принципы одинаковы для любых моделей. Различаются лишь мелкие детали: в одних устройствах применяются термины Wireless, в других – Wi-Fi; новейшие модели работают со стандартом связи «ac», более старые – с b/g/n-сетями. Пример настройки точки доступа TP-Link подойдёт и для устройств ASUS, и D-Link, и прочих – различаются лишь мелочи. Прямая аналогия: СВЧ-печи – принцип один и тот же, а кнопки чуть разные.
Своей популярностью у абонентов Ростелеком модем TP-Link TD-W8901N обязан в первую очередь низкой цене устройства. К основным достоинствам этой модели ADSL-роутера можно отнести наличие WiFi-модуля, полноценного 4-портового коммутатора и относительно неплохое качество работы устройства. Его возможности позволяют подключить Интернет и цифровое телевидение даже на протяженных линиях среднего качества. Настройка модема TP-Link TD-W8901N несколько сложна для новичков из-за достаточно запутанного меню. Поэтому мы рекомендуем использовать представленную ниже инструкцию.
Характеристики модема TP-Link TD-W8901N:
Интерфейсы:
— 1 порт DSL,разъем RJ11
— 4 портf 10/100 Мбит/с, разъем RJ45
— WAN-порт — ADSL
Поддерживаемые стандарты ADSL:
— Full-rate ANSI T1.413 Issue 2
— ITU-T G.992.1(G.DMT) Annex A
— ITU-T G.992.2 (G.Lite) Annex A
— ITU-T G.994.1 (G.hs)
— ITU-T G.992.3 (G.dmt.bis) Annex A/L/M
— ITU-T G.992.4 (G.lite.bis) Annex A
— ITU-T G.992.5 Annex A/L/M
Беспроводная сеть:
Скорость Wi-Fi — 150 Мбит/с
Частота работы Wi-Fi 2.4 ГГц
Количество антенн — 1 с коэффициентом 5 dBi
Конструкция антенны — Несъемная
Беспроводные стандарты — 802.11b/g/n
Прочее:
Поддержка протоколов — PPPoE, IPsec, L2TP, PPTP

IP-адрес роутера TP-Link TD-W8901N в локальной сети — (на некоторых моделях вход в роутер можно сделать введя в браузере адрес tplinkmodem.net ). Логин — admin , заводской пароль — admin .
Для входа в веб-конфигуратор АДСЛ-модема ТП-Линк рекомендуется использовать веб-браузеры Internet Explorer, Microsoft Edge, Google Chrome.

Настройка Интернет на TD-W8901N
Для того, чтобы настроить TP-Link TD-W8901N на Ростелеком, необходимо сначала в технической поддержке провайдера по номеру 8-800-100-0800 уточнить параметры подключения. Это делать необходимо, потому, что в разных филиалах Ростелеком используются разные настройки и протоколы.
Вот что необходимо узнать:
Параметры соединения - VPI и VCI Тип инкапсуляции - обычно используется LLC Тип соединения - PPPoE, Динамический или Статический IP
Если Вы пользуетесь услугами другого оператора связи, то можете делать всё по аналогии, с учётом используемых на этой сети параметров.
Настройка подключения:
Заходим в веб-интерфейс модема ТП-Линк и в главном меню выбираем раздел Interface Setup > Internet . Как правило, на TP-Link TD-W8901N уже преднастроены несколько виртуальных соединений. Это значит, что создавать новое не надо, а необходимо редактировать существующие. Нажимаем на кнопку «PVCs Summary».

После этого перед Вами появится таблица со списком имеющихся соединений. Смотрим есть ли там что-то, имеющее совпадающие с Вашими значениями VPI и VCI.

Если совпадение есть — тогда в поле «Virtual Circuit» надо выбрать именно это PVC-соединение. Если ничего похожего нет, тогда можно выбрать любой из имеющихся. Для примера возьмём PVC1
. 
Настройку подключения к Ростелеком на TP-Link TD-W8901N начинаем с проверки стоит ли у него галка»Active» в строке «Status».
Ниже надо прописать значения VPI и VCI, которые используются на оборудовании провайдера.
В строке «ATM QoS» ставим значение «UBR».
Находим параметры «ISP» в поле «Incapsulation», где необходимо выбрать используемый тип подключения.
У Ростелеком обычно используется протокол PPPoE
, через которых работают обычные абоненты в большинстве филиалов.
В поле «Username» пропишите логин, который Вам дали в договоре, а в поле «Password» — пароль.
Ниже поставьте у параметра «Connection» значение «Always On (Recomended)».
Примечание: Есть филиалы Ростелеком, где используется тип подключения Динамический IP (Dynamic IP, DHCP) — тогда в поле «ISP» надо поставить галку «Dinamic IP Address».

Настройка WiFi на TP-Link TD-W8901N
Настроить Вай-Фай на АДСЛ-модеме ТП-Линк TD-W8901N достаточно просто. Для этого в веб-интерфейсе открываем раздел меню, отвечающий за беспроводную сеть — Interface Setup > Wireless .

Обязательно проверьте чтобы стояла галка «Activated» в строчке «Access Point». Этот пункт отвечает за работу беспроводного модуля.
В строке Channel
надо поставить значение «Russia».
В строке Channel Bandwidth
поставьте значение 40 MHz
. Это для того, чтобы скорость беспроводной сети была максимальной.
В списке SSID Index
выставляем значение «1».
Чтобы защитить Вай-Фай от взлома, обязательно отключите технологию WPS
. Для этого сними Use WPS
ставим «No», чтобы отключить данную технологию, так как она является брешью в безопасности Вай-Фай.
В поле SSID
надо придумать и прописать имя сети на латинице.
Тип аутентификации (параметр «Authentication Type») выбираем WPA2-PSK
— он самый безопасный на сегодня. Тип шифрования (параметр «Encryption») — ставим AES
.
Остаётся придумать пароль на подключение клиентов к сети и вписать его в поле «Pre-Shared Key». Делайте пароль на Вай-Фай не короче 8-10 символов и лучше всего делать его из букв и цифр вперемешку. Это должен надёжно защитить Вай-Фай от взлома злоумышленниками.
Настройка беспроводной сети WiFi на роутере TD-W8901N от TP-Link завершена. Нажимаем кнопку Save чтобы сохранить настройки модема.
Если вы начинающий пользователь провайдера Ростелеком, то наверняка с оформлением договора обслуживания вам предложили арендовать или приобрести дополнительное оборудование, такое как, например, роутер TP Link.
Практически все модели устройств от этого производителя идеально адаптируются под раздачу интернет сигнала на все домашние устройства. С чего же начать, как настроить роутер для раздачи интернета и пользоваться Всемирной паутиной в домашних условиях на разных девайсах?
Содержимое статьи
- 1 Общие сведения
- 2 Основы подключения и настройки
- 2.1 Автоматический способ
- 2.2 Ручной способ
- 3 Подключение IP TV через роутер
Общие сведения
Как и другие виды маршрутизаторов, так и TP Link, предназначены для обмена получаемого пакета сетевого трафика между всеми подключаемыми к нему устройствами. То есть получать доступ к интернету может все домашнее оборудование через технологию беспроводного соединения Wi-Fi, при условии, что конкретное оборудование его поддерживает. Но пользователь обязательно должен уяснить, что скорость будет снижаться пропорционально количеству подключенных единиц других устройств.Любой маршрутизатор имеет порты для получения и раздачи принимаемого сигнала. На корпусе обязательно присутствует разъем с наименованием WANЯ, через который оборудование подключается к интернет сети Ростелеком, и несколько LAN разъемов для присоединения другого домашнего оборудования. А если роутер снабжен адаптером беспроводных сетей, то соединение может быть установлено сразу по Wi-Fi технологии.
Большинство своих моделей производитель оснастил защитным программным обеспечением, то есть трафик фильтруется, и блокируются нежелательные атаки злоумышленников.
Основы подключения и настройки
Чтобы все работало, и можно было с любого устройства войти в интернет, необходима правильная настройка роутера TP Link Ростелеком. Здесь есть два варианта – получение автоматических настроек или ручной способ.Автоматический способ
Это мы рассмотрели автоматический способ настроек. Если после всех манипуляций интернет-страницы не открываются, то можно задать настройки в ручном режиме, о чем идет речь далее.
Ручной способ
Теперь нужно выставить значения для выхода других устройств по беспроводной технологии Wi-Fi:
Теперь ваша личная беспроводная сеть имеет защиту, строенное программное обеспечение будет отфильтровывать нежелательные запросы злоумышленников.
Подключение IP TV через роутер
Обычно никаких дополнительных настроек вводить не нужно, телеприемник должен сам подключиться к сети, но если ничего не произошло, проделайте следующие шаги:Важно! Порой случается так, что все сделанные вами настройки пропадают, это может произойти, если, например, отключили общую подачу электричества или домашнего интернета.
Чтобы каждый раз не настраивать оборудование, можно зарезервировать программные установки на своей странице в интернете:
При любом сбое работы оборудования вы сможете легко воспользоваться опцией восстановления, все следует проделать в обратном порядке, и задать ранее существующее настройки из вашего сохраненного файла.
* поля являются обязательными к заполнению
Фильтр
Настройки модемов
TP-Link TD-8817,TD-W8151N,TD-W8951ND
- Сначала нужно настроить сетевую карту Вашего компьютера, как показано в .
- Теперь приступаем к настройке модема. Наберите в адресной строке вашего Интернет- браузера (Opera, Internet Explorer и т.д.) адрес 192.168.1.1
и нажмите клавишу «Enter»
. Появится окно с запросом Имени пользователя и Пароля. Прописываем:
Имя пользователя: admin ;
Пароль: admin ;
и нажимаем кнопку «Отправить» . - Откроется главное меню модема на разделе «Status» . Переходим в раздел «Inrerface Setup» .
- В открывшемся окне выбираем подраздел «Internet»
и начинаем настройку.
Внимание! Значение Virtual Circuit :
для юридических лиц : Virtual Circuit = PVC1 ;
для физических лиц : Virtual Circuit = PVC0 .
Параметр Status отмечаем Activated .
Внимание! Значения VPI и VCI :
для юридических лиц : VPI = 0 , VCI = 33 ;
для физических лиц : VPI = 1 , VCI = 34 .
Остальные настройки выставляем как показано на скриншоте:
- ATM QoS выбираем UBR ;
- ISP отмечаем PPPoA/PPPoE ;
- в полях Username и Password вводим Имя пользователя и Пароль для доступа в Интернет, выданные менеджером при подключении;
- Encapsulation выбираем PPPoE LLC ;
- Bridge Interface отмечаем Deactivated ;
- Connection отмечаем Always On (Recommended) ;
- TCP MSS Option оставляем 1400 ;
- Get IP Address отмечаем Dynamic ;
- NAT выбираем Enable ;
- Default Route отмечаем Yes ;
- TCP MTU Option оставляем 1480 ;
- для Dynamic Route: RIP2-B значение Direction выбираем None ;
- Multicast выбираем Disabled ;
- MAC Spoofing отмечаем Disabled .
«SAVE» . - Переходим в подраздел «LAN»
.
- Для Dynamic Route: RIP2-B значение Direction выбираем None ;
- Multicast выбираем Disabled ;
- IGMP Snoop отмечаем Disabled ;
- DHCP отмечаем Disabled .
Нажимаем кнопку «SAVE» . - Далее выбираем раздел «Advanced Setup»
. Из открывшихся подразделов выбираем «ADSL»
.
В строке ADSL Mode выбираем Auto Sync-Up ;
В строке ADSL Type выбираем ANNEX A/I/J/L/M .
После того, как все параметры введены, нажимаем кнопку «SAVE» .
На этом настройка модема завершена. Если всё сделано верно, то на модеме должна будет загореться лампочка Internet . Никаких дополнительных соединений на ПК создавать не нужно. Можно приступать к работе в Интернет! - Внимание!
Настоятельно рекомендуется сменить пароль на вход в конфигуратор модема.
Для этого заходим в раздел «Maintenance» и выбираем подраздел «Administration» .
- В графе New Password (Новый пароль) вводим пароль, который придумаете и будете знать только Вы;
- В графе Confirm Password (Подтвержденный пароль) вводим новый пароль повторно.
Нажимаем кнопку «SAVE» . - Если Ваш модем поддерживает Wi-Fi, то его настройку на TP-Link TD-W8951ND можно посмотреть
Настройка модемов TP-Link TD-8817, TD-W8151N
и TD-W8951ND в режим PPPoE- маршрутизатора
Здесь будет описана настройка модема TP-Link TD-W961ND ver.3.3. В моем случае прошивка модема была на русском есть и на английском языке, но это не меняет сути. Может потом выложу интструкцию для настройки этого модема с прошивкой на английском языке.
модем выглядит вот так.
Ну приступим к настройке роутера. Для этого вам необходмо зайти в интерфейс роутера. Вообще на обратной стороне роутера есть наклейка, где написан адрес роутера и логин пароль для входа в веб-интерфейс.

Вот после того как вы зашли в настройки роутера вам откроется такое вот меню

Выбираем настройка интернета--> интернет, далее лучшим вариантом будет удалить лишние правила PVC их там 0-7, можно конечно и не удалять а просто изменить в первом pcv0 VPI и VCI на те которые испольуются в вашем регионе для настройки интернета. Их можно узнать у провайдера позвонив ему либо на . Если вы проживаете в челябинской области то VPI - 8 VCI -35 это для интернета, для IPTV 0-34, 0-35, 1-51. Первое значение пишется вверх второе внизу. Далее по слайду, сервисное имя пишем любое, Имя пользователя - это логин Пароль - это пароль которые вам были предоставленые провайдером при установке. Если вы их потеряли то вам предстоит долгий процесс по восстановлению логина пароля. Инкапсуляцию Выствляем PPPoE LLC. Получать ип адрес - динамически. И затем кнопочку сохранить в английской версии save.
Следущий слайдик для любителей wi-fi

Если сеть была открыта, то можете закрыть ее поставив тип аутентификации WPA2-PSK, бывает что не все ноутбуки распознают эту аутентификацию для таких лучше выбирать WPA-PSK. Далее Используемый ключ прописываем в строке либо оставляем такой какой есть просто запомнив его либо записав на листочик, или в текстовый файл и сохранив его в надежном месте. Кнопку сохранить.
Если выбрать на первом слайдике, где прописывались настройки интернета, вместо PPPoE режим bridge. Тогда вам нужно будет создать подключение на компьютере в ОС Windows, но при таком режиме интернет будет работать только на том компьютере где будет это подключение. Как создать подключение можно узнать