На вопрос Что означает сообщение "не хватает виртуальной памяти"? заданный автором Пользователь удален лучший ответ это Что такое виртуальная память?В случае нехватки памяти оперативного запоминающего устройства (ОЗУ) , необходимой для запуска или работы приложения, Windows использует виртуальную память, чтобы восполнить нехватку.Виртуальная память - сочетание памяти ОЗУ и временного хранилища на жестком диске. Когда памяти ОЗУ недостаточно, данные из оперативной памяти помещаются в хранилище под названием файл подкачки. Перемещение данных в файл подкачки и из него освобождает достаточно оперативной памяти для выполнения операции.Как правило, чем больше объем установленного в компьютере ОЗУ, тем быстрее работают программы. Если нехватка оперативной памяти замедляет работу компьютера, то для ее восполнения можно увеличить размер виртуальной памяти. При этом необходимо учитывать, что чтение данных из ОЗУ выполняется значительно быстрее, чем с жесткого диска, поэтому в качестве решения больше подойдет добавление ОЗУ.Сообщения об ошибках нехватки виртуальной памятиВ случае появления сообщений об ошибках, вызванных нехваткой виртуальной памяти, необходимо либо добавить оперативной памяти, либо увеличить размер файла подкачки для обеспечения работы приложений. Windows, как правило, автоматически контролирует размер файла подкачки, но если размер по умолчанию не достаточен для удовлетворения потребностей пользователя, то его можно изменить вручную. Дополнительные сведения см. в разделе Изменение размера виртуальной памяти.См. такжеПредотвращение проблем нехватки памятиВ этой статьеПризнаки нехватки памяти Причины нехватки памяти Способы предотвращения проблем нехватки памяти В случае недостатка памяти для всех операций, которые компьютер пытается выполнить, Windows и программы могут перестать отвечать. Чтобы предотвратить потери данных, Windows сообщит о недостатке оперативной памяти. Можно также научиться самостоятельно распознавать ситуации нехватки памяти и предпринимать меры для предотвращения проблемы.Признаки нехватки памятиК числу признаков нехватки памяти относятся снижение быстродействия, появление уведомлений о нехватке или отсутствии памяти, а также неполадки изображения. Например, если компьютеру не хватает памяти, то при попытке открыть меню в программе она может запаздывать с откликом или вовсе перестать отвечать. И даже если меню откроется, его пункты могут не отображаться, а выбранный элемент не отвечать. Кроме того, после выбора пункта само меню может исчезнуть, а вместо содержимого рабочего файла или документа появится пустая область.Причины нехватки памятиВ компьютере имеется два типа памяти: оперативное запоминающее устройство (ОЗУ) и виртуальная память. Все программы используют ОЗУ, но когда запускаемой программе не хватает оперативной памяти, Windows временно помещает данные, которые обычно хранятся в ОЗУ, в файл на жестком диске, который называется файлом подкачки. Объем данных, которые временно хранятся в файле подкачки, также относятся к виртуальной памяти. Использование виртуальной памяти (другими словами перемещение данных в файл подкачки и из него) освобождает достаточно оперативной памяти для надлежащей работы программ.Проблемы нехватки памяти возникают в случае недостаточного объема оперативной памяти и нехватки виртуальной памяти. Подобная ситуация может наблюдаться, если на компьютере запущено больше программ, чем поддерживается установленным ОЗУ. Кроме того, проблемы могут возникать, если программа не освобождает память, которая ей более не нужна. Такая ситуация называется чрезмерным использованием памяти или утечкой памяти.Способы предотвращения проблем нехватки памятиОдновременный запуск меньшего количества приложений может предотвратить проблемы нехватки памяти и потери данных. Рекомендуется обращать внимание на то, в каких именно приложениях возникают ситуации нехватки памяти и не запускать их одновременно.Однако ограничение количества одновременно запущенных приложений иногда неприемлемо с практической точк
Ответ от Пользователь удален
[гуру]
Зульфия, открой личико:-)
Ответ от Иероглиф
[гуру]
нужно добавить оперативной памяти
Борьба с нехваткой виртуальной памяти
Как увеличить объем виртуальной памяти, если ее недостаточно?
Полагаю, вы описываете ситуацию, когда в правом нижнем углу экрана всплывает сообщение о нехватке виртуальной памяти и о том, что система Windows решает проблему. Если это случилось один раз - не беспокойтесь; как сказано в сообщении, система Windows обнаружила проблему и решила ее. Если же такое происходит неоднократно, возможно, что настройки вашей машины не позволяют Windows провести необходимые операции. Сначала убедитесь в том, что на вашем диске есть свободное место. В окне Windows Explorer (Проводник) правой клавишей мыши щелкните на значке накопителя и в меню выберите пункт Properties (Свойства). Если объем свободного пространства составляет менее 10% от общей емкости диска, нужно высвободить дополнительное место. Можете воспользоваться кнопкой Disk Cleanup (Очистка диска) рядом с индикатором свободного пространства или вручную переместить некоторые файлы в автономное хранилище либо деинсталлировать ненужные программы - решайте, как вам удобнее.
Если же дело не в нехватке места на диске, возможно, неверно заданы параметры виртуальной памяти. Правой клавишей мыши щелкните на значке My Computer (Мой компьютер) и в открывшемся меню выберите пункт Properties (Свойства). Перейдите на вкладку Advanced (Дополнительно). Щелкните на кнопке Settings (Параметры быстродействия) в панели Performance (Быстродействие). Перейдите на вкладку Advanced в диалоговом окне Performance. Щелкните на кнопке Change (Изменить) в панели Virtual memory (Виртуальная память). У-ух! Добраться до этой настройки непросто! Найдите параметр System managed size и выделите его, если он еще не выделен, затем щелкните ОК, ОК, ОК. Это избавит вас от назойливых предупреждений.
Следите за тем, сколько памяти используется
Во время работы на ноутбуке вы наверняка открываете несколько приложений. Каждое из них, без всякого сомнения, "съедает" определённое количество оперативной памяти. Компьютеры с Windows не ограничены только доступной оперативной памятью (ОЗУ, RAM). Если памяти начинает не хватать, то они могут использовать жёсткий диск - так называемую виртуальную память или файл подкачки (paging/swap file). А дисковая память работает намного медленнее оперативной. Если все программы умещаются в оперативной памяти, то компьютер работает намного быстрее, чем в случае, когда приложениям приходится скидывать/подчитывать часть памяти на жёсткий диск из-за её нехватки.
Посмотреть, сколько памяти занято, можно с помощью программы "Windows Task Manager/Диспетчер задач Windows". Для запуска достаточно нажать комбинацию клавиш "Ctrl+Alt+Delete", либо нажать правой клавишей мыши на панели диспетчера задач (Taskbar) и выбрать "Task Manager/Диспетчер задач". Затем перейдите на вкладку "Performance/Быстродействие".
В окне "Task Manager/Диспетчер задач" (см. скриншот ниже) можно видеть, что график файла подкачки плоский и низкий. На момент снятия скриншота размер файла подкачки составлял 307 Мбайт. Компьютер оснащён 512 Мбайт ОЗУ (пункт "Physical Memory/Физическая память") и 724 Мбайт виртуальной памяти ("Commit Charge/Выделение памяти": "Limit/Предел" за вычетом объёма ОЗУ). Сейчас весь файл подкачки способен уместиться в ОЗУ. Если же файл подкачки будет превышать значение физической памяти (в данном случае 512 Мбайт), то следует подумать об оснащении ноутбука большим объёмом памяти. На данный момент свободно достаточное количество памяти ОЗУ и виртуальной памяти: более 140 Мбайт ОЗУ и более 400 Мбайт памяти файла подкачки. Сейчас производительность ноутбука не ограничивается количеством памяти.
На следующем скриншоте показана уже не такая хорошая ситуация, когда объём используемой памяти 527 Мбайт превышает физический объём ОЗУ 512 Мбайт. Как раз та ситуация, когда нужно подумать об установке ещё одной планки памяти в ноутбук.
Как уже говорилось, самым лучшим решением проблемы с памятью является установка дополнительных модулей физической памяти. Но можно увеличить и файл подкачки на жёстком диске, чтобы объём доступной памяти был больше. В таком случае вам придётся привыкать к "тормозам", поскольку вместо физической памяти, которой недостаточно, будет использоваться файл подкачки на жёстком диске. Для этого следует перейти "Start/Пуск" > "Settings/Настройки" > "Control Panel/Панель управления" > "System/Система", выбрать закладку "Advanced/Дополнительно" и нажать клавишу "Settings/Параметры" в пункте "Performance/Быстродействие". Затем нужно выбрать закладку "Advanced/Дополнительно" и нажать клавишу "Change/Изменить" в пункте "Virtual memory/Виртуальная память". В появившемся окне "Virtual Memory/Виртуальная память" следует выбрать опцию "Custom size/Особый размер" и указать максимальный размер файла подкачки в два раза больший, чём объём ОЗУ в ноутбуке. Кроме того, модернизация до более скоростного жёсткого диска (больше оборотов в минуту), оснащённого большим объёмом кэша (обычно указывается в Мбайт), ускорит операции с файлом подкачки.
Теперь давайте посмотрим, сколько памяти используют приложения. Для этого перейдите в "Task Manager/Диспетчер задач" на вкладку "Processes/Процессы", после чего отсортируйте список по столбцу "Mem Usage/Память" (для этого достаточно нажать на заголовок столбца, после чего он будет отсортирован по возрастанию или убыванию). С помощью диспетчера задач можно останавливать процессы, которые "съедают" большой объём памяти, но будьте осторожны. Если вы остановите нужный процесс, то операционная система может "слететь". Например, можно поддаться соблазну и отключить процесс svchost.exe, отнимающий около 14 Мбайт памяти, но при этом вы остановите и ряд сетевых служб.
Но посмотрите на иллюстрацию. Можно освободить 32 Мбайт, если остановить приложение синхронизации с телефоном Nokia (PcSync2.exe) или 17,5 Мбайт, просто закрыв Word. Вам не нужны эти приложения в данный момент? Почему бы тогда их не закрыть?
Даже если вы не хотите закрывать приложение, как насчёт закрытия нескольких окон? Например, если вы работает с несколькими документами Word, закрывайте те, которые вам не потребуются. Тогда вы сможете освободить часть памяти. Конкретное количество памяти можно проследить, опять же, с помощью диспетчера задач.
Для устранения этой проблемы откройте Панель управления Система (либо нажмите сочетание клавиш Windows+Pause Break) и далее в открывшемся окне Свойства системы перейдите на вкладку Дополнительно. Здесь в области Быстродействие нажмите кнопку Параметры. В открывшемся окне перейдите на вкладку Дополнительно и в области Виртуальная память нажмите кнопку Изменить. Установите флажок Особый размер, укажите исходный и максимальный размер файла подкачки (при этом следует помнить, что размер файла подкачки должен быть по меньшей мере в полтора раза больше объема оперативной памяти) (рис. 9.8). Опять же, согласно рекомендациям Microsoft, файлов подкачки должно быть несколько (размещены на разных дисках).При попытке просмотреть параметры файла подкачки, следуя изложенным инструкциям, может появиться следующее сообщение об ошибке: Создан временный файл подкачки, поскольку при запуске была обнаружена неполадка в конфигурации файла подкачки.
Данное сообщение об ошибке может возникать, если Windows пытается создать файл подкачки на разделе с файловой системой NTFS, а учетная запись System не имеет соответствующих прав для доступа к этому разделу.
Чтобы устранить проблему, предоставьте указанным учетным записям право полного доступа к дисковому разделу, на котором должен находиться файл подкачки.
ПРИМЕЧАНИЕ
Если компьютер перестает отвечать в процессе загрузки операционной системой личных параметров, нажмите сочетание клавиш Alt+Tab, чтобы открыть окно с сообщением об ошибке, и нажмите кнопку OK.
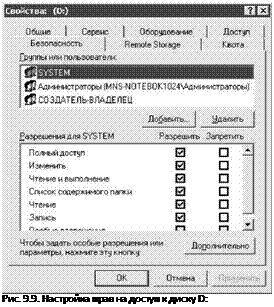 |
Для этого откройте Проводник, щелкните на значке диска, который должен содержать файл подкачки, правой кнопкой мыши и в открывшемся меню выберите команду Свойства. В открывшемся окне перейдите на вкладку Безопасность. Для учетной записи System должен быть установлен полный доступ (рис. 9.9). Если учетная запись System вообще отсутствует в списке Группы и пользователи, нажмите кнопку Добавить. В открывшемся окне нажмите поочередно кнопки Дополнительно и Поиск. Выберите учетную запись (если быть более точным, то - группу безопасности) System (как вариант может присутствовать Система) и предоставьте ей права полного доступа. После перезагрузки проблема исчезнет.
ПРИМЕЧАНИЕ
Если в окне свойств диска отсутствует вкладка Безопасность, то в меню Проводника Сервис Свойства папки Вид снимите флажок Использовать простой общий доступ к файлам.
Еще по теме Появляется сообщение об ошибке Недостаточно виртуальной памяти, файл подкачки отсутствует или слишком мал. Что делать?:
- Сергей Занин. Как преодолеть лень, или Как научиться делать то, что нужно делать? Психология бизнеса, 2012
Оперативная память всегда была одной из самых дорогих и самых востребованных составляющих персонального компьютера. Среди операционных систем уже давно был разработан механизм, как использовать на жестком диске свободное место под данные из оперативной памяти. В действительности это очень простой процесс. В случае, когда системе слишком мало виртуальной памяти, неиспользуемые данные начинают выгружаться на жесткий диск в специальный файл. На диске данный файл носит название pagefile.sys. Размер данного файла точно такой же, как и размер виртуальной памяти.
Когда системе выделяется слишком мало виртуальной памяти, при запуске большого количества программ, либо при открытии множества различных файлов, пользователь получается неприятное сообщение о недостаточном количестве виртуальной памяти. Итак, мало виртуальной памяти, что делать, как помочь своему компьютеру? Ответ прост – размер виртуальной памяти нужно просто увеличить, и сделать это под силу каждому пользователю. Для этого необходимо вручную увеличить объем файла подкачки.
Увеличение виртуальной памяти
Важно! Перед тем как расширить объем файла подкачки (увеличить виртуальную память) необходимо сохранить все открытые файлы и приложения и завершить работу с ними.
Чтобы увеличить виртуальную память необходимо нажать кнопку «Пуск», после чего перейти в пункт под названием «Панель управления», где выбрать следующий пункт – «Система и ее обслуживание». В открывшемся окне нужно выбрать ссылку «Система». Здесь следует указать «Дополнительные параметры системы», а затем в открывшемся диалоговом окне перейти на вкладку «Дополнительно», где в разделе «Производительность» нажать кнопку «Настройка». После данных действий перед вами откроется группа «Виртуальная память». В ней нужно нажать на кнопку «Изменить» и убрать флажок в строке «Автоматически выбирать объем файла подкачки».
По завершению данных действий, необходимо будет задать диск файла подкачки и другие необходимые размеры самого файла. Выполнение данной команды следует подтвердить нажатием кнопки «Установить», а затем нажать кнопку «ОК» и, тем самым, сохранить все внесенные изменения.
Если все-таки после того, как вы перезагрузите ваш компьютер, вы снова получите сообщение «Слишком мало виртуальной памяти», то еще раз увеличьте ее размер. В данном случае не будет ничего страшного. После выполнения данного процесса такая проблема, как маленькая виртуальная память, не будет вас беспокоить.
Однако при увеличении виртуальной памяти компьютера существует один важный момент, который обязательно необходимо учитывать. Дело в том, что увеличение виртуальной памяти способно сильно снизить скорость работы программ и фоновых процессов. Данная ситуация напрямую связана с большим промежутком времени, который необходим для считывания с жесткого диска нужной информации.
Если же вы используете твердотельный диск (SSD), то использование файла подкачки вообще не рекомендуется, так как в этом случае снижается время жизни вашего дика. Но в большинстве случаев, после увеличения виртуальной памяти, компьютер продолжает хорошо работать. Поэтому проблема, мало виртуальной памяти windows, легко решаема!
Государство

Методическая разработка для воспитателей «Применение информационно-коммуникационных технологий (ИКТ) в воспитательно-образовательном процессе ДОУ»
Семья и Дети

Самые необходимые заговоры на защиту — без них не обойтись Зеркальный щит заговор оберег
Деньги






