- Письмо первое. Здравствуйте, я к вам с проблемой, а именно-, на одном сайте скачала курсовую, стала открывать файл и вместо программы Microsoft Office Word, запустилась какая-то установка. Тут же антивирусная программа выдала предупреждение об обнаруженной угрозе, исходящей из папки
C:\Users\Моё имя пользователя\AppData\Roaming\Microsoft\Windows\Start Menu\Programs\Startup .
Как я поняла, папка Start Menu, это папка Автозагрузки. Не смотря на то, что компьютер стал ужасно тормозить, я зашла в эту папку и увидела странный файл с названием QJFGSXETY, у файла атрибут скрытый. Попытка удалить файл закончилась неудачей. Загрузилась в безопасном режиме, но и там его удалить не получилось и переименовать (что бы потом удалить после перезагрузки) тоже. Пыталась использовать , но вышло сообщение "Восстановление системы отключено групповой политикой". На этом мои хакерские знания закончились, сижу вот без компьютера и читаю ваши статьи. Что делать-то, если можно пошагово. Марина. г. Суздаль
- Письмо второе. Никак не могу удалить вирус с компьютера, сначала он прописался в автозагрузке, самостоятельно удалить не смог, даже в , компьютер жутко долго загружался и при работе тормозил, воспользовался советом из статьи и скачал диск спасения ESET NOD32 (его кстати, можно использовать в качестве простого Live CD, удобная вещь, рекомендую). Проверил им весь компьютер, 5 вредоносных программ нашёл, час сидел ждал, перезагрузился и вируса как не бывало, но обрадовался рано, пропал интернет, в сетевых подключениях жёлтый треугольник и пишет -Сетевое подключение ограничено или отсутствует. Что делать, значит вирус до конца я не удалил? Фёдор.
Как удалить вирус с компьютера
Такие же проблемы, попались мне несколько дней назад, попросил меня одноклассник установить ему пару бесплатных программ и антивирусник ESET NOD32, который приобрел на оф. сайте. Кроме NOD32, мы установили бесплатную программу контролирующую автозагрузку- , ещё создали на всякий случай образ системы и диск восстановления, поблагодарил он меня, на том и расстались.
Через день, мой знакомый звонит обеспокоенный и говорит. Слушай старик, дочке в интернете на почту письмо пришло, мы его открыли, там вроде открытка, с днём рождения поздравляют, хотя день рождения уже прошёл давно, кроме открытки ещё был файл, мы и нажали на него, тут же AnVir Task Manager вывел окно, в котором сказал, что какая-то программа со странным названием и значком системного файла, хочет пройти в автозагрузку,
мы разрешили и началось, антивирусник постоянно ругается и выводит грозное предупреждение - Очистка невозможна, при этом компьютер сильно зависает и мы его аварийно выключили, ты наверно с таким встречался, помоги чем можешь.
Приезжаю я к ним, первая мысль была - схватили, включаю компьютер, а там вот что.
NOD32 выводит поочерёдности два окна, в которых предупреждает, что в оперативной памяти находится вредоносный процесс, очистка невозможна! исходящий из папки Автозагрузки (Startup).
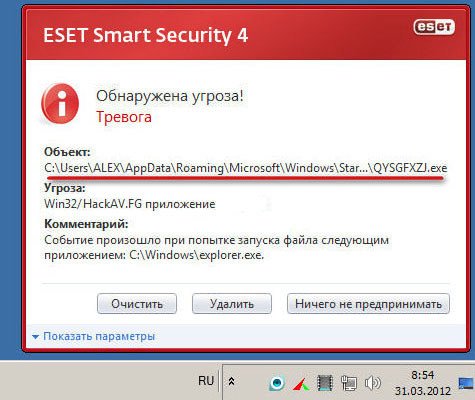
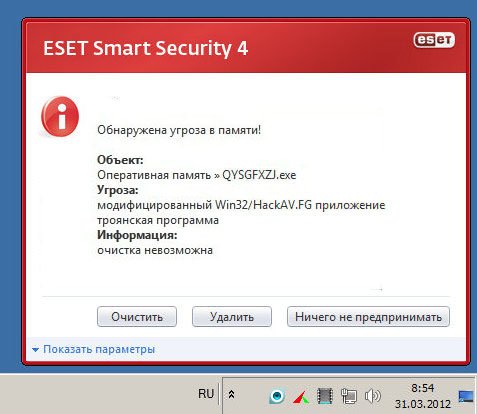
В Windows 7 папка автозагрузки находится по адресу:
C:\Users\Имя пользователя\AppData\Roaming\Microsoft\Windows\Start Menu\Programs\Startup
.
Кстати в Windows XP
папка автозагрузки расположена почти также:
AnVir Task Manager показывает загрузку процессора 93%.
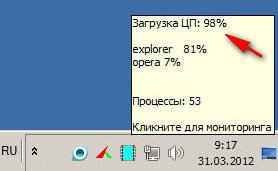
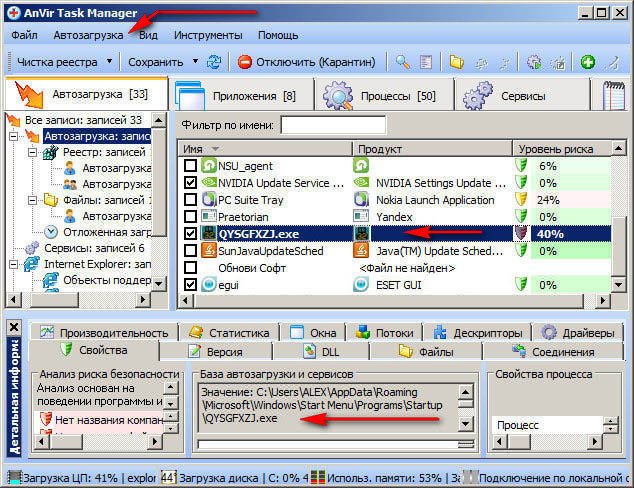
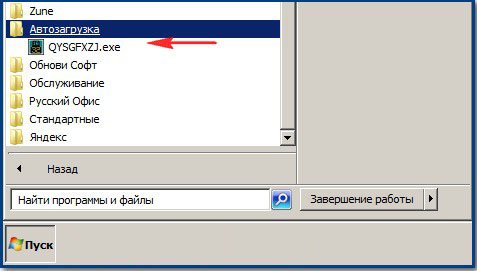
C:\Users\ Имя пользователя\AppData\Roaming\Microsoft\Windows\Start Menu\Programs\Startup.
И вот он наш вирусный файл, пытаюсь его удалить, конечно неудачно, ведь он сейчас важным делом занят.
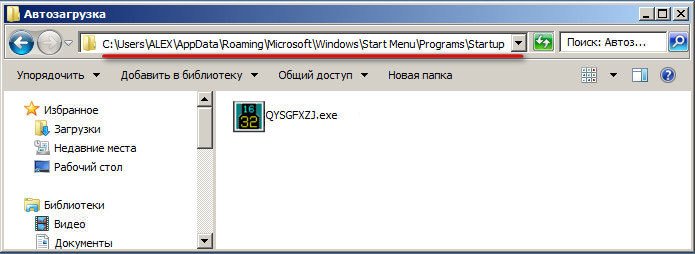
Первое, что нужно сделать в таких случаях, это запустить Восстановление системы и попробовать откатиться с помощью ранее созданной точки восстановления назад. Пытаюсь запустить восстановление системы и в течении очень долгого времени ничего не происходит.
Кстати, вирус иногда наделает делов в групповых политиках и вам не удастся запустить восстановление системы при таком сообщении "Восстановление системы отключено групповой политикой
".
Тогда нужно зайти в Групповые политики Пуск-Выполнить-gpedit.msc. ОК

Открывается Групповая политика, здесь нам нужно выбрать Конфигурация компьютера-Административные шаблоны-Система-Восстановление системы- Если щёлкнуть два раза левой кнопкой на пункте Отключить восстановление системы,
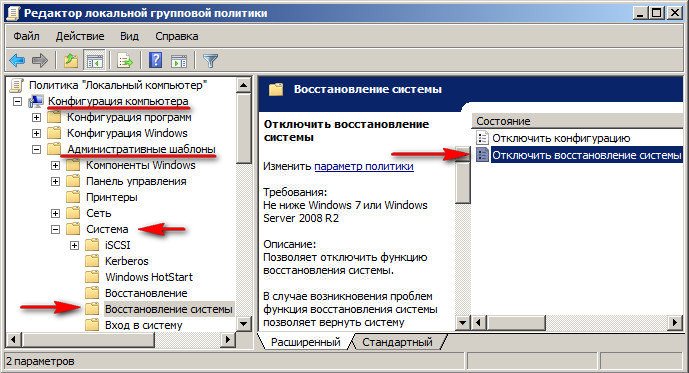
должно появиться такое окно, для нормальной работы восстановления системы, в нём вы должны отметить пункт "Не задан" или "Отключен". Всё вступит в силу после перезагрузки. Так же вам нужно знать, что в версиях Windows Home нет Групповой политики.
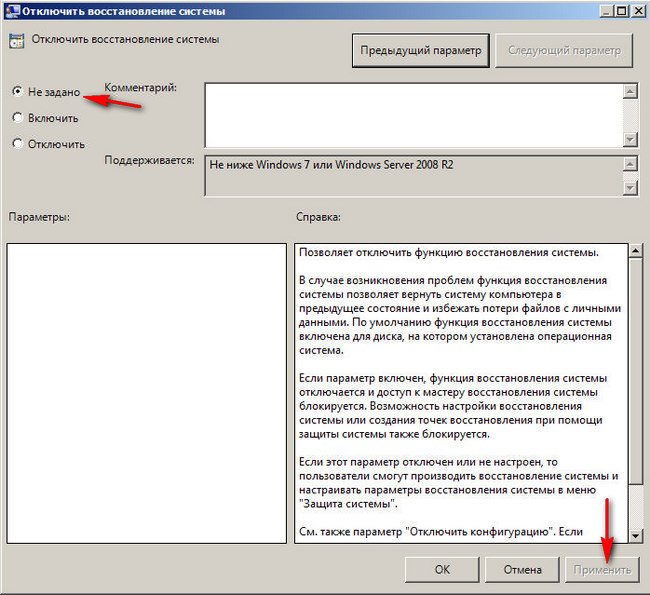
Запустить восстановление системы мне так и не удалось и я решил перегрузить компьютер и зайти в безопасный режим. В Безопасном режиме можно опять попытаться удалить данный файл из автозагрузки, в большинстве случаев вам это удастся.
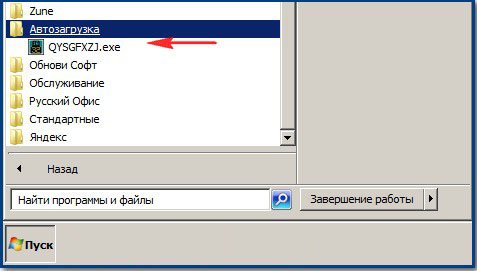
Но у меня ничего не получается, видимо случай особый и вредоносный файл не удаляется. Тогда идём в реестр, а именно смотрим ветку:
HKEY_LOCAL_MACHINE\SOFTWARE\Microsoft\ Windows\CurrentVersion\Run.
HKEY_LOCAL_MACHINE\SOFTWARE\Microsoft\ Windows\CurrentVersion\RunOnce
В Windows 7 и Windows XP, для всех пользователей, программы запускаемые при входе в систему оставляют свои ключи в этих ветках, но в основном в первой Run. Все незнакомые ключи нужно удалить, но только незнакомые, в моём случае в автозагрузке присутствует ключ антивирусной программы NOD32 - egui.exe, его удалять ненужно:
"C:\Program Files\ESET\ESET Smart Security\egui.exe" /hide /waitservice
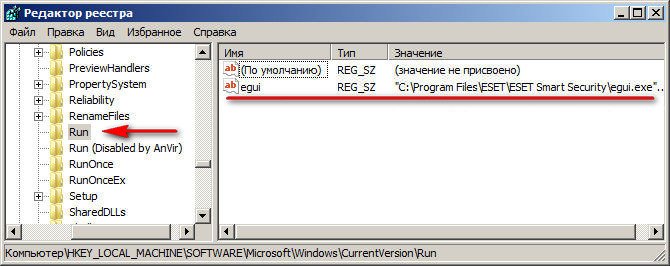
Ещё надо пройти Пуск->Выполнить->msconfig->Автозагрузка и убрать галочки со всех неизвестных программ. Здесь тоже ничего подозрительного нет.
Так же удалить все незнакомые файлы в корне диска (С:), если вы увидите там файлы с таким же названием QYSGFXZJ или похожими, попробуйте удалить их. В корне (С:) у нас кстати непонятная папка QYSGFXZJ. Пытаюсь удалить-удаляется.
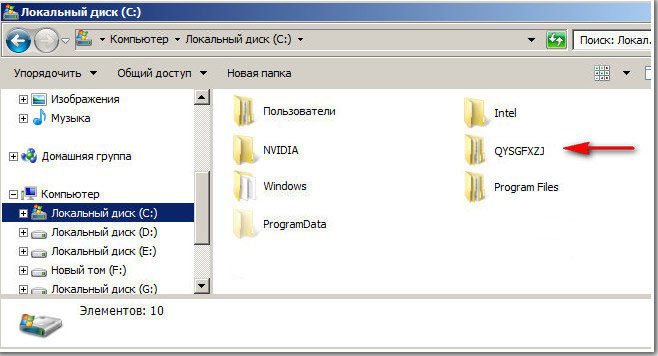
Итак, как удалить вирус с компьютера , если даже в безопасном режиме, нам это не удалось или к примеру вы не смогли по каким-то причинам войти в безопасный режим? Бывает в Безопасный режим вы войдёте, но там вас ждёт сюрприз – к примеру не работает мышь.
Если в безопасный режим войти вам не удастся, то вы можете воспользоваться очень простым и проверенным советом из другой нашей статьи Как проверить компьютер на вирусы бесплатно, с помощью диска восстановления ESET NOD32 или Dr.Web. Кстати данные диски можно использовать в качестве Live CD. Или у вас уже есть Live CD, попытайтесь загрузиться с него и проделать то же самое, что и в безопасном режиме – зайти в папку Автозагрузка и удалить вредоносный файл, Работая в Live CD, вы можете запустить с флешки антивирусный сканер, к примеру Dr.Web CureIt
.
Лично я, когда встречаю подобную проблему в Windows ХР, (про Windows 7 информация ниже), даже иногда не захожу в безопасный режим, а использую по старинке совершенное оружие -профессиональный инструмент системного администратора .
- Примечание: все возможности диска восстановления ERD Commander 5.0. описаны в нашей статье ERD Commander. С помощью него можно восстанавливать систему, править реестр, изменять забытый пароль и другое. Для современных компьютеров и ноутбуков, ERD Commander 5.0 нужен с интегрированными SATA драйверами. Давайте загрузимся с него и посмотрим как всё произойдёт.
Перезагружаемся и заходим в BIOS, там выставляем загрузку с дисковода. Загружаемся с диска ERD Commander 5.0. Выбираем первый вариант подключение к Windows ХР, то есть мы с вами сможем работать к примеру непосредственно с реестром нашей заражённой системы.
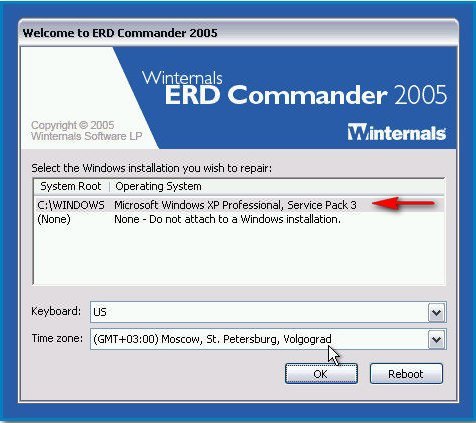
Обычный Live CD, такой возможности вам не даст. Кстати если выбрать второй вариант (None), то ERD Commander будет работать без подключении к системе, то есть как простой Live CD и тогда многие возможности ERD, такие как восстановление системы, просмотр объектов автозапуска, журнала событий системы и др. вам будет не доступен. Но даже из него иногда получается извлечь пользу.
Не много не привычный с начала рабочий стол, но это не страшно, ещё раз скажу, что описание всех инструментов ERD, есть в нашей статье ERD Commander.
Идём сразу в Административный инструмент Autoruns.
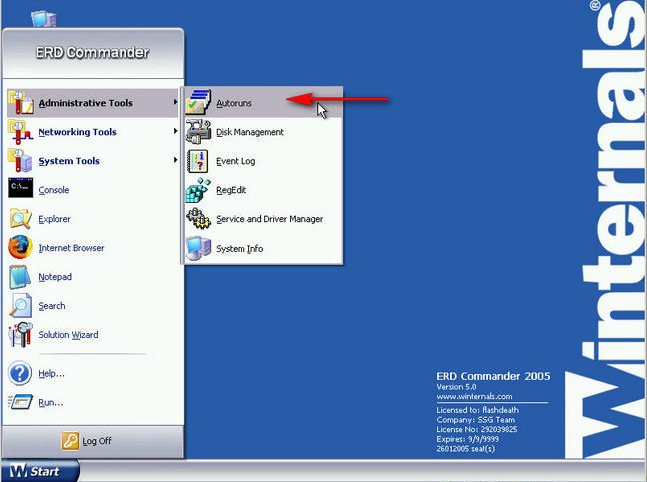
Смотрим в пункте System, а так же Администратор и вот пожалуйста наш вирус, уж здесь мы его точно удалим.
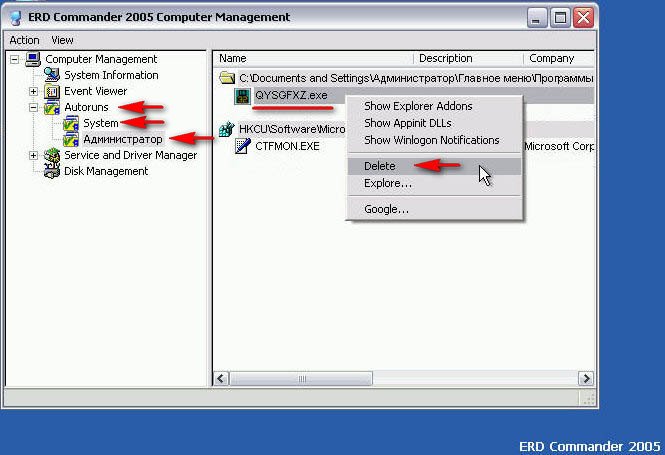
Delete
- удаляем процесс из автозапуска и всё, наш вирус удалён.
Explorer
– даёт возможность перейти к файлу процесса.
Затем ещё раз проверяем папку автозагрузка и там уже ничего нет.
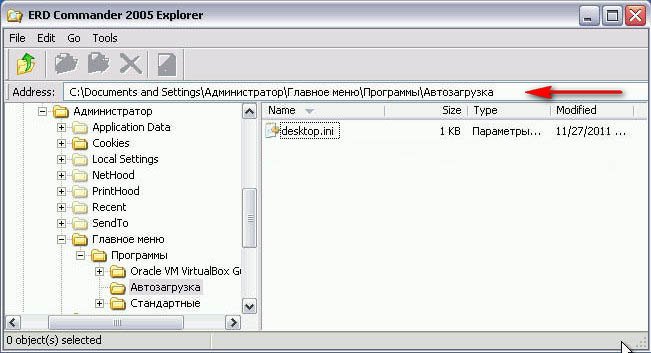
C:\Documents and Settings\Администратор\Главное меню\Программы\Автозагрузка
Заходим на всякий случай в корневую папку диска (С:), там ничего подозрительного нет.
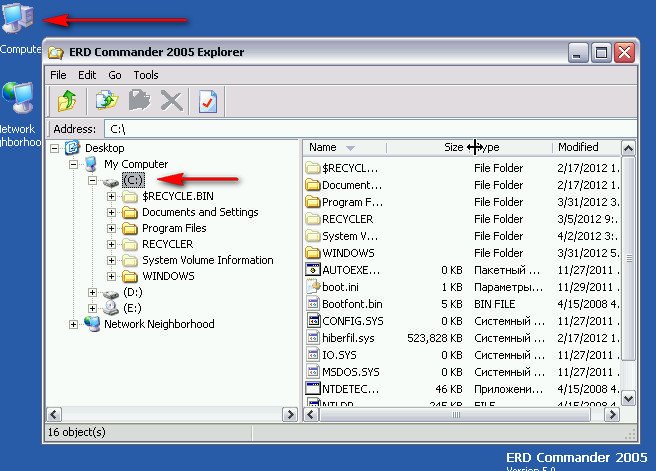
Не поленимся зайти в реестр и посмотреть какие программы оставили свои ключи в автозагрузке:
HKEY_LOCAL_MACHINE\SOFTWARE\Microsoft\Windows\CurrentVersion\Run.
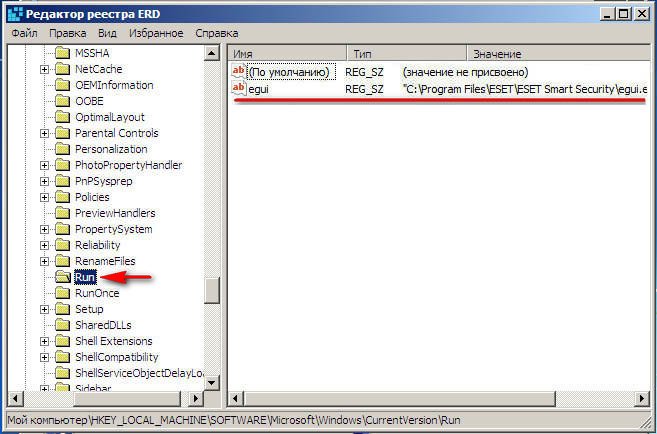
Ну вот мы и удалили вирус из Windows ХР, после нормальной загрузки, стоит проверить весь компьютер на присутствие вирусов.
А как быть с Windows 7 - можете спросить вы, если мы в этой операционной системе схватим вирус и не сможем удалить его в безопасном режиме. Во первых вы можете воспользоваться дисками спасения (ссылка на статью выше). Во вторых использовать простой Live CD или как я профессиональный инструмент –диск восстановления Microsoft Diagnostic and Recovery Toolset. Полная информация как применять данный инструмент, к примеру при удалении баннера- вымогателя выложена в статье "Как удалить баннер". Здесь же скажу, что это такой же инструмент как и ERD Commander, только создан он в первую очередь для Windows 7. При помощи него так же можно восстанавливать систему, изменять реестр, проводить операции с жёстким диском, изменять забытый пароль и многое другое.
Загружаемся с данного диска MS DaRT 6.5. наш компьютер.Ну и самое последнее. После удаления вируса в Windows XP, у вас возможно не будет функционировать интернет, это происходит из-за нарушений, которые вносит вирус в сетевые параметры. Помочь здесь сможет иногда переустановка драйверов сетевой карты или в большинстве случаев, испробованная много раз утилита WinSockFix
, которая как раз эти параметры исправляет. Скачать её можно на оф. странице программы http://www.winsockfix.nl
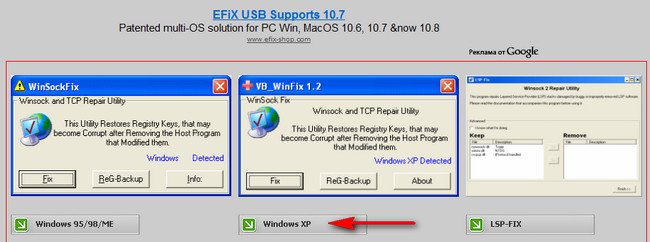
Запускайте утилиту и нажимайте кнопку Fix и всё.
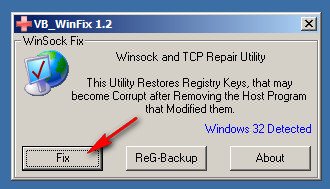
Кнопка ReG-Backup V перед операцией, может сделать вам резервную копию ключей реестра.
Иногда бывают ситуации, когда антивирус не установлен на компьютере, или по каким-то причинам он не мог противодействовать заражению ПК. В таких случаях его можно сканировать с помощью специальных программ или . Они выгодны тем, что не требуют специальной длительной установки на компьютер. Достаточно скачать и запустить.
Dr. Web CureIt!
Программу Dr. Web CureIt! абсолютно бесплатно можно на этом сайте. После загрузки кликайте по скачанному файлу. Откроется окно, в нем вам предложат начать сканирование, нажмите – «Да». В следующем окне нужно поставить галочку напротив строки «Я согласен принять участие в программе улучшения качества программного обеспечения». Этим самим вы даете согласие на отправку данных о вирусах компании «Dr. Web». После этого нажмите «Продолжить».
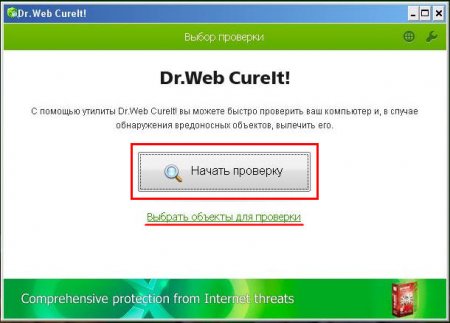
Также можно проверить отдельные объекты, для этого кликните «Выбрать объекты для проверки». Откроется еще одно окно. В нем можно отметить те места, которые вы хотите просканировать. Если нажать зеленый текст внизу «Щелкните для выбора файлов и папок», то в новом окне можно более детально выбрать те объекты, которые нужно сканирования. Далее нажимайте «Запустить проверку»..
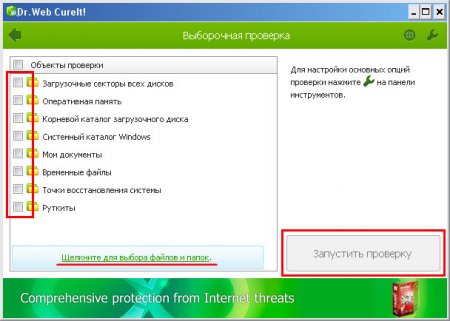
В зависимости от того какое количество файлов и папок нужно сканировать, проверка займет от нескольких минут до одного часа. Если будут обнаружены вирусы и вредоносные программы, то они будут указаны списком в нижней части окна. Вы сами должны выбрать, что сними делать – удалить или переместить в карантин.
Заражение компьютера вирусами – это не новая тема для каждого компьютерного пользователя. При загрузке операционной системы появляются различные информационные окна, некоторые программы работают некорректно, изменяется стартовая страница браузера, устанавливаются различные дополнения. Бывает и так, что компьютер вообще не включается или загружается очень долго, потом при работе тормозит.
Если у Вас присутствует хоть один из вышеперечисленных признаков, то определенно, Вы подхватили вирус. Поэтому давайте разбираться, какими способами можно удалить вирус самостоятельно с компьютера .
Использование антивирусов
Первое, что необходимо сделать – это проверить компьютер с помощью установленной антивирусной программы. У меня установлен Аваст, поэтому показываю на нем. В трее найдите соответствующий значок и кликните по нему мышкой.
Откроется основное окно программы. Теперь убедитесь, что у Вас установлена последняя версия определения вирусов: в «Настройках» зайдите на вкладку «Обновление» . Посмотрите, когда было получено последнее обновление, при необходимости нажмите на кнопку «Обновить» .
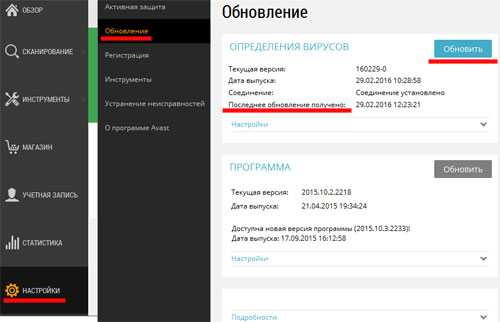
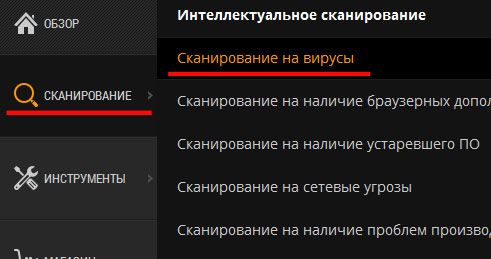
Из выпадающего списка выберите «Полное сканирование» и нажмите «Пуск» . Если у Вас установлен другой антивирусник, найдите в нем такой же пункт и включите полное сканирование компьютера.
Таким образом, мы выполним полное сканирование компьютера на вирусы. Времени этот процесс займет много – часов 11, впрочем, все зависит от того, сколько информации храниться на компьютере – чем больше ее объем, тем дольше выполняется проверка.
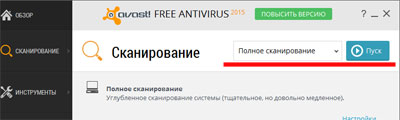
Когда процесс полностью завершиться, попробуйте вылечить найденные угрозы. Если этого сделать не получается, то их лучше удалить.
Будет лучше, если мы выполним проверку компьютера на вирусы еще одной антивирусной программой: например, Dr.Web CureIt или AVP Tool . Использовать для дома, но не для коммерческих целей, эти программы можно совершенно бесплатно. К тому же, они не требуют установки на компьютер – не возникнет конфликта с установленным антивирусом.
Скачать Dr.Web CureIt можно с официального сайта, перейдя по ссылке:
https://free.drweb.ru/download+cureit+free/
AVP Tool – утилита от лаборатории Kaspersky, которая лечит уже зараженный компьютер пользователя. Скачайте ее с официального сайта по ссылке:
http://www.kaspersky.ru/antivirus-removal-tool
Скачивать программы лучше именно с официального сайта, чтобы в ней были установлены последние обновления вирусной базы данных.
Чтобы выполнить проверку компьютера одной из выбранных Вами утилит, переходим в безопасный режим: при загрузке операционной системы нажимайте кнопку F8 . Теперь запустите программу и выполните полную проверку.
По завершении процесса попробуйте вылечить или удалите найденные угрозы. Обратите внимание: после удаления определенных файлов может быть нарушена работа некоторых пиратских программ.
Лечение компьютера от вирусов с помощью антивирусных программ, не дает нам 100% гарантии, что теперь он чист. Для этого потребуется сделать еще несколько действий.
Убираем непонятные программы из автозагрузки
В этом пункте нужно отключить в автозагрузке все подозрительные программы, или те, которыми Вы пользуетесь крайне редко. Нажмите комбинацию Win+R и в строке «Выполнить» напишите команду msconfig и нажмите «ОК» .

Откроется окно . Здесь галочками отмечены программы, которые запускаются вместе с операционной системой. Отключите запуск всех ненужных Вам программ: снимите галочки напротив них. Посмотрите на наличие в списке непонятных программ, с неясным расположением или производителем.
Когда закончите, нажмите «Применить» и «ОК» .
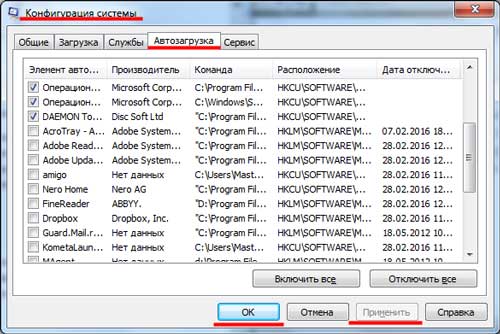
Если сомневаетесь, стоит ли отключать из списка определенный пункт, наведите на него мышкой в разделе «Команда» и посмотрите расположение файла. Затем найдите его через проводник и обратите внимание на дату, когда он был загружен. Если это было в те дни, когда был заражен компьютер, то можете смело снимать галочку.

Видео по теме:
Проверяем недавно установленные программы
Для этого заходим «Пуск» – «Панель управления» – «Программы и компоненты» .
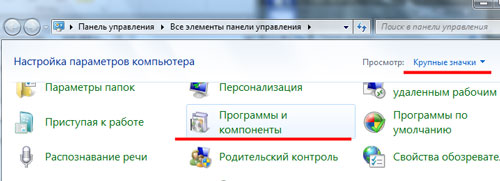
В следующем окне кликаем по столбцу «Установлено» и смотрим последние установленные программы. Если среди них есть такие, которые Вы не устанавливали (непонятное, неизвестное название и содержание) – кликните по ней мышкой и нажмите «Удалить» .
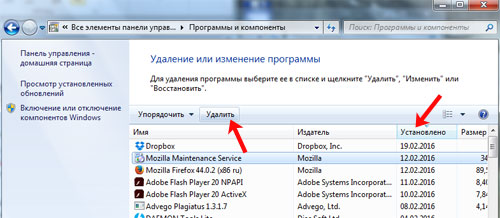
Видео по теме:
Проверяем процессы в диспетчере задач
Из-за загруженности центрального процессора быстродействие компьютера может значительно снизиться. Если раньше проблем и зависаний не было, а теперь Вы с этим сталкиваетесь, то возможно это результат работы вредоносной программы.
Кликните на кнопку «Пуск» и в строке поиска введите «Диспетчер задач» , затем нажмите «Enter» .
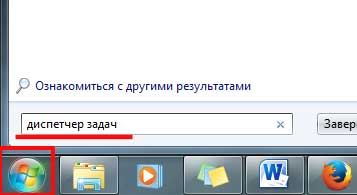
Здесь перейдите на вкладку «Процессы» и посмотрите, чтобы в колонке «ЦП» не было сильно больших значений. Если заметили что-нибудь подозрительное, кликните по этой строке правой кнопкой мыши и выберите из контекстного меню «Открыть место хранения файла» .
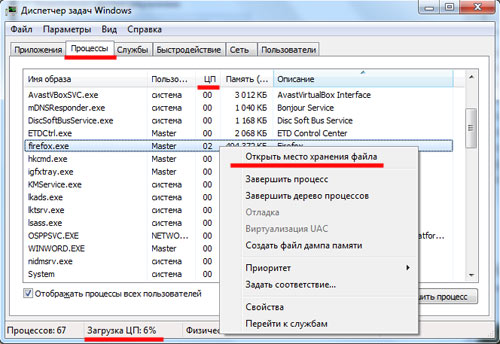
Через проводник откроется место расположения файла. Посмотрите на «Дату изменения» файла. Если она совпадает с тем числом, когда Вы предположительно поймали вирус, то удалите данный файл и вернитесь обратно в «Диспетчер задач» , выделите мышкой нужную строку и нажмите «Завершить процесс» .
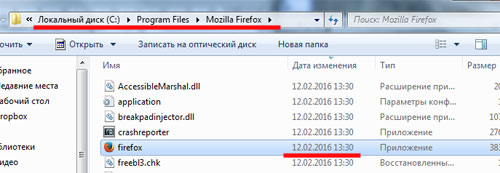
Удаляем временные файлы
В этом пункте мы очистим папку Temp , в которой хранятся все временные файлы. Сначала необходимо включить видимость файлов и папок. Заходим «Пуск» – «Панель управления» – «Параметры папок» .
![]()
В следующем окне переходим на вкладку «Вид» и ставим маркер напротив пункта «Показывать скрытые файлы, папки и диски» . Жмем «Применить» и «ОК» .


Ищем еще одну папку «Temp» на компьютере:
C: – Пользователи – Имя ВАШЕЙ Учетной записи – AppData – Local – Temp
Из нее тоже удалите все файлы.
![]()
Видео по теме:
Проверяем файл hosts
Иногда вирусы могут добраться и до файла hosts . Перейдите по следующему пути:
C: – Windows – System32 – drivers – etc
Кликнете по файлу с названием «hosts» правой кнопкой мыши, выберете «Открыть» и откройте его с помощью блокнота.
Для операционной системы Windows 7 в файле должен быть написан текст, как на рисунке ниже.
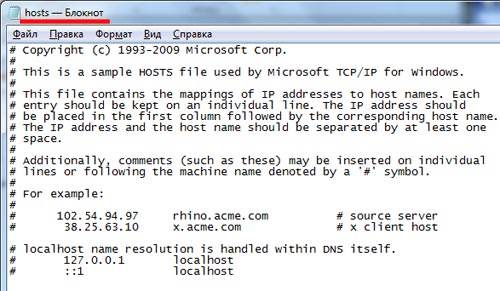
Для уменьшения запросов к DNS-кешу и DNS-серверам в файле hosts также могут быть прописаны часто загружаемые Интернет-страницы. Если там Вы заметите подозрительную информацию – удалите ее.
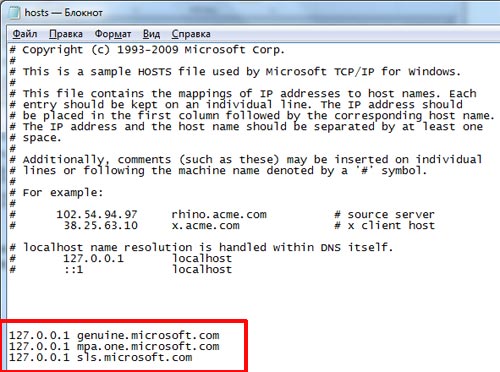
Если же Вы зашли в нужную папку и файла hosts там не обнаружили, то возможно это из-за вируса. Включите видимость скрытых файлов и папок, как было описано выше. Затем откройте появившийся файл hosts и посмотрите, чтобы там был написан тот текст, который должен быть по умолчанию.
Если он изменен – пропишите все так, как должно быть. В том случае, если файл нельзя отредактировать, создайте новый с расширением .txt и названием hosts и пропишите весь текст, как на рисунке выше – для операционной системы Windows 7. Для других операционных систем текст отличается, поэтому поищите в Интернете.
Чистим реестр
Это нужно сделать в том случае, если Вы удалили подозрительную программу через «Программы и компоненты» , или завершили работу непонятного файла в процессах.
Для того чтобы открыть редактор реестра, нажмите сочетание Win+R . Дальше в окне «Выполнить» напишите команду regedit и нажмите «ОК» .
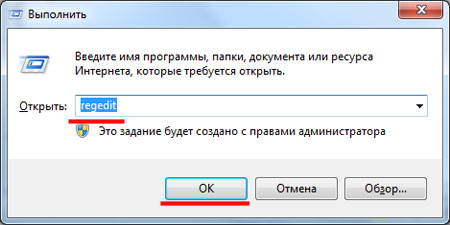
Теперь на вкладке «Правка» выберете «Найти» или нажмите сочетание Ctrl+F . В строку поиска введите название программы, или часть названия, которую Вы удалили через «Программы и компоненты» или «Установка и удаление программ» . В строку поиска также можно ввести название того файла, работу которого Вы завершили в процессах.
Если по названию будет найдена или ветка реестра, или параметр, его нужно будет удалить – выделите мышкой параметр или ветку реестра и нажмите Delete .
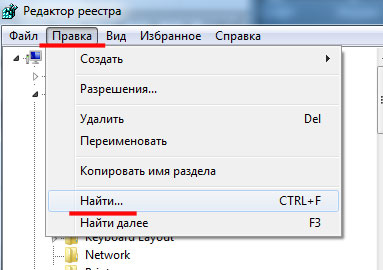
Очистка кэша браузера и удаление дополнений
Если вирус связан с браузером, то сначала проверим, куда ведут ярлыки, созданные на рабочем столе. Для этого кликаем правой кнопкой мыши по ярлыку браузера и переходим в «Свойства» .
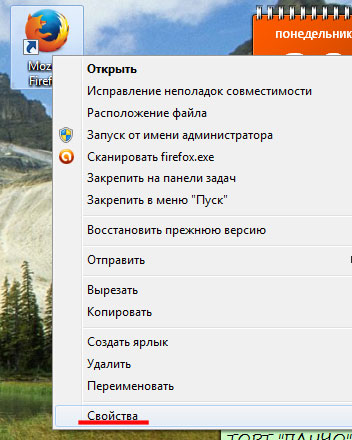
Здесь в поле «Объект» проверьте, чтобы ссылка вела на тот диск и папку, где установлен браузер. Если ссылка ведет на подозрительный файл, удалите ярлык и создайте его заново.
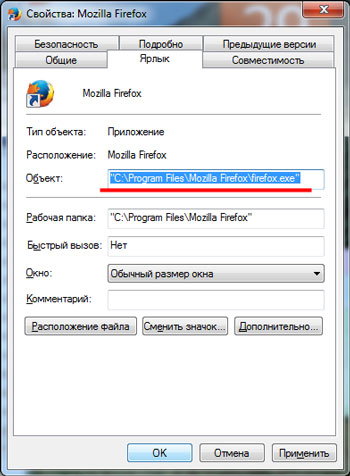
Чтобы очистить кэш браузера, воспользуйтесь специальной программой, например, . Скачайте, установите и запустите ее на компьютере. Затем в разделе «Очистка» на вкладке «Приложения» выделите галочками нужные пункты, нажмите «Анализ» , потом «Очистка» .
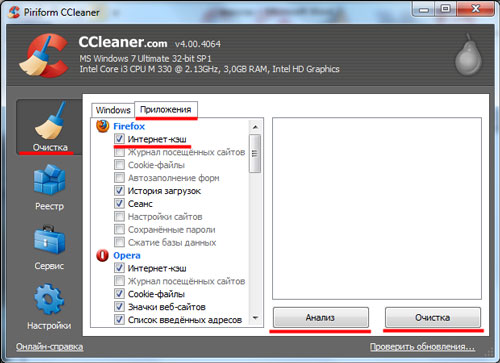
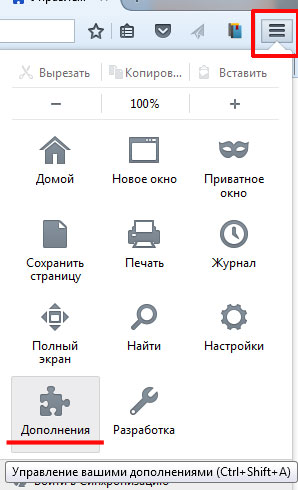
Теперь перейдите на вкладку «Расширения» , если там будут установлены расширения, которые имеют непонятные названия, или Вы их самостоятельно не устанавливали – нажмите «Удалить» .
Создание Live CD
Это Вам пригодиться, если Ваш компьютер заблокирован вирусом: он включается, но операционная система не грузится. Как и очистить свой компьютер, прочтите в статье, перейдя по ссылке.
Для этого Вам потребуется другой компьютер, с которого можно будет скачать образ, чистый диск или флешка. Также необходимо будет . Статью об этом также можно прочесть, перейдя по ссылке.
Государство

Методическая разработка для воспитателей «Применение информационно-коммуникационных технологий (ИКТ) в воспитательно-образовательном процессе ДОУ»
Семья и Дети

Самые необходимые заговоры на защиту — без них не обойтись Зеркальный щит заговор оберег
Деньги






