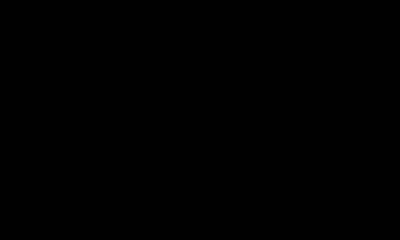Современные телефоны способны выполнять самые разные задачи и значительно упрощать нашу жизнь. Например, с помощью телефона можно подключить Интернет к компьютеру. В этой статье мы рассмотрим именно этот случай.
Способ № 1. Телефон как точка доступа Wi-Fi.
Если у вас ноутбук или ваш стационарный компьютер оснащенный модулем Wi-Fi, то для вас самым простым способом подключения Интернета к компьютеру через телефон будет точка доступа Wi-Fi. Современные телефоны умеют создавать точки доступа Wi-Fi и раздавать через них Интернет, который они, в свою очередь, получают от мобильного оператора с помощью технологии GPRS, 3G или LTE.
В данной статье мы продемонстрируем, как это делается на примере операционной системы Android. Для начала вам нужно открыть настройки Android и найти там раздел, который называется «Другие сети». В некоторых случаях данный раздел может иметь другое название. Например, на телефонах с оригинальной оболочкой Android он называется «Еще».

В разделе «Другие сети» нужно открыть раздел «Модем и точка доступа» (данный раздел может называться «Модем», «Точка доступа», «Режим модема» или «Подключение точки доступа»).

В разделе «Модем и точка доступа» включаем функцию «Мобильная точка доступа».

После включения данной функции ваш телефон создаст точку доступа Wi-Fi. Для того чтобы к ней подключиться вам нужно посмотреть название Wi-Fi сети и пароль. Для этого открываем раздел «Мобильная точка доступа».

В данном разделе будет указано название точки доступа и пароль от нее. Используя эти данные, вы сможете подключиться к созданной точке доступа Wi-Fi и получить доступ к Интернету на вашем компьютере.

Способ № 2. Телефон как USB модем.
Также вы можете использовать свой телефон как USB модем. В этом случае, подключить Интернет к компьютеру через телефон можно даже в том случае, когда на компьютере нет модуля Wi-Fi. При этом использовать телефон в качестве USB модема даже проще, чем в качестве точки доступа Wi-Fi. Ниже мы продемонстрируем, как это делается, на примере телефона на Android.
Для начала вам необходимо подключить свой телефон к компьютеру с помощью USB кабеля. После того, как телефон определится системой, нужно открыть настройки Android на телефоне и перейти в раздел «Другие сети – Модем и точка доступа», точно также как мы описывали выше. В данном разделе нужно включить функцию «USB модем».

После этого ваша система должна сама определить USB модем и выполнить подключение. Обычно, после включения функции «USB модем» Интернет на компьютере появляется уже через пару секунд.
Здравствуйте, уважаемые подписчики и гости моего блога! В сегодняшнем выпуске я расскажу вам про особенности настройки интернета на мобильном телефоне. Мобильный телефон – это самое первое подручное компьютерное средство, при помощи которого человек может получать доступ к сети интернет.
Для того чтобы иметь возможность находиться онлайн в соцсетях, читать новости, пользоваться навигатором или проверять почту, необходимо настроить на своем телефоне подключение к сети интернет. Далеко не каждый знает, как правильно настроить интернет на своем телефоне. Настройка интернета подразделяется на два вида: автоматическая и ручная. В данном материале рассмотрим всевозможные варианты подключения мобильного устройства к сети интернет.
Как настроить интернет на телефоне автоматическим способом?
Одним из самых простейших и быстрых способов подключения телефона к сети интернет – это заказ услуги автоматической настройки у своего мобильного оператора. Опция получения настроек для выхода в интернет является бесплатной для всех имеющихся российских операторов, и не зависит от подключенного тарифного плана. Для получения автоматических настроек, необходимо позвонить с мобильного телефона в колл-центр, после чего оставить соответствующую заявку. Спустя некоторое время на телефон поступят автоматические настройки для интернета, а пользователю при этом потребуется согласиться с их установкой. Для этого необходимо открыть сообщение, после чего выбрать кнопку «Установить настройки». Данный способ является одним из наиболее популярных, чтобы подключить свой телефон к сети интернет.
Бывают такие случаи, когда после поступления автоматических настроек на телефон, устройство не может получить доступ к сети. В данной ситуации понадобится осуществить следующие манипуляции:
— Убедиться в том, что был подключен соответствующий тариф для выхода в интернет.
— Убедиться в наличии денежных средств на мобильном счете.
— Удостовериться, что настройки были установлены на телефон, для чего обязательно требуется кликнуть на кнопку «Установить настройки».
— Выполнить перезагрузку устройства.
Большинство моделей телефонов на ОС Андроид могут не поддерживать опцию автоматической настройки к мобильным операторам. К ряду таковых операторов относятся: МТС, Лайф и Билайн. Если все же ваше устройство не подключается к сети, тогда потребуется создать настройки самостоятельно. Для этого требуется заказать настройки у своего мобильного оператора, для чего посетить официальный сайт с компьютера, заполнить необходимые поля и отправить настройки на телефон. Существует также способ применения коротких номеров, набирать которые необходимо с мобильного телефона, который требуется подключить к интернету.
Для оператора Лайф: необходимо набрать номер *123*6#. Можно также отправить SMS-сообщение на номер 123 с текстом «INTERNET».
Для оператора Билайн: требуется набрать команду *110*181#.
Для оператора Мегафон: нужно отправить SMS-сообщение с цифрой «1» на номер 5049.
Для оператора МТС : посетить официальный сайт или перейти по ссылке http://www.mts.ua/ru/online-services/settings#settings-auto. Таким образом будет подключена услуга 3G.
Важно знать! Многие пользователи получают настройки автоматически на телефон после первого подключения SIM-карты.
Теперь уделим внимание ручным настройкам подключения к интернету на телефоне для одного самого популярного оператора в России – МТС.
Как настроить интернет на своем телефоне ручным способом?
Ручной способ настройки соединения для оператора МТС
Мобильная компания МТС предоставляет услуги связи не только на территории России, но еще и в таких странах, как Беларусь и Украина. Если устройство не может подключиться к интернету посредством получения автоматических настроек, тогда следует осуществить следующие манипуляции:
1. Зайти в главное меню на устройстве Андроид.
2. Зайти в меню «Настройки», после чего найти раздел «Беспроводные сети» или «Мобильные сети».

3. После этого потребуется включить функцию мобильного интернета. Сделать это можно путем передвижения затвора в правое положение. Если не включить данную функцию, то подключиться к сети будет невозможно.

4. После этого будет предложен перечень мобильных сетей. Необходимо отыскать соответствующий профиль «МТС интернет» или создать его самостоятельно. Для этого требуется перейти в раздел «Точки доступа», а затем выбрать соответствующий профиль из предложенного перечня или кликнуть на опцию создания новой точки доступа. На скриншоте ниже представлены точки доступа для подключения к мобильной сети «Киевстар», но аналогичным образом будут представлены эти точки при установке сим-карты МТС.

4. Если необходимо создать точку доступа ручным путем, тогда следует кликнуть по вышеуказанной кнопке, после чего указать Имя — МТС, Логин Имя пользователя — mts, Пароль — mts, а также адрес точки подключения или APN: internet.mts.ru. Все остальные параметры остаются без изменений.

5. После этого можно приступать к попытке выхода в интернет со своего смартфона. Ручная настройка для таких операторов, как Билайн и Мегафон практически идентична, поэтому нет необходимости рассматривать их по отдельности. Для того чтобы уточнить адрес точки доступа, понадобится связаться с оператором.
Как подключить 3G соединение?
Чтобы воспользоваться высокоскоростным интернетом 3G, потребуется осуществить настройку вашего устройства. При этом немаловажно уделить внимание тарифам 3G, и подключить соответствующую услугу, в противном случае использование интернета перерастет в колоссальные растраты.
Чтобы настроить телефон на подключение сети 3G для таких операторов, как МТС и Лайф, необходимо заказать автоматические настройки. Если по определенным причинам сделать это у вас не получается, тогда следует создать точку доступа ручным способом. Для этого требуется проделать ряд следующих манипуляций:
— Необходимо нажать на панель выбора режима сети.
— Выбрать пункт GSM/WCDMA.
После этого закрыть окно настроек, а затем осуществить перезапуск смартфона. После этого можно наблюдать появление на экране смартфона высокоскоростного соединения по технологии 3G.
На некоторых более современных смартфонах необходимо выставить только предпочитаемые сети: 2G, 3G или 4G.

Теперь смартфон автоматически будет подключаться к мобильному интернету по технологии 3G, если конечно в вашей области имеется такой вид покрытия.

Особенности ручной настройки интернета от оператора Лайф
Рассмотрим также особенности ручной настройки точки доступа к сети интернет мобильного оператора Лайф. Это украинский мобильный оператор, который требует особого отношения к настройкам для интернета. Для подключения мобильного интернета на Лайфе необходимо выполнить следующие манипуляции:
Заходим в настройки смартфона, после чего выбираем пункт «Мобильные сети» или «Подключения». Все зависит от модели телефона и версии операционной системы. В открывшемся окне требуется выбрать раздел «Другие сети».

В открывшемся окне следует выбрать пункт «Мобильные сети».

Необходимо поставить галочку напротив пункта «Мобильные данные», после чего войти в раздел «Точки доступа».

После этого выбирается пункт создания новой точки доступа.
В отрывшемся окне следует опуститься вниз и выбрать два пункта: Тип проверки подлинности или Тип аутентификации, а также Тип точки доступа или Тип APN.
В первом окне необходимо выбрать режим «PAP».

В окне с названием «Тип точки доступа» требуется прописать текст с названием «default», после чего нажать на подтверждение.
После этого в меню точек доступа можно обнаружить новую точку, которую и необходимо выбрать.
После этого обязательно следует перезапустить телефон, а после его включения убедиться в том, что в настройках подключена функция режима передачи данных. Далее можно приступать к использованию мобильного интернета.
Теперь для того, чтобы зайти в интернет со своего смартфона, достаточно только включать соответствующий режим «Мобильный интернет».

Подводя итог сегодняшней статьи «как настроить интернет на телефоне» остается добавить, что для входа в интернет потребуется также воспользоваться специальным браузером, которые имеют аналогичные названия, как и для компьютеров. Открыв браузер, должна автоматически загрузиться домашняя страница, что говорит о наличии мобильного интернета. Если интернет отсутствует, убедитесь в том, что телефон «ловит» сеть.
Хотите узнать как стабильно зарабатывать в Интернете от 500 рублей в день?
Скачайте мою бесплатную книгу
=>>
На данный момент очень часто мобильный Интернет бывает неоправданно дорогим. В связи с этим при наличии домашнего скоростного Интернета и смартфона на платформе Андроид, можно произвести подключение по USB-кабелю.
Но предварительно потребуется провести некоторые манипуляции с персональным компьютером. Также, при необходимости, нужно найти, установить специальный драйвер, который подходит именно для вашего смартфона.
Это необходимо сделать, чтобы . Если он уже установлен, то при подключении телефона к компьютеру, появится системное окно. В нём, пользователь, при необходимости может просмотреть хранящиеся в смартфоне файлы.
Проверив наличие необходимого драйвера, приступаем к работе с ПК:
- Для начала нужно зайти в «Подключение по локальной сети». Как правило, иконка для данного системного окна располагается в правом нижнем углу экрана.
- В новом системном окне кликаете правой клавишей мыши по текущему подключению и переходите в «Свойства».
- После этого выбираете раздел «Доступ» и отмечаете строку, где указано «Разрешить другим пользователям сети использовать подключение к Интернету».
Чтобы решить вопрос, как подключить телефон к Интернету через компьютер через USB-кабель, потребуется установить специальное приложение, которое в данном случае будет исполнять роль связующего между мобильным устройством и ПК.
Android Debug Bridge
Наиболее простым вариантом подключения мобильного устройства к сети Интернет через ПК, является установка Android Debug Bridge. После скачивания, программу нужно разархивировать.

Также потребуется включить режим отладки при помощи USB-кабеля. Для этого потребуется стать разработчиком на смартфоне. Сразу оговорюсь это не сложно.

Чтобы получить права разработчика на своём смартфоне нужно:
- Зайти в настройки телефона и выбрать раздел «О телефоне» или «Телефон» (он может называться по-разному, поскольку всё зависит от модели смартфона).
- Затем ищете строку, где указан номер сборки, клик по нему 10 раз.
- После этого в настройках у вас появиться новый раздел «Разработчик», «Для разработчиков» или «Параметры разработчика».
После этого можно будет произвести активацию отладки по USB. Теперь вернёмся к самой программе. Как только вы её разархивируете, найдите и откройте файл AndroidTool.exe.
Затем перед вами появится новое системное окно, в нём нужно кликнуть по «Refresh». Далее выбираете «Select DNS to use», отмечаете «DNS» и нажимаете на «Connect». В результате перед вами появится окно с бегущей строчкой подключения.
При правильном подключении в этом окне должна появиться запись «Connect Done». Это будет означать, что персональный компьютер можно использовать в качестве для вашего смартфона.
При этом на телефоне может появиться запись с просьбой предоставления прав для пользователя. Не пугайтесь, просто нажмите на «Разрешить» и всё. Примечательно, что в данном случае не требуется наличие root-прав.
AndroidTool
Для решения вопроса, как подключить телефон к Интернету через компьютер через USB-кабель можно использовать утилиту «AndroidTool».
Также, здесь есть очень важный момент, в данном случае обязательно нужно . Для этого потребуется установить на персональном компьютере приложение «Kingo Android Root».
После этого требуется подключить режим отладки по USB на мобильном устройстве. Также нужно включить разрешение на установку приложений из неизвестных источников.
Мобильный телефон является очень удобной заменой USB-модема, когда вы в пути и не можете воспользоваться модемами мобильных операторов. Особенно удобно подключать мобильный для выхода в интернет к ноутбуку или нетбуку.
Вам понадобится
- — телефон с ОС Android, iOS, WM или Symbian
- — сим-карта с тарифным планом
- — фирменный USB-кабель
Инструкция
Сначала убедитесь, что ваш телефон работает на одной из операционных систем: Android, iOS (Apple iPhone), Symbian или Windows Phone. Кроме того, телефон должен поддерживать 3G/HSDPA соединение с сетью интернет, а не только WAP и GPRS/EDGE.
В основных настройках телефона найдите пункт «Сеть» и «перемычкой» либо использованием клавиши «вкл./выкл.» включите использование телефона в качестве модема.
После этого там же, в настройках сети, активируйте мобильный интернет, чтобы ваш телефон смог обмениваться данными с глобальной сетью.
Настройки сети интернет должны быть аналогичными настройкам, предложенным оператором. Используйте точку доступа APN, логин и пароль, которые предлагает вам ваш мобильный оператор. Подробную информацию о параметрах подключения можно найти на официальном сайте вашего мобильного оператора.
Теперь, когда аппарат готов, используя фирменный USB-кабель, подключите телефон к компьютеру. Если вы используете коммуникатор на Android, в настройках подключения к ПК выберите тип подключения по умолчанию «Интернет-модем».
Если компьютер оповестит вас о том, что операционная система нашла новое устройство и предложит скачать и/или установить драйвер модема, согласитесь нажатием кнопки «OK» или «Принимаю».
Телефон может оповестить вас о начале подключения специальным уведомлением или полосой на экране, как это делает Apple iPhone. Также у часов в трее на экране компьютера вы увидите изображение в виде одного монитора с розеткой (Windows Vista / 7) или двух мигающих мониторов (Windows XP). Эта иконка изображает, что интернет-соединение установлено, вы можете открывать браузер и начинать просмотр веб-страниц.
Совет 2: Как ПК подключить к интернету через телефон
Мобильные телефоны нередко используются для просмотра web-страниц или работы с различными интернет-приложениями. Кроме того, данные устройства могут выполнять функции модема, необходимого для подключения к интернету стационарного или мобильного компьютера.

Выберите тип соединения мобильного телефона с компьютером. Для подключения ПК к интернету можно использовать как USB-кабель, так и беспроводной канал Bluetooth. Если вы используете кабельное соединение, установите подходящее программное обеспечение.
Для большинства моделей мобильных телефонов можно использовать приложение PC Suite. Выберите версию указанной программы. Ориентируйтесь по названию фирмы-производителя мобильного устройства.
Установите PC Site. Перезагрузите компьютер. Настройте параметры доступа в интернет на мобильном телефоне. В данной ситуации лучше заранее позаботиться о подключении безлимитного тарифного плана.
После проверки возможности выхода в сеть с мобильного устройства запустите приложение PC Suite. Подключите телефон к USB-порту компьютера. Подождите, пока мобильное устройство определится операционной системой.
Теперь в меню телефона выберите пункт «Модем» или PC Suite. Дождитесь завершения синхронизации оборудования. В окне программы PC Suite перейдите к пункту «Подключение к интернету», нажав одноименную кнопку.
Заполните появившуюся форму. Укажите те же параметры, которые вы вводили при настройке мобильного устройства. Дождитесь появления сообщения об успешной установке соединения с сервером. Запустите интернет-браузер. Убедитесь в том, что компьютер получил выход в сеть.
Если вы используете Bluetooth-адаптер для соединения телефона с компьютером, установите драйверы для этого устройства. Запустите инсталлированное ПО и включите обнаружение телефона по Bluetooth-каналу. Выполните поиск доступных устройств и подключитесь к мобильному телефону.
Нажмите кнопку «Подключение к интернету», Подождите, пока программа выполнит необходимые процедуры. Проверьте возможность открытия web-страниц.
Видео по теме
Соединение стационарного компьютера и ноутбука в одну сеть может дать вам множество преимуществ — от быстрой передачи файлов и создания домашней сети, до игры в сетевые игры с друзьями и родственниками. В этой статье вы узнаете, как правильно соединять в сеть компьютер и ноутбук.

Вам понадобится
- компьютер, ноутбук, сетевой шнур
Инструкция
Убедитесь, что в ноутбуке и ПК присутствуют установленные и рабочие сетевые карты. Для подключения воспользуйтесь сетевым шнуром — витой парой с обжатыми разъемами RJ-45 по схеме «Cross-Over», позволяющей объединить два компьютера, или сделайте правильные разъемы самостоятельно, если у вас есть инструмент для обжимки кабелей.
Один разъем подключите к разъему сетевой карты ПК, второй — к разъему ноутбука.
В нижней панели рабочего стола вы увидите появившийся значок сети — два монитора. Щелкните по этому значку и начните настройку локальной сети, нажав кнопку «Свойства».
Зайдите в свойства TCP\IP и отключите брандмауэр в разделе безопасности («Дополнительно»), а затем снимите галочку на требовании проверки подлинности. В свойствах протокола Интернета укажите IP 10.0.0.10 и маску подсети 255.255.255.0 . Примените изменения.
Для ноутбука укажите IP-адрес 10.0.0.20 и маску подсети 255.255.255.0 . Снова примените изменения, а затем зайдите в настройки протокола Интернета в ноутбуке и проделайте там те же действия — установите данные протокола, отключите брандмауэр и проверку подлинности.
Перезагрузитесь.
Зайдите в Пуск, выберите Панель управления и запустите мастер настройки сети. В разделе «Тип подключения» выберите «Другое». Далее выберите пункт «Этот компьютер принадлежит к сети, не имеющей подключение к Интернету». Нажмите далее и создайте имя для компьютера, под которым он будет отображаться в сети. Установите галочку на пункте «Включить общий доступ к файлам и принтерам», и снова нажмите «Далее».
После того, как изменения произойдут, завершите работу мастера настройки сети. Перезагрузите компьютер, а затем повторите все действия по настройке сети на ноутбуке. После этого ваши компьютеры будут соединены в общую локальную сеть.
Видео по теме
телефона телефона к компьютеру или ноутбуку телефона телефона

Вам понадобится
Инструкция
При подключении мобильного телефона
к ноутбуку
необходимо сделать следующее:
— включить ноутбук;
ноутбуку
посредством дата-кабеля.
телефона
.
телефона ).
При подключении телефона к ноутбуку телефона телефона или в техническую поддержку.
Видео по теме
Совет 6: Как подключить ноутбук к интернету через модем
Видео по теме
Совет 7: Как подключить к компьютеру мобильный телефон
Мобильный телефон стал неотъемлемым атрибутом каждого человека. Возможности его применения расширяются с выпуском каждой новой модели — теперь это не просто телефон , а многофункциональное устройство. С помощью него можно слушать музыку, смотреть видео, играть в игры, выйти в интернет и даже работать. Более полно реализовать возможности телефон а можно с помощью подключения его к персональному компьютеру .

Вам понадобится
- DATA-кабель, инфракрасный порт, Bluetooth, USB удлинитель, диски с драйверами.
Инструкция
Осуществив подключение мобильного телефон а и компьютера, у вас появятся новые способы по реализации возможностей своего телефон а. На сегодняшний день наиболее широкое распространение получили следующие виды подключения телефон а к компьютеру . Первый: проводное подключение — с помощью DATA-кабеля; второй — оптический, инфракрасный порт; и третий вид подключения — радио подключение, с помощью Bluetooth. Так же понадобиться программное обеспечение, пакет драйверов для вашей модели телефон а и сама программа для компьютера.
Включите компьютер и телефон . Подключите к USB порту компьютера одно из устройств, которое у вас имеется в наличии. Инфракрасный порт лучше подключить через USB удлинитель, так что бы сам инфракрасный порт находился на ровной поверхности, это обусловлено принципом работы данного устройства. Для инфракрасного порта и Bluetooth возможно понадобиться установка дополнительных драйверов, установите их с диска идущего в комплекте с устройством.
Теперь подключите телефон к разъему DATA-кабеля, если используете его, или зайдите в меню телефон а и включите инфракрасный порт или Bluetooth. При соединении DATA-кабелем обнаружение телефон а произойдет автоматически. Для обнаружения телефон а с помощью инфракрасного порта, порт телефон а нужно разместить напротив инфракрасного порта подключенного к компьютеру , на расстоянии 5−15 см. Для подключения с помощью технологии Bluetooth, нужно активировать функцию обнаружения устройства на телефон е или компьютере, когда устройство будет найдено, подтвердите соединение.
Как правило, после установления соединения, для полноценной работы компьютера с телефон ом требуется установить на компьютер драйвера для телефон а и программу, которая облегчит использование функций телефон а с компьютера, она называется PC Suite. Эта программа и драйвера находятся на диске, который шел в комплекте с телефон ом, также его можно купить отдельно в специализированных магазинах, но лучший вариант, это скачать из интернета последнюю версию, с официального сайта производителя телефон а, распространяется она бесплатно. Теперь можно закачать на телефон любимую музыку или видео, установить игры и приложения, а также скопировать с телефон а на компьютер фотографии и видео сделанное телефон ом.
Обратите внимание
Самый безопасный и скоростной способ это проводной (DATA-кабель).
Передача данный с помощью инфракрасного порта наименее скоростная и требует строгой ориентации устройств.
Bluetooth наименее безопасен, так как передача идет по радио каналу и может быть перехвачена, однако это наиболее современный вид соединения, обеспечивающий достаточную скорость и свободу перемещения устройств в радиусе 10−20 метров.
Полезный совет
С помощью Bluetooth к компьютеру можно подключить не только телефон, есть много устройств поддерживающих данный протокол передачи данных.
Источники:
- подключение мобильного телефона к компьютеру
Совет 8: Как подключить интернет на мобильный телефон
Профиль gprs-wap очень удобен для решения разных задач. С его помощью можно просматривать wap-страницы в браузере мобильного телефона , т. е. заходить на wap-сайты. С таких сайтов удобно скачать в телефон различные картинки, игры, рингтоны и пр. Основной недостаток — это достаточная дорогая стоимость трафика, а это, согласитесь, веский аргумент. Если вы имеете современный телефон, поддерживающий форматы mp3, wave, mmf+голос — то лучше всего подключить профиль gprs-internet.

Инструкция
При желании, вы всегда можете заказать установку настроек у оператора мобильной связи. Для этого всего лишь наберите номер службы поддержки и закажите настройки для нужного вам профиля. По прошествии некоторого времени приходит уведомление на телефон, что настройки профиля получены. Сохраните их, и легко и без хлопот получаете на телефон настроенный профиль gprs-internet.
Но бывают такие ситуации, когда интернет понадобился неожиданно, а номер службы поддержки вы наизусть не помните. И даже если вдруг вспомните, часто бывает, что все операторы заняты, вам приходится ждать. Тратится не только время, но и заряд у телефона . Что же делать тогда? Придётся самостоятельно установить все необходимые настройки gprs, для примера возьмём телефон Sony Ericsson с оператором связи Билайн. Итак, начнём пошаговую инструкцию настройки учётной записи:
Выбирете «точку доступа» — записываете internet.beeline.ru.
В имени пользователя укажите beeline.
В разделе «пароль» напишите beeline
Выбирете «запрос пароля», поставьте галочку «отключено».
В разделе «разрешать вызовы» — выбираете ответ «по вашему усмотрению»
Аутентификация — особого значения не имеет, но если нет подключения телефона
к интернет
у, то проверьте настройки именно здесь.
Если вы всё правильно сделаете, пошагово выполняя все этапы, то на вашем мобильном телефоне будет подключён профиль gprs-internet. Учётная запись настроена, выходите в интернет
и скачивайте любую информацию, которая вас интересует.
Видео по теме
В современных SIM-картах уже содержаться все необходимые настройки мобильного интернета , которые подходят для большинства телефонов. Вставив SIM-карту в iPhone, вы будете удивлены тем, что это высокотехнологичное устройство не принимает автоматические настройки и требует их ручного ввода.

Инструкция
Чтобы установить настройки интернета в своем iPhone, откройте «Настройки» — «Основные» — «Сеть» — «Сотовая сеть передачи данных», и в открывшемся меню введите данные вашего сотового оператора.
Если вы пользуетесь услугами сотовой связи «Билайн», то в поле APN введите internet.beeline.ru, а в поля Login и Pass введите beeline.
Если вы пользуетесь услугами сотовой связи «МТС», то в поле APN введите internet.mts.ru, а поля Login и Pass оставьте пустыми.
Если вы пользуетесь услугами сотовой связи «МегаФон» то в поле APN введите internet, а в поля Login и Pass введите gdata. В качестве альтернативного варианта можно попробовать оставить пустыми поля Login и Pass.
Если вы пользуетесь тарифами серии «Лайт» от «МегаФон», то в поле APN введите ltmsk, а в поля Login и Pass введите gdata.
Если вы пользуетесь услугами сотовой связи «МТС Кубань», то в поле APN введите internet. kuban, а поля Login и Pass оставьте пустыми.
Если вы пользуетесь услугами сотовой связи «Билайн Казахстан», то в поле APN введите internet.beeline.kz, а в поля Login и Pass введите beeline.
Если вы пользуетесь услугами сотовой связи «Life», то в поле APN введите internet, а поля Login и Pass оставьте пустыми.
Если вы пользуетесь услугами сотовой связи «Киевстар», то в поле APN введите kyivstar.net, в поле Login введите igprs, а в поле Pass введите internet.
Если вы пользуетесь услугами сотовой связи «СМАРТС Шупашкар GSM», то в поле APN введите internet.smarts.ru, а в поля Login и Pass введите smarts.
Если вы пользуетесь услугами сотовой связи «СМАРТС Penza GSM», то в поле APN введите internet.smarts.ru, а в поля Login и Pass введите wap.
Если вы пользуетесь услугами сотовой связи «Tele2 Латвия», то в поле APN введите internet. tele2.lv, а поля Login и Pass оставьте пустыми.
Если вы пользуетесь услугами сотовой связи «LMT Латвия», то в поле APN введите internet.lmt.lv, а поля Login и Pass оставьте пустыми.
Видео по теме
Обратите внимание
Сохранив настройки, не забудьте перезагрузить ваш iPhone!
Источники:
Совет 10: Как подключить интернет в Windows Vista
Шаги по подключению интернета зависят от того, какой тип соединения вам предоставляет ваш провайдер, и от настроек компьютера. Домашние сети, объединяющие сотни тысяч пользователей для широкополосного доступа к сети интернет — способ подключения, который является наиболее популярным в России. Процедура подключения по этому способу несложная и не займет много времени.

Вам понадобится
- Компьютер под управлением операционной системы Windows Vista
Инструкция
Зайдите в «Панель управления» и запустите апплет «Сеть и интернет», либо из меню «Пуск» выберите пункт Сеть» на «Панели категорий». Откроется окно с названием «Центр управления сетями и общим доступом».
В окне мастера следует выбрать тот вариант подключения, который доступен в ваших условиях. При подключении интернета через беспроводную сеть в офисе или дома щелкните левой кнопкой мышки по пункту «Настройка беспроводного маршрутизатора и точек доступа». Подключением к рабочему месту производится настройка доступа к сети VPN. Этот вид соединения предлагает большинство провайдеров, предоставляющие интернет по кабельному соединению.
В следующем окне устанавливаете переключатель в положение «Нет, создать новое». На вопрос «Как выполнить подключение?» выбирайте «Использовать мое подключение (VPN)». На предложение системы настроить подключение перед продолжением выбираете «Отложить настройку…».
В следующих двух окнах вам потребуется внимательно ввести информацию, которая была предоставлена вашим провайдером в заключенном договоре. В первом окне вы вводите адрес провайдера и нажимаете «Далее», а во втором — логин пользователя и пароль. Ниже ставьте галочку «Запомнить этот пароль», чтобы не пришлось вводить его при каждом подключении. В завершении нажмите кнопку «Создать», а затем «Закрыть».
Теперь осталось открыть окно «Сетевые подключения», нажав ссылку «Управление сетевыми подключениями». На вновь созданном соединении вызываете контекстное меню правой кнопкой мыши и выбираете «Подключить».
Видео по теме
Совет 11: Как подключить интернет к компьютеру через кабель
Если у вас дома имеется несколько компьютеров или ноутбуков, то разумнее всего объединить все эти устройства в локальную сеть. Естественно, в таком случае возникает желание обеспечить компьютеры доступом к интернету .

Вам понадобится
- сетевая карта, сетевой концентратор (при подключении трех и более ПК).
Инструкция
Давайте рассмотрим ситуацию, когда у вас есть три компьютера. Можно, конечно, заключить с провайдером три договора на оказание услуг доступа к сети интернет. Все быстро и просто, но есть большой минус — платить за три аккаунта желает далеко не каждый.
Рассмотрим примеры создания локальной сети с доступом к интернету собственными силами. В данной ситуации нам понадобится или маршрутизатор или сетевой концентратор. Второй вариант дешевле, но он сравнительно неудобен. Дело в том, что при подключении компьютеров к сетевому концентратору, они получат синхронный доступ в интернет только при одном условии: один из них должен выполнять функции сервера.
Остановимся на этом варианте. Выберите компьютер, который будет распределять канал соединения с интернетом. Установите в него дополнительный сетевой адаптер. Соедините это устройство с сетевым концентратором. Примечание: если в состав локальной сети будут входить только два компьютера, то сетевой концентратор не понадобится вообще.
Подключите кабель интернета к компьютеру-серверу . Настройте соединение с сервером провайдера. Откройте свойства этого подключения и перейдите к пункту «Доступ». Активируйте пункт «Разрешить другим пользователям сети использовать подключение к интернету данного компьютера». Вторая сетевая карта автоматически получит статический (постоянный) IP-адрес 192.168.0.1 .
Соедините второй компьютер с первым, используя для этого сетевой кабель . Откройте настройки параметров сетевого адаптера на втором ПК. Перейдите к свойствам протокола TCP/IP. Активируйте пункт «Использовать следующий IP-адрес», и укажите его значение, равное 192.168.0.2 . В третье и четвертое поля данного меню введите IP-адрес компьютера-сервера.
Обратите внимание на следующий нюанс: если вам требуется подключить несколько ПК к серверу, то используйте сетевой концентратор.
Источники:
- кабель для подключения интернета к компьютеры
Современные мобильные телефоны предлагают широкий спектр возможностей для увлекательного проведения досуга. Вы можете как обмениваться необходимым для этого контентом с друзьями, так и скачивать его из сети. Но наиболее удобным и дешевым способом наполнить ваш телефон контентом является синхронизация с компьютером.

Инструкция
Как правило, все необходимое для подключения телефона к компьютеру, а именно, дата кабель и диск с драйверами вы можете найти в комплектации сотового. В случае, если это не так, вы всегда можете купить дата-кабель в магазине сотовой связи либо заказать через интернет. Если ваш телефон уже не выпускается и, как следствие, сложно найти дата-кабель и драйвера именно для него, воспользуйтесь дата-кабелем от другой модели телефона. Главное — чтобы разъем на проводе подходил для вашего разъема на телефоне. Драйвера же вы можете скачать из сети.
Скачайте драйвера и программное обеспечение из сети. Для этого изучите техническую документацию и найдите официальный сайт фирмы-производителя вашего телефона. Используйте карту сайта либо поиск по сайту чтобы найти раздел, с которого вы можете скачать драйвера и программное обеспечение для синхронизации. В случае, если ваша модель отсутствует, скачайте необходимое программное обеспечение с сайтов, посвященных фирме-производителю вашего аппарата, таких как samsung-fun.ru и allnokia.com. На тех же сайтах вы сможете найти большое количество контента, который вы можете загрузить на свой телефон.
Установите скачанные программы и драйвера на компьютер. Для того чтобы компьютер распознал новое устройство, являющееся вашим телефоном, необходимо сначала установить программное обеспечение, а потом уже подключать сотовый. В случае, если и программа, и драйвера представлены одним файлом, запустите и установите его. В случае же, если программа представлена одним файлом, а драйвера другим, установите ПО, после чего подключите телефон к компьютеру. При запросе добавления нового устройства вам будет предложено вставить компакт-диск с драйверами либо указать путь к ним. Укажите путь к драйверам, после чего нажмите «ОК». Убедитесь, что программное обеспечение «видит» телефон, в противном случае переустановите драйвера.
Источники:
- как подсоединить мобильный телефон
Ноутбук — удобный помощник и компаньон современного человека. Он менее портативен, чем смартфон или планшет, но зато позволяет пользоваться теми же операционными системами, что и на настольных компьютерах. Конструкция и расположение компонентов ноутбука позволили поместить их в весьма ограниченный объем.
Инструкция
Сердце ноутбука — материнская плата. Она сильно отличается от применяемой в настольном компьютере, но на ней расположены те же компоненты: процессор, чипсет, ОЗУ, ПЗУ с BIOS, часы реального времени с батарейкой и др. В большинстве случаев процессор расположен в панельке, как и на материнской плате обычного компьютера. А вот вентилятор на нем — особой конструкции. Он обдувает радиатор, расположенный не непосредственно на процессоре, а на герметичной полой медной трубке, заполненной хладагентом. Другой конец этой трубки присоединен к полированной пластине, прижатой через термопасту или термопрокладку к процессору. Ответвления от трубки ведут к аналогичным пластинам других размеров, прижатым к чипсету и видеокарте. Такая система охлаждения является очень плоской, что и требуется в ноутбуке.
Видеокарта — тоже необычная. Она расположена не перпендикулярно материнской плате, а параллельно ей. Вместо слотов для ее подключения использованы разъемы. А разъем для подключения внешнего монитора находится не на видеокарте, а на материнской плате. Модули ОЗУ, для доступа к которым предусмотрена крышечка, отличаются от применяемых в настольных компьютерах примерно вдвое меньшей длиной. Они носят название SO-DIMM. Иногда один из этих модулей расположен под клавиатурой, которую в этом случае легко снять. В нетбуке часть памяти может быть впаяна в материнскую плату.
Жесткий диск и привод DVD расположены на съемных салазках. Через переходники они подключены к разъемам на материнской плате. Конструкция этих узлов выбрана такой, что они потребляют сравнительно малый ток и легко помещаются в корпусе ноутбука. Небольшим выбрано и напряжение их питания. Если в настольных компьютерах оба узла питаются двумя напряжениями (5 и 12 В), то в ноутбуке — только одним (5 В). В нетбуках находят применение и твердотельные накопители, иногда несъемные. А если в ноутбуке вышел из строя жесткий диск старого типа, отсутствующий в продаже, машину можно загружать и с флешки.
Аккумуляторная батарея подключена к материнской плате через разъем с контактами значительного сечения. Контроллер заряда автоматически запускает и прекращает ее зарядку, переключает ноутбук с внешнего на внутреннее питание и обратно. Если в настольном компьютере встроенный блок питания вырабатывает все необходимые напряжения непосредственно из сетевого, то в ноутбуке это преобразование происходит в два этапа. Внешний блок питания вырабатывает одно напряжение, составляющее, в зависимости от типа компьютера, от 12 (в нетбуках) до 19 В. Остальные же необходимые напряжения вырабатываются из напряжения блока питания или батареи преобразователями, расположенными на материнской плате. Вентиляторов узлы питания не имеют.
Клавиатура и тачпад подключены к материнской плате шлейфами. В клавиатуре контроллера нет, он расположен на материнской плате. В тачпаде же он есть, как и в обычной мыши. Экран присоединён через разъем жгутом из тонких проводов, помещенных в металлизированную ткань, соединенную с общим проводом ноутбука. Встроенные колонки, а также планка с кнопками управления и светодиодами подключены обычными проводами, или тоже шлейфами. Во вспомогательные миниатюрные слоты помещены модули Bluetooth, WiFi, а иногда — и GPS (ГЛОНАСС). К ним через еще более миниатюрные коаксиальные разъемы подключены антенны. По бокам материнской платы помещены выведенные наружу разъемы для подключения внешних устройств, регулятор громкости, выключатели Bluetooth и WiFi.
Узлы ноутбука весьма хрупки по причине миниатюризации. Достаточно один раз взглянуть на них, чтобы понять, почему портативный компьютер требует бережного обращения. Но если любой из этих узлов выйдет из строя, огорчаться не надо. Поменять их хотя и сложнее, чем в настольном компьютере, но тоже возможно.
Видео по теме
Совет 14: Что делать, если интернет через модем не работает
Беспроводной интернет, работающий через модем, отличается от проводного собрата нестабильной скоростью, а качество связи напрямую зависит от загруженности сети провайдера и даже от погодных условий.

Что такое модем
Прежде чем выбрать модем для выхода в сеть интернета, важно понять, что это за устройство и как оно работает. Модем — это устройство, которое обеспечивает связь с поставщиком доступа в интернет (провайдером), преобразуя аналоговый сигнал в цифровой, который принимает компьютер. Наиболее стабильное соединение обеспечивают подобные устройства, подключенные к кабельной телефонной связи. Работа миниатюрных модемов провайдеров мобильной связи не отличается хорошим качеством, но их популярность все же выше проводных собратьев, так как они могут использоваться в любом месте.
Основные причины неполадок в работе модема
Неправильное подключение устройства — причина, которая встречается редко, но все же имеет место быть. При установке программы на компьютер пользователем могут быть произведены неправильные действия, и модем просто не подключится.
Если ранее уже осуществлялся выход в интернет с помощью модема и вдруг он стал отключаться или пропала скорость приема и передачи, то причиной может быть нулевой или близкий к нулю баланс на SIM-карте устройства. Справиться с такой неполадкой проще всего — нужно внести оплату на счет.
Когда устройство подключено правильно, деньги на его счету есть, но оно не работает, то виновниками могут стать изменение сигнала сети или его отсутствие, погодные условия или проблемы с компьютером. В подобных случаях необходима помощь специалиста, особенно тем пользователям, которые не имеют достаточных знаний для исправления серьезных неполадок.
Как определить причину отсутствия связи
Вызов мастера на дом — удовольствие дорогое, поэтому многие пользователи модемов предпочитают исправлять ситуацию и решать проблему самостоятельно. Знатоки рекомендуют такой порядок действий. Прежде всего, нужно проверить соединение модема с компьютером. Если программа отображается, но не происходит подключение к сети, то проверить уровень сигнала, который показывает значок в виде антенны в окне программы модема. Следующий шаг — проверка баланса на SIM-карте устройства. В случае, если с перечисленными параметрами все в порядке, нужно связаться с техническим специалистом интернет провайдера. Его номер телефона должен быть указан на сопроводительных документах или в инструкции по использованию модема. Звонок, как правило, бесплатный, поэтому нет необходимости спешить, можно спокойно объяснить, с какими именно проблемами столкнулся пользователь при выходе в интернет. Технический специалист поможет изменить настройки, в случае необходимости, или составит заявку инженеру для проведения ремонтных работ на базовой станции.
Источники:
Видео по теме
Обратите внимание
Помните, что операторы мобильной связи устанавливают большую цену на стоимость 1 мегабайта принятых и переданных данных, а безлимитные тарифы часто ограничены скоростью и объемом трафика.
Совет 1: Как подключить телефон к ноутбуку через блютуз
В некоторых ситуациях можно осуществить подключение мобильного телефона к ноутбуку без использования дополнительных устройств. Это осуществимо в том случае, если в ноутбуке присутствует встроенный BlueTooth-адаптер.

Инструкция
Включите ноутбук и мобильный телефон. Откройте настройки телефона и включите функцию BlueTooth. Убедитесь в том, что телефон доступен для поиска. Теперь откройте панель управления в ноутбуке. Перейдите в меню «Сеть и интернет» и выберите пункт «Добавление беспроводного устройства в сеть», расположенные в меню «Центр управления сетями и общим доступом».
Подождите, пока завершится поиск доступных для синхронизации устройств. Теперь выберите ваш мобильный телефон и введите произвольный код. Повторите ввод этой комбинации на мобильном телефоне. Теперь кликните правой кнопкой мыши по значку телефона в ноутбуке. Настройте нужные параметры синхронной работы. Помните о том, что можно использовать BlueTooth-адаптер, подключаемый к порту USB. Это устройство найти гораздо проще, чем кабель подключения телефона к ноутбуку.
Для выполнения многих процедур, например синхронизации телефонных номеров, требуется наличие определенной программы. Скачайте и установите приложение PC Suite (PC Studio), подходящее для работы с вашим мобильным телефоном.
Если вам требуется просто передать произвольный файл с ноутбука на телефон, то кликните по нему правой кнопкой мыши и выберите пункт «Отправить». В развернувшемся меню укажите пункт «Устройство BlueTooth».
Чтобы подключить ноутбук к интернету, используя мобильный телефон как модем, запустите программу PC Suite. Откройте меню «Подключение к интернету». Настройте параметры подключения, введя такие же параметры, которые вы задавали во время настройки мобильного телефона.
Нажмите кнопку «Подключить» и дождитесь установки связи с сервером оператора. Запустите web-браузер и проверьте наличие доступа в интернет. Чтобы разорвать соединение, просто закройте программу PC Suite.
Совет 2: Как по bluetooth подключиться к телефону
Для соединения мобильного телефона с компьютером, как правило, используют специальные кабели. К счастью, данное подключение может осуществляться и по различным беспроводным каналам, например Wi-Fi и Bluetooth.

Вам понадобится
- Bluetooth-адаптер.
Инструкция
Выберите Bluetooth-адаптер для вашего персонального компьютера. Если вам важна скорость передачи информации по беспроводному каналу, уточните ее максимальное значение. В противном случае подойдет практические любой Bluetooth-адаптер.
Подключите адаптер к интерфейсу USB персонального компьютера. Обновите программное обеспечение для этого устройства, если данная процедура не была выполнена автоматически. Стоит отметить, что некоторые ноутбуки имеют встроенные Bluetooth-адаптеры.
Активируйте работу модуля беспроводной связи в мобильном телефоне. Обычно данная опция доступна в категории «Подключенные устройства».
Откройте программу для управления Bluetooth-адаптером, подключенного к компьютеру. Активируйте поиск доступных устройств, расположенных в радиусе приема сигнала. Если совместно с драйверами для адаптера не было установлено ни одной программы, используйте средства Windows.
Откройте меню «Пуск» и перейдите к пункту «Устройства и принтеры». Нажмите кнопку «Добавление устройства». Она расположена в верхней панели инструментов. Через некоторое время название вашего телефона отобразится в запущенном меню.
Дважды кликните по появившейся иконке и выберите пункт «Синхронизировать». Введите пароль, необходимый для подключения к телефону. Вы можете указать любую комбинацию букв и цифр. Повторите ввод пароля, используя клавиатуру мобильного устройства.
Теперь вы можете свободно передавать определенные файлы с компьютера в мобильный телефон. Если данная функция недоступна, используйте специальные приложения.
Скачайте и установите программу PC Suite. Выберите ту версию приложения, которая подойдет для работы с телефоном нужной фирмы. Выполните синхронизацию устройств, используя указанную программу.
Видео по теме
Если память вашего мобильного телефона имеет свойство заканчиваться, то для вас все чаще вопросом № 1 является подключение мобильного телефона к компьютеру или ноутбуку . Множество фотографий, снятых на камеру вашего телефона , множество аудиофайлов, полученных по bluetooth значительно уменьшают объем свободного места вашего телефона . Эту проблему можно решить при помощи копирования ненужных файлов на ноутбук. О том, как это можно сделать читайте далее.

Вам понадобится
- Дата-кабель (USB), свободное место на жестком диске ноутбука.
Инструкция
При подключении мобильного телефона
к ноутбуку
необходимо сделать следующее:
— включить мобильный телефон;
— включить ноутбук;
— подключить мобильный телефон к ноутбуку
посредством дата-кабеля.
Включите телефон и ноутбук. Для сопряжения этих устройств используйте дата-кабель для вашего телефона
.
Дата-кабель использует интерфейс передачи данных USB. USB (Universal Serial Bus) — универсальная последовательная шина. Он служит для передачи либо получения какой-либо информации. Как правило, такой провод идет в комплекте с телефоном. Также в этом комплекте должен присутствовать диск с драйверами, но не обязательно (зависит от модели телефона ).
При подключении телефона к ноутбуку , операционная система выдает запрос на установку нового оборудования. При установке могут быть обнаружены не только флеш-накопитель вашего телефона , но и модем, который служит для соединения с сетью интернет. Если в вашем комплекте нет диска с драйверами, перейдите на сайт разработчика. При возникновении каких-либо проблем также можно посоветовать обратиться на форум производителя вашего телефона или в техническую поддержку.
При разъединении соединения «телефон-ноутбук» не забудьте использовать безопасное извлечения устройства. Воспользоваться этой функцией можно нажав значок устройства в трее, рядом с системными часами.
Видео по теме
Совет 4: Как подключить ноутбук к интернету через модем
Видео по теме
Совет 5: Как подключить интернет на ноутбуке через блютуз
Сегодня довольно часто встречается такое явление, как ноутбук со встроенным адаптером Bluetooth или Wi-Fi. Его включение производится, как правило, включением специального переключателя на панели самого аппарата. Включить данные устройства легко, а соединить их с интернетом не так-то просто.

Вам понадобится
- Программное обеспечение:
- — Launch Manager;
- — драйвер Bluetooth-адаптера;
- — IVT Bluesoleil.
Инструкция
Прежде всего вам необходимо скачать и установить утилиту Launch Manager. Для ее запуска необходимо запустить файл Setup.exe. В процессе установки нужно указать папку для установки программы, а затем перезагрузить систему.
После перезагрузки необходимо включить Bluetooth, воспользовавшись специальным рычажком на корпусе ноутбука. Затем следует установить драйвера, которые, как правило, идут в комплекте с переносным компьютером. Если такого диска не оказалось, достаточно узнать название марки Bluetooth-адаптера и найти по названию последнюю версию драйвера на официальном сайте.
Следом необходимо установить программу, которая будет работать с Bluetooth-адаптером. После ее установки необходимо ее настроить. При запуске программы поставьте отметки на всех пунктах, т.к. практически все модели адаптеров обладают стандартным набором функций. В следующем окне вам будет предложено воспользоваться мастером настройки параметров, от его услуг лучше всего отказаться.
Теперь необходимо настроить Bluetooth-модем. Нажмите правой кнопкой мыши на значке «Мой компьютер» и выберите пункт «Свойства». На вкладке «Оборудование» нажмите кнопку «Диспетчер устройств».
Найдите ваше Bluetooth-устройство и вызовите свойства, нажав соответствующий пункт в контекстном меню. Перейдите к вкладке «Дополнительные параметры связи», чтобы прописать строку инициализации (ее можно получить на сайте своего сотового оператора). Стоит отметить, что некорректный вод строки приводит к блокированию подключения со стороны оператора.
Запустите Bluetooth-окружение, ярлык которого должен находиться на рабочем столе. В открывшемся окне отобразятся все устройства, сигнал которых находится в зоне действия адаптера. Соединитесь с телефоном, с которого будет получен доступ в интернет, и пройдите процедуру аутентификации (введите на телефоне и на ноутбуке несложный код «1111″ или „1234″).
Среди служб, которые возможно запустить, воспользуйтесь Dial-Up Networking. После ее запуска на экране появится форма ввода логина и пароля, которые можно узнать у своего сотового оператора. Затем нажмите кнопку „Свойства“, выберите устройство Bluetooth-модем и укажите номер соединения (*99#).
Перейдите к вкладке „Параметры“ и поставьте отметку напротив пункта „Отображать ход подключения“, все остальные галочки необходимо убрать. После нажатия кнопки „ОК“ начнется подключение к интернету. Если по каким-либо причинам соединение установить не удалось, свяжитесь со своим сотовым оператором и узнайте причину.
Несколько лет назад для выхода в интернет необходимо было наличие определенных технических условий. Поэтому позволить себе такую роскошь могли далеко не все. Особенно проблематично было получить доступ к нему в отдаленных от города районах. Сегодня, чтобы воспользоваться преимуществами сети, достаточно купить модем , настроить его и можно выходить в интернет в зоне покрытия сети.

Инструкция
Возьмите модем , прочтите инструкцию. В ней должны быть доступным языком прописаны действия по установке. Важно обратить внимание на совместимые операционные системы, и сделать это нужно еще в магазине. В принципе, если на вашем ноутбуке установлен Windows XP, то можете быть уверены, что модем будет работать без проблем. При использовании любых других операционных систем — Windows 95, 98, 7, Linux — то по вопросу совместимости необходимо проконсультироваться заранее.
Запустите установочный диск. Совместно с любым компьютерным оборудованием идет программа установки. С ее помощью нужно установить модем . Для этого вставьте диск в дисковод зеркальной стороной вниз, после чего закройте его. По истечении нескольких секунд на мониторе появится специальное окошко, символизирующее о начале установки. Параллельно с этим появится всплывающая подсказка „найдено новое оборудование“. Это означает, что диск обнаружен. Если этого не произошло в течение нескольких минут, то самостоятельно запустите установку. Для этого необходимо выбрать: Пуск (значок слева на нижней панели монитора); Мой компьютер (или просто „компьютер“).В числе устройств со съемными носителями должен появиться значок диска. Откройте его с помощью двойного щелчка левой кнопки мыши или нажмите один раз правую кнопку и из всплывшего меню выберите команду „открыть“. Если диск не отображается и здесь, то извлеките его и повторите попытку запуска. Если и на этот раз ничего не вышло, то или дисковод не исправен, или съемный носитель поврежден.
Установите программу. Для этого достаточно следовать подсказкам. После того как появилось окошко установки, необходимо выбрать язык и корневую папку для сохранения файлов на локальном диске, а потом нажать кнопку „установить“. Программа установится в автоматическом режиме.
Вставьте модем в USB-разъем и настройте параметры связи с интернетом. Узнать их можно у поставщика услуг.
Видео по теме
Читайте как подключить Интернет на телефон. От выбора тарифа до настройки передачи данных и точки доступа для МТС, Билайн, Мегафон, Теле2 и Yota.
Современные смартфоны чаще всего автоматически получают и применяют настройки для интернет-подключения. Но иногда этого не происходит. Связано это может быть как с редкостью модели, оказавшейся в ваших руках, так и с какими-то другими причинами. И далеко не каждый человек в наше время пользуется смартфоном, до сих пор определенную популярность имеют кнопочные телефоны. Некоторые из них имеют в своём составе браузер, но интернет-настройки в таком случае придется, скорее всего, вводить вручную. Словом, сегодня речь пойдет именно о том, как подключить интернет к телефону и его настройках.
Подключить Интернет на телефон – все, что нужно знать
Начать следует с того, что сейчас любая SIM-карта сразу же после установки в мобильное устройство обеспечит вас доступом к глобальной паутине. Однако сначала ознакомьтесь со своим тарифом. Сейчас крайне редко операторы предлагают по умолчанию безлимитный интернет или даже какой-то определенный объем трафика. Вместо этого осуществляется помегабайтная тарификация. Каждый мегабайт в таком случае оценивается в определенное количество рублей (от одного до шести). Не сомневайтесь, так вы очень быстро разоритесь.
Мы рекомендуем зайти на сайт вашего оператора, после чего проследовать в «Личный кабинет». Там в одном из разделов вы обязательно найдете услуги, связанные с доступом в интернет. Обычно они представляют собой пакеты с трафиком, объем которых измеряется в гигабайтах. Какой именно объем нужен - решать только вам. Выбирайте самый большой пакет, если вы любите смотреть фильмы онлайн, находясь при этом вне зоны действия сети Wi-Fi. Если же вы согласны отказаться от регулярного просмотра видео по LTE-сетям, то можно сэкономить, ограничив себя объемом трафика в 3-5 Гб.
Способ подключения пакета подробно описывается на сайте оператора. Обычно для этого нужно лишь поставить напротив его названия галочку, после чего нажать соответствующую кнопку. Если же вы не заходили в «Личный кабинет», то придется набрать на виртуальной клавиатуре смартфона определенный USSD-запрос. Конечно, всё не ограничивается интернет-сайтом. Поискать информацию о пакетах трафика можно в специальном операторском приложении, которое появляется при установленной SIM-карте. Либо можно позвонить в службу поддержки, где чаще всего узнать нужную команду можно посредством автоинформатора. Наконец, можно посетить салон сотовой связи, принадлежащий вашему оператору - не исключено, что он находится где-то неподалеку. Словом, способов подключения интернет-пакета много - выбирайте для себя наиболее удобный.
Осторожно. Можно переплатить за Интернет
Не забывайте, что срок действия любого пакета - один календарный месяц. Если вы израсходовали доступный трафик быстрее, придется его докупать. Или же ограничить себя в оставшиеся дни, используя лишь подключение по Wi-Fi.
Ну а как подключить безлимитный интернет на телефон? Если говорить честно, то никак. На момент написания статьи (осень 2017 года) в России не осталось полностью безлимитных тарифов. Даже у Yota такие тарифы сейчас недоступны для подключения. Однако существуют тарифы, где каждый месяц предоставляются от 10 до 25 Гб трафика. Абонентская плата в этом случае окажется весьма высокой. Поэтому обязательно пять раз подумайте, нужны ли вам такие объемы интернет-трафика. И не забывайте, что на таких тарифах звонки вне домашней сети обычно обходятся дорого.
Включить передачу данных в настройках
В большинстве случаев после установки новой SIM-карты смартфон автоматически получает интернет-настройки и применяет их. От вас же требуется лишь включение передачи данных посредством сотовых сетей. Делается это очень просто. Вам нужно лишь вытянуть панель уведомлений и нажать на соответствующую иконку. По крайней мере, это касается устройств, функционирующих при помощи операционной системы Android. Впрочем, на Windows Phone и iOS дела обстоят немногим сложнее.
Если соответствующей иконки в панели уведомлений нет, то придется посетить «Настройки». Здесь вас должен заинтересовать раздел «Подключения». А в некоторых версиях операционной системы нужный подраздел вовсе находится в главном окне «Настроек».
Итак, вы находитесь в «Подключениях». Здесь нужно активировать переключатель около пункта «Мобильные сети» или «Использование данных». Если же смартфон располагает парой-тройкой слотов для SIM-карт, то потребуется посещение подраздела «Диспетчер SIM-карт». Именно здесь будет находиться кнопка «Мобильные данные». Нажатие на неё вызовет появление меню, позволяющее выбрать ту SIM-карту, которая будет обеспечивать вас интернет-трафиком. По умолчанию здесь может быть выбран пункт «Отключено».
Ввод интернет-настроек
Если вы пользуетесь очень странным смартфоном, то его наименования может не оказаться в базе данных оператора. В таком случае он вам или не вышлет интернет-настройки, либо пришлет, но они не захотят автоматически применяться. Та же беда и с владельцами кнопочных телефонов - о них сейчас вообще никто не думает. Справедливости ради, многие современные «кнопки» вовсе не имеют возможности выйти в интернет.
Итак, что же делать, если интернет-настройки не применяются? Придется прописывать их вручную. В случае с Android для этого вновь потребуется посещение «Настроек», для чего обычно достаточно нажать на шестерёнку в панели уведомлений. Далее нужно двинуться в раздел «Подключения».
В этом месте следует нажать на пункт «Мобильные сети». Здесь можно изменить режим сети (например, ограничить смартфон 3G-связью), включить передачу данных в роуминге и совершить прочие действия. Нажмите на пункт «Точки доступа».
Вот вы и попали в нужный раздел! Выберите точку доступа, соответствующую вашему оператору. Если здесь сейчас шаром покати, то нажмите на кнопку «Добавить». Теперь предстоит прописать APN, который ваш оператор использует для интернет-соединения. К этому мы вернемся чуть ниже, ведь у каждого оператора точка доступа отличается.
На смартфонах, работающих под управлением iOS и Windows Phone принцип ваших действий будет очень похожим. Отличаться могут лишь наименования некоторых пунктов и разделов. Да что там говорить, даже на старых смартфонах с Symbian на борту процесс практически идентичен: пользователю нужно проследовать по пути «Настройки/Подключение/Точки доступа». Примерно таким же образом дела обстоят и у мобильных телефонов. Конечно, если аппарат не располагает GPRS-модемом, то выйти в интернет вы его никак не заставите.
Настройка точек доступа разных операторов

Включить Интернет на телефон для МТС
Итак, пришла пора узнать, как подключить интернет на МТС. И на других операторах, само собой, тоже. Обладатели SIM-карты с белым яйцом на красном фоне должны прописать в настройках точки доступа следующее:
- Название: MTS Internet;
- Адрес точки доступа (APN): internet.mts.ru;
- Логин: mts;
- Пароль: mts.
Сохраняем, после чего выбираем эту точку доступа в качестве активной - доступ к глобальной паутине должен появиться!
Включить Интернет на телефон для Билайн
Как подключить интернет на «Билайне»? Аналогично! Прописывайте следующие строки:
- Название: Beeline Internet;
- Тип APN/Тип точки доступа/Канал данных: GPRS;
- Адрес точки доступа (APN): internet.beeline.ru;
- Логин: beeline;
- Пароль: beeline.
Как подключить Интернет на телефон на «МегаФоне»
Здесь тоже не должно возникнуть сложностей. Прописывайте следующее:
- Название: MegaFon Internet или любое другое;
- Тип APN/Тип точки доступа/Канал данных: GPRS;
- Адрес точки доступа (APN): internet;
- Логин: gdata или оставьте поле пустым;
- Пароль: gdata или оставьте поле пустым.
Вот и всё! Если у вас будут присутствовать поля MCC и MNC, то впишите туда соответственно числа 250 и 02.
Включить Интернет на телефон для Теле2
Примерно аналогичным образом дела обстоят у владельцев SIM-карты «Теле2». Им нужно ввести следующее:
- Название: Tele2 Internet;
- Тип APN/Тип точки доступа/Канал данных: GPRS;
- Адрес точки доступа (APN): internet.tele2.ru;
- Логин: оставить пустым;
- Пароль: оставить пустым.
Прокси-сервер должен быть выключен. Больше никаких настроек менять не нужно. Всё очень просто.
Включить Интернет на телефон для оператора Yota
Наконец, минимум действий нужно совершать абонентам сотового оператора Yota. Они должны прописать лишь следующее:
- Название: Yota Internet или любое другое;
- Тип APN/Тип точки доступа/Канал данных: GPRS;
- Адрес точки доступа (APN): internet.yota;
- Логин: нужно оставить поле пустым;
- Пароль: нужно оставить поле пустым.
Вот и всё! Не забывайте, что Yota является наиболее современным оператором. В связи с этим не стоит вставлять его SIM-карту в кнопочный телефон - не исключено, что в этом случае вы останетесь без интернет-подключения, а может и без связи совсем.
Подведение итогов
Теперь вы знаете о том, как подключиться к интернету при помощи своего смартфона. Следует заметить, что сейчас многие приложения и функции операционной системы заточены под получение информации с глобальной паутины. Например, программа для учета доходов и расходов так синхронизируется с компьютерной версией. Клиенты «облачных» сервисов помогают сохранить фотографии и другие файлы. Навигационные приложения загружают из сети карту, чтобы не занимать в памяти устройства несколько гигабайт. Наконец, посредством подключения к глобальной паутине можно слушать музыку и смотреть видеоролики.
Не возникало ли у вас никаких проблем при настройке интернет-подключения? Как давно вы впервые посетили какой-либо сайт при помощи мобильного устройства? Поделитесь, если вам не сложно, своими мыслями в комментариях.