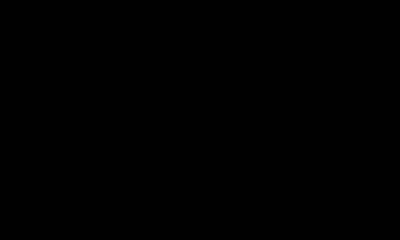Сегодня расскажу про бесплатную простую компьютерную программу, которая поможет Вам создать свою домашнюю беспроводную сеть и раздать wifi с ноутбука .
Как раздать wifi с ноутбука
Ничего сложного в этой процедуре нет. Дело в том, что 99% всех современных ноутбуков оснащены WI-FI модулями, которые могут работать не только как приёмники, но и как передатчики сигнала.
Скажу больше — раздать wifi с ноутбука можно даже без компьютерных программ, но нужно будет копаться в настройках, лезть в систему с помощью командной строки и так далее… оно нам надо? Наверняка большинство пользователей чего-нибудь испортят в Windows при этом от невнимательности.
Другое дело — простая и лёгкая программа. Нажал одну кнопочку и готово.., но давайте по порядку.
Существует несколько программ, которые могут решить наш вопрос. Есть платные, есть не очень, бесплатные тоже присутствуют — долгое время лидером считалась очень простая программка Virtual Router, её я и испытал в первую очередь.
Разочарованию моему не было границ — кругом все писали, что всё просто и работает она отлично, но видимо расслабились авторы или забросили свой продукт. Вот как выглядело окно программы у меня…
В расширенных настройках можно было задать имя сети и пароль, но поля для выбора моего проводного соединения не было вообще. При этом виртуальный роутер создавался и автоматом запускался. Смартфон находил сеть, но категорически отказывался выходить в Интернет. Кстати, издавались какие-то клики в фоне и окно мигало — короче, бред полный. Снёс и перекрестился.
Virtual Router Plus
На основе предыдущей программы кем-то была создана усовершенствованная версия (Virtual Router Plus), которая работает как часики — её использовать для раздачи wifi с ноутбука категорически и советую.
С помощью Virtual Router Plus можно раздать только проводной сигнал или с 3G-модема. «Удлинить» сигнал wi-fi не получится. Пробовал даже в своём роутере отключить беспроводной модуль — НЕ РАБОТАЕТ программа, конфликтует с адресами какими-то. Имейте это в виду!
Итак, установку Virtual Router Plus описывать не буду — всё там понятно и без моих поучений. Подключаем провод от модема (роутера) или запускаем 3G-модем, включаем WI-FI на ноутбуке и запускаем программу…

Придумываем имя сети и пароль (не менее восьми цифр или знаков ), выбираем своё проводное соединение в поле «Общее подключение:» и кликаем на длинную кнопку внизу окна (Запустить виртуальный маршрутизатор плюс)…

Создание виртуального роутера заняло пару секунд. Проверил на нескольких смартфонах — сеть отлично находится и работает.
Для отключения этого искусственного программного wifi-роутера нужно ещё раз кликнуть длинную кнопку внизу окна Virtual Router Plus (его значок найдёте в трее).
Если сеть не создалась с первого раза — перезапустите программу и попробуйте ещё разок (у меня один раз такое было, но всё заработало).
Скачать Virtual Router Plus

Вирусов и дополнительного софта нет. Размер инсталлятора 1.8 Мб.
У Вас нет роутера, только 3G модем, но есть потребность в беспроводном интернете? Не беда, можно запустить раздачу интернета через WiFi ноутбука.
Это будет полезно, даже если интернет проводной, но нет WiFi роутера. Хотя удобней использовать маршрутизатор, существует много моделей, поддерживающих раздачу интернета с модема.
Некоторые люди жалуются, что метод не работает, но всегда оказывается, что они ввели неправильные настройки. С модемами от Интертелеком всё работает отлично.
Чтоб раздавать сеть через модем потребуется ноутбук или компьютер с WiFi адаптером и подключенный модем, выходящий в интернет. Настраивать раздачу WiFi с 3G модема будем в командной строке. Благодаря этому, способ работает в Windows 7 и выше (надеемся вы уже перестали пользоваться XP). Командную строку можно найти в меню “Пуск” - Все программы - Стандартные или ввести в поиске Пуска cmd.

Запускать ее нужно только от имени администратора. Чтоб так сделать, кликните правой кнопкой мыши по командной строке и выбирайте “Запуск от имени администратора”. Для корректной раздачи WiFi в ней нужно ввести всего несколько команд:

Теперь попробуйте подключится к этой сети с беспроводного устройства. Все должно работать отлично. Вы раздаете интернет через WiFi с 3G модема, поздравляем!
Пропускная способность радиосвязи 3G достаточно высока, чтобы удовлетворить потребности нескольких пользователей, использующих один модем. Кроме того, многие российские провайдеры, включая Ростелеком и Промсвязь, уже начинают предлагать услуги 4G - такая связь позволяет передавать трафик 100 Мбит/с с перспективой повышения скорости до 1 Гбит/с. Такое подключение рационально использовать сразу нескольким людям, но тут возникнет трудность - как именно раздать трафик на несколько устройств, не прибегая к дорогим и неэффективным решениям? Логично предположить, что следует применять Wi-Fi - в таком случае пользователю будет доступно несколько вариантов организации высокоскоростной сети с возможностью доступа в Интернет. Мы расскажем, как настроить и раздавать Wi-Fi с модема, чтобы максимально использовать подключение через радиосвязь.
Оказывается, модем может раздавать Wi-Fi не хуже роутера
Универсальные решения
Прежде всего, вы можете приобрести комбинированный модем со встроенным роутером Wi-Fi. Его настройка отнимет минимум времени, поскольку в веб-клиенте все параметры будут отображаться в организованной форме. Комбинированные девайсы могут использовать не только указанное выше беспроводное подключение, но и связь ADSL, требующую подключения к кабелю. Подобные модемы предлагают приобрести Промсвязь и Ростелеком , а также иные провайдеры - при сотрудничестве с ними вам не нужно будет настраивать устройство. Если вам требуется подключаться через 3G, а не ADSL, предпочтение стоит отдать девайсу в виде флешки с USB-разъёмом.
Чтобы раздать беспроводной интернет на несколько устройств, вы можете приобрести мобильный роутер, который уже достаточно давно предлагается такими провайдерами, как Промсвязь и Ростелеком. Конечно, он не сможет работать с ADSL, зато вы получите стабильное подключение даже вдали от города - устройство оснащается аккумулятором и не требует доступа к розетке. Если вас интересует возможность переключения между ADSL и 3G, вам стоит приобрести Wi-Fi-роутер с разъёмом USB. К нему может присоединяться модем, который нужно предварительно настроить при соединении с компьютером.
Нестандартные варианты
Используя модем, подключённый к ноутбуку, вы можете распределять данные вовсе без роутера. В Windows 7 и старше предусмотрена возможность организовать беспроводную сеть через командную строку. Однако всегда удобнее пользоваться специальными приложениями, например, Virtual Router Manager. Единственное условие - на компьютер должны устанавливаться исключительно оригинальные драйверы беспроводных модулей.
Раздавать трафик через Wi-Fi можно и вовсе без радиомодема - для этого понадобится современный смартфон либо планшет. Следующие модели способны выполнять функцию роутера:
- iPhone 5 и более позднего выпуска;
- iPad Air;
- Samsung Galaxy S4;
- HTC M8–M9.

Настроить раздачу достаточно просто - необходимо просто включить соответствующую опцию в настройках беспроводных сетей, а также задать SSID и свой пароль. Для соединения вам потребуется карточка оператора, например Промсвязь, с поддержкой 3G.
Удобное подключение
Раздавать трафик, полученный с помощью беспроводной связи, очень просто. Для этого можно приобрести комбинированное устройство, которое работает одновременно в сетях 3G/4G и создаёт соединение Wi-Fi, доступное для мобильных девайсов. При этом подобный роутер может быть не только стационарным, но и портативным, оснащённым аккумулятором. Также соединение Wi-Fi можно организовать и без роутера, воспользовавшись для этого стандартным сетевым адаптером ноутбука . Наконец, функцию универсального устройства, принимающего трафик 3G и распределяющего его между несколькими потребителями, может выполнять современный смартфон либо планшет.
В этой статье рассмотрим пример подключение к Интернету через wifi роутер. Пример — не стандартный, так как связка будет состоять из простого adsl модема и wifi роутера.
Нестандартность такого подхода состоит в том, что на столе, в таком случае, стоят два устройства (модем adsl и роутер wifi), соответственно в сетевом фильтре заняты будут две розетки и количество проводов вдвое больше. Не будем забывать и про сложность настройки – придется настраивать два устройства, да так чтобы они могли «поладить» друг с другом.
Такой способ подключения к Интернету становится непостижимой задачей для простого пользователя, который едва понимает, как соединить эти устройства вместе физически, а на сетевом уровне – это совсем беда.
Для чего нужна связка «модем adsl и роутер wifi»
Дело в том, что подключаясь к широкополосному ADSL Интернету обязательно нужен модем, который бы мог получать и отправлять сигнал через телефонную линию. Такие модемы бывают:
- Обычные одно- и многопортовые (без WiFi модуля) . Такие модемы могут «раздавать» Интернет только по проводам, которыми соединяются с компьютером.
- WiFi модемы одно- и многопортовые (еще их называю «Точка доступа»). К этим модемам можно подключаться как по проводам, так и без них, используя технологию беспроводной передачи данных «WiFi».
На заметку! Wi-Fi - торговая марка Wi-Fi Alliance для беспроводных сетей на базе стандарта IEEE 802.11
Термин «Wi-Fi» изначально был придуман как игра слов для привлечения внимания потребителя «намёком» на Hi-Fi (High Fidelity, высокая точность). Несмотря на то, что поначалу в некоторых пресс-релизах WECA фигурировало словосочетание «Wireless Fidelity» («беспроводная точность»), на данный момент от такой формулировки отказались, и термин «Wi-Fi» никак не расшифровывается. (wikipedia.com)
Наиболее подходящим вариантом при подключении широкополосного ADSL Интернета через WiFi было бы использовать обычный модем ADSL со встроенным беспроводным модулем WiFi, т.е. два устройства в одном. Меньше проводов, меньше проблем в настройке.
Но что делать, если Интернет совсем не широкополосный и подключается он не через телефонную линию, а выделенную (VPN) т.е. Интернет «раздается» по локальной сети?
Ведь в таком случае модем совершенно лишний, так как к вашему компьютеру «кинут» сетевой провод и настроено VPN-соединение .
На заметку! VPN (англ. Virtual Private Network - виртуальная частная сеть) - обобщённое название технологий, позволяющих обеспечить одно или несколько сетевых соединений (логическую сеть) поверх другой сети (например, Интернет). (wikipedia.com)
Для организации беспроводного Интернета через выделенную линию необходим WiFi роутер (маршрутизатор). Просто подключаем сетевой провод в нужное гнездо на роутере, задаем правильные настройки и доступ к сети становится гораздо удобнее в связи с отсутствием «бороды» из проводов.
Универсальность WiFi роутера
Универсальность этого устройства заключается в том, что будучи подключенным к широкополосному Интернету (ADSL) через обычный проводной модем, можно настроить и беспроводную передачу данных. Достаточно «воткнуть» модем в роутер WiFi и задать правильные настройки. Т.е. подключаться можно как к широкополосному Интернету так и к VPN .
Подключение WiFi роутера и ADSL модема
«Сдружить» два этих устройства между собой можно несколькими способами (простой и зигзагообразный).
Из собственного опыта знаю, что простой способ, часто не дает результата, в силу разных причин (старая прошивка устройства и т.п.), приходится искать решение проблемы другим, более нестандартным способом.
В качестве примера, рассмотрим беспроводное подключение к Интернету через «связку» модем D link DSL-2500U и WiFi роутер D link DIR-320 . Этот пример является универсальным и подходит для большинства других аналогичных моделей.
Начнем по порядку…
1. Проверяем подключение по локальной сети. Откройте меню Пуск , в поле поиска введите «Просмотр сетевых подключений» (это наиболее простой способ вызвать окно с сетевыми подключениями) в списке кликните по ссылке Просмотр сетевых подключений .
В окне сетевых подключений, выберите Подключение по локальной сети и вызовите контекстное меню, в нем кликните по ссылке Свойства . В окне Подключение по локальной сети – свойства, выберите компонент и нажмите кнопку Свойства . В окне Протокол Интернета версии 4 (TCP/IPv4) во вкладке Общие удостоверьтесь, что заданы параметры Получить IP-адрес автоматически и Получить адрес DNS-сервера автоматически . Жмем на кнопку Ок.


Подключение по локальной сети — свойства

3. Как только модем будет настроен (индикатор Интернет загорится зеленым цветом), можно будет переходить к подключению его к WiFi роутеру и дальнейшим настройкам.

Отключите модем и вместо него подключите роутер WiFi.
Вставляем один конец сетевого кабеля в сетевую карту компьютера, а другой — в разъем LAN на роутере. Их там, как правило, несколько, можно подключать в любой.

Открываем браузер и в адресное поля вводим URL-адрес, (в моем случае, http://192.168.0.1,) для доступа к роутеру через веб-интерфейс. Он, как правило, приводится в документации на устройство или на его обратной стороне.


4. Если Имя пользователя и Пароль введены верно, вы перейдете в новое окно и попадете на страницу .

5. Сначала настроим роутер на беспроводную передачу данных через WiFi. В меню слева, выбираем кладку Wireless Setup . В окне нам предлагается выбрать режим настройки ручной или автоматический. Мы будем настраивать вручную, поэтому нажимаем на кнопку Manual Wireless Connection Setup .

6. В следующем окне необходимо задать соответствующие настройки для беспроводной сети. В верхней части страницы расположен раздел WiFi Protection Setup , где можно настроить подключение клиентов, с поддержкой функции WPS (Защищенное беспроводное соединение).
Можете включить данный параметр, а можно этого не делать. Я оставляю его выключенным.
В разделе Wireless Network Gettings задаем параметры:
- Enable Wireless – включите этот параметр. Роутер сможет принимать и передавать сигнал в беспроводном режиме.
- Wireless Network Name — впишите в поле имя вашей сети на английском (SSID), оно будет использоваться для идентификации сети.
- Enable Auto Channel Selection – этот параметр оставляем без изменений. Он позволяет роутеру самостоятельно выбирать канал связи для беспроводной сети.
- Wireless Channel – в это поле можно вручную указать номер канала для передачи данных. В нашем случае, оставляем без изменений.
- Transmission Rate — устанавливает скорость передачи данных по беспроводной сети WiFi. Оставляем значение по умолчанию – Best.
- WMM Enable и Hidden Wireless – оставляем по умолчанию.
В разделе Secure Mode выбираем WPA/WPA2 Wireless Security , что позволит нам защитить нашу беспроводную сеть от несанкционированного подключения соседей и тех, кто находится в радиусе охвата сети.
- Cipher Tipe – TKIP
- PSK/EAP – PSK
- Network Key – задайте ключ самостоятельно. Он произвольный. Обязательно запишите его, например, в текстовый документ, он понадобится при подключении к сети WiFi. Любой человек, которому вы скажите данный ключ, сможет подключиться к вашей сети, если будет находиться в радиусе ее действия.


После заполнения всех полей нажимаем на кнопку Save Settings . На этом настройка беспроводной сети роутера закончена. Параметры сохранены в устройстве.
7. Теперь нужно просмотреть информацию об устройстве и некоторые параметры записать в файл. Они нам понадобятся для настройки модема. Кликнем по кнопке Status в верхнем меню веб-интерфейса.
В окне копируем данные из раздела Lan (MAC Addresss, IP Address и Mask) и сохраняем их в текстовом файле.


Но есть вероятность того, что при записи этих параметров в ADSL модем, диапазон IP адресов 192.168.0.х – заняты и ввести наш адрес роутера (192.168.0.1) не получится. Поэтому давайте его заранее изменим.
Кликните по кнопке Setup и в окне в разделе Router Settings изменяем значение поля Router IP Address с 192.168.0.1 на другой, например, 192.168.1.25. Нажимаем на кнопку Save Settings для сохранения новых параметров.

Входим в веб-панель управления роутером по новому адресу. В окне браузера в адресное поле вводим http://192.168.1.25, указываем логин и пароль, заданные по умолчанию.


Снова открывается панель управления роутером.
8. Изменим пароль на более сложный. Ведь не хотелось бы чтобы кто-то удаленно мог получить доступ к вашему маршрутизатору и подсмотреть пароль на беспроводную сеть. Для этого кликните по кнопке Maintenance и в разделе логин можно оставить прежним, а пароль измените, предварительно его где-нибудь записав, например, в тот же файл.

После того, как пароль был изменен, нажимаем на кнопку Save Settings для сохранения параметров.
Снова входим в панель управления уже с новым паролем.

Теперь остается один шаг до окончательной настройки. Но перед этим давайте подведем итог тому, что было сделано:
- Проверили параметры сетевого подключения – выбрали автоматический режим
- Подключили ADSL модем и настроили его на получение доступа к Интернету
- Отключили модем, подключили роутер WiFi
- Настроили беспроводную сеть (Wireless) и необходимые настройки безопасности
- Изменили IP-адрес устройства (с 192.168.0.1 на 192.168.1.25)
- Изменили пароль с дефолтового на новый.
Переходим к заключительной части.
9. Входим в веб-панель управления роутером и выбираем вкладку Internet Setup в меню слева. В окне нам предлагаются два варианта настройки Интернета:
- Internet Connection Setup Wizard – Настройка с помощью мастера;
- – Настройка в ручную.

Нажимаем на кнопку Manual Internet Connection Setup и в следующем окне в разделе ACCESS POIN MODE ставим галочку напротив . Мы перевели WiFi роутер в режим точки доступа, в котором он может раздавать клиентам Интернет.


Нажимаем на кнопку Save Settings . Параметры будут сохранены, а роутер «уйдет» в режим Access Point Mode . Роутер настроен. Отключаем его от компьютера.

11. Открываем вкладку LAN в меню слева, и в окне нажимаем на кнопку Add Entries .

12. В окне задаем MAC адрес WiFi роутера и его IP адрес . Эти параметры мы с вами ранее сохранили в файл. Просто копируем и вставляем их в нужные поля. Нажимаем на кнопку Save/Apply .

В окне в таблице появится новая запись со статическим IP-адресом и уникальным МАК-адресом нашего роутера. Нажимаем на кнопку Save/Reboot . Модем «уйдет» в перезагрузку.


13. После сохранения параметров отключаем модем от компьютера и выключаем его на пару минут чтобы завершить сессию соединения.

15. Подключаем модем к роутеру с помощью второго сетевого кабеля. Один конец вставляем в модем, другой в порт WAN (Internet) на роутере.

Подключение и настройка закончена. Если все было сделано правильно, Интернет будет транслироваться через LAN и WiFi.

В таком режиме роутер раздает Интернет через LAN, если к нему подключить несколько компьютеров и через WiFi.
Беспроводное подключение к роутеру (WiFi)
Чтобы подключиться к WiFi, необходимо в окне Доступных подключений выбрать название сети (SSID), которое было задано нами при настройке беспроводной передачи данных. Так как мы создали защищенное соединение, то потребуется ввести ключ доступа , который мы также раннее создали.

Введите его в нужное поле и нажмите Ок. Он будет сохранен и повторно его вводит не надо.

Подводя итог, можно заметить, что подобная реализация – не стандартна, так мы в ней используем режим точки доступа (Access Point), а это значит, что роутер не будет создавать свою внутреннюю подсеть, что в принципе не помешает нам получить доступ к Интернету.
Этот режим помогает в тех случаях, когда невозможно подключится к Интернету стандартным способом, например через режим DHCP (автоматического получения IP адреса от нашего провайдера).
Если вы подключены (или собираетесь подключаться) к широкополосному Интернету, то имеет смысл использовать более компактную реализацию в виде ADSL модема с беспроводным модулем WiFi.
Если вы подключены к Интернету через VPN (локальную сеть), то для беспроводного подключения придется использовать роутер WiFi. Модем, в таком случае, не нужен. Настройка роутера будет отличаться от приведенного примера.
Но если вышло так, что Вам придется настраивать беспроводной Интернет с помощью adsl модема и роутера WiFi — эта статья вам в помощь.
Многие люди при приобретении модема с встроенным Wi-fi модулем задаются вопросом — как раздать интернет? Мы ответили на этот вопрос.
Навигация
Многие клиенты компании Yota задаются вопросом — как раздать Wi-fi с модема Yota? Этот вопрос мы и разберем в данной статье.
Общая информация
Для начала стоит сказать, что есть Wi-fi роутеры, имеющие возможность подключения к ним модема USB. Таким образом, они могут раздавать интернет с модема. Данный вариант является наиболее приемлемым во всех смыслах. Роутер потребляет меньше электроэнергии и благодаря такому решению не придется все время держать компьютер включённым.
Но не у каждого есть возможность приобрести роутер, имеющий порт для подключения модема. В такой ситуации раздавать интернет вы будете через компьютер или планшет. Если у вас планшет с системой Андроид, то тут все просто — подключаете USB модем и включаете раздачу Wi-fi в настройках. Но такая операция возможна не с каждым устройством, так как оно должно поддерживать технологию OTG и работать с внешними модемами.
Как организовать раздачу?

Сначала надо произвести настройку виртуальной беспроводной сети. Есть два способа, как это можно сделать:
- Настройка через командную строку
- Использование Virtual Router Plus
Забегая немного вперёд, стоит сказать, что это по сути один метод, так как второй настраивает командную строку, только в этом случае она будет работать на автомате. То есть вам не придётся приписывать команды и настраивать общий доступ. Программа сделает все сама. Вам остаётся задать только параметры.
Настройка раздачи через командную строку

Для запуска уомандной строки с правами администратора:
- Зайдите в меню «Пуск»
- В строчке поиска и впишите в неё CMD
- В высеченных результатах CMD левой кнопкой мыши
- Выберите запуск от имени администратора
- netsh wlan set hostednetwork mode=allow ssid=My_virtual_WiFi key=12345678 keyUsage=persistent – команда устанавливает драйвер и создаёт виртуальный Wi-fi адаптер. Здесь SSID — название вашей сети, KEY — пароль доступа. Эти параметры можно ввести такие, какие вам нравятся, но они должны состоять из латинских букв и цифр. Другими словами, вместо «My_virtual_Wi-Fi » нужно написать любое название, которое вам нравится. И вместо «12345678 » введите любые цифры
- Netsh wlan start hostednetwork – с помощью этой команды вы включите работу сети. Если вместо слова start, ввести слово stop, то сеть прекратит свою работу
Настраиваем общий доступ

- После настройки и первого включения сети, можно настраивать общий доступ:
- В трее с программами найдите значок Wi-fi и нажмите на него. Вам нужна строчка настройки сетей и общего доступа
- Когда запустится окно, то кликните на изменение дополнительных параметров общего доступа. Тут отметьте галочками все пункты, чтобы их включить, кроме защиты паролем. Ее надо выключить
- Вернитесь на главную страницу управления вашими сетями и снова зайдите в раздел изменения параметров адаптера
- Тут вы увидите одно активное соединение. Оно будет называть Yota или Локальная сеть. В зависимости от конфигурации вашего компьютера оно может иметь и другое название
- Кликните по иконке правой кнопкой мыши и выберите «Свойства»
- Теперь вам надо найти вкладку «Доступ»
- Далее дайте разрешение, чтобы и другие пользователи могли пользоваться сетью
- Во вкладке «Подключение домашней сети» нажмите на нужное соединение
- Теперь сохраните введенные параметры, и вы получите полноценную раздачу Yota по Wi-fi
Настройка через программу Virtual Router Plus

Yota 4G LTE — настройка раздачи Wi-fi
Скачайте данную программу и установите её. Здесь вам надо задать следующие параметры:
- Название сети
- Пароль
- А также указать, какое соединение будет активным
В основном последний параметр определяется автоматически. То есть, при соединение с сетью Yota с помощью USB-модема, программа увидит данное подключение и начнет применять его в качестве активного. Кстати, сделать это у неё получается не всегда. В этой ситуации поможет обновление прошивки
Видео: Как раздать Yota по Wi-Fi с Windows 7?