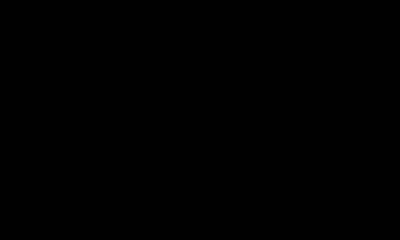Редко кто не сталкивался с подобной проблемой. Вроде бы должно быть все в порядке: телефон исправен, «симка» вставлена, договор с провайдером заключен – а доступа к интернету нет. Причем вот-вот он еще был, а уже через минуту - как не бывало. Знакомая ситуация, не правда ли? Если на вашем телефоне не работает интернет, то не стоит отчаиваться и нестись в сервисный центр сломя голову.
Приложив совсем небольшие усилия, реально справиться с проблемой и без чужой помощи. интернет на телефоне настраивается несколько иначе, чем на обычном персональном компьютере и это нередко вызывает у пользователей затруднения. Какие элементы интерфейса ответственны за настройку подключения? Каковы возможные причины отказа в доступе к сети? Все эти вопросы мы рассмотрим в нашей заметке. На самые банальные причины меньше всего обращают внимание. И совершенно напрасно. Вот их краткий перечень:
- Интернет на телефоне отключен за неуплату. То есть вы имеете отрицательный баланс на вашем счете.
- Телефон не подключается к интернету потому, что вы находитесь вне зоны действия сети.
- Сбилась опция передачи данных.
- Во всем остальном нормально работающий мобильник, не прошел процедуру автоматической регистрации.
Вероятность перечисленного довольно высока. Именно с проверки этих вариантов и устранения данных неполадок мы и начнем нашу борьбу с исчезнувшей сетью.
Самые простые тесты
Во-первых, проверяем состояние баланса. Каждый провайдер предлагает свой способ. Прочитайте инструкцию или покопайтесь в списке контактов – обычно там имеется соответствующий номер. Для получения информации по счету набирают *, потом некий трехзначный код (уникальный для каждого оператора), следом символ # и жмут на кнопку вызова. В ответ на дисплее высвечивается величина доступной для оплаты звонков суммы. Если кошелек пуст или имеет место перерасход наличности – пополните счет и интернет появится.
Будем считать, что с балансом все «Ок». Что делать дальше? Смотрим на индикатор сетевого подключения. Если он деактивирован, это означает, что вы находитесь вне зоны доступа. Лекарство от этого только одно – убраться из этого места подальше.
Во всех современных моделях смартфонов имеется особая опция. Называется она «Передача данных». Чтобы добраться до этого параметра, нужно проделать следующее:
- Перейти в меню настроек подключения.
- Щелкнуть по пункту «Еще».
- Щелкнуть по пункту «Мобильная сеть».
- На открывшемся экране отметить флажок «Передача мобильных данных». Рисунок ниже послужит хорошей иллюстрацией:
 Что делать, если интернета по-прежнему нет? Можно попробовать выключить смартфон и включить его снова. Иногда это помогает. Дело в том, что 3G сети часто перестают пинговаться после выхода из подземки и в других случаях попадания в зону доступа из мест, где сеть отсутствует. В этом случае аппарат не в состоянии подключиться к сети без перезагрузки.
Что делать, если интернета по-прежнему нет? Можно попробовать выключить смартфон и включить его снова. Иногда это помогает. Дело в том, что 3G сети часто перестают пинговаться после выхода из подземки и в других случаях попадания в зону доступа из мест, где сеть отсутствует. В этом случае аппарат не в состоянии подключиться к сети без перезагрузки.
Восстанавливаем настройки автоматически
Бывает так, что у аппарата слетели сетевые настройки. Восстановить их несложно и сделать это можно двумя разными способами: получить настройки от оператора или выполнить конфигурацию вручную. Предпочтителен, конечно, первый способ. Просто потому, что он проще. Не нужно забивать себе голову всякими техническими деталями. С некоторых пор этот сервис стал доступен у каждого оператора мобильной связи. Чтобы скачать настройки с сервера провайдера нужно позвонить по определенному номеру или отправить на номер смс-ку. Для Билайна это звонок на номер 06503, для МТС – смс-ка на номер 1234, Мегафон принимает смс на номер 5049, а Теле2 ждет вашего звонка на 679.

В ответ оператор пришлет на телефон пакет настроек, который автоматически зарегистрируется в операционной системе вашего телефона – то есть делать «ручками» ничего не придется. Если вы не знаете «волшебного» номера вашего оператора, то обратитесь к нему на сайт – там должна быть эта информация.
Восстанавливаем настройки вручную
Установить параметры вручную теоретически способен каждый, но не тот, кто вовсе не дружит с ОС своего смартфона. Приводим краткую инструкцию (для более-менее опытных пользователей ее должно быть достаточно):
- Добираемся до настроек точки доступа APN. Обычно через пункты «Еще» => «Мобильная сеть» => «Точка доступа APN».
- Создаем новую точку доступа, щелкнув по «плюсику». Откроется форма с полями для заполнения. Здесь нужно будет задать имя подключения, имя пользователя, параметры APN и пароль для входа в сеть.
- Значения полей берем из следующей таблицы, в ней приведены данные для каждого оператора:
 Вводим значения в поля, сохраняемся и перезагружаем телефон. Если после включения сеть будет по-прежнему отсутствовать – значит, дела плохи и вам предстоит поход к специалистам.
Вот, в принципе и все, что нужно знать о том, почему не работает интернет в родном телефоне.
Вводим значения в поля, сохраняемся и перезагружаем телефон. Если после включения сеть будет по-прежнему отсутствовать – значит, дела плохи и вам предстоит поход к специалистам.
Вот, в принципе и все, что нужно знать о том, почему не работает интернет в родном телефоне.
Внезапно перестал работать интернет на телефоне? Причин работает, может быть множество, каждая из которых требует отдельного рассмотрения и решения.
Есть ряд причин почему не работает интернет на телефоне, которые являются банальными и случаются, зачастую, из-за простой невнимательности.
Однако бывают и такие, с которыми разобраться труднее, они требуют более длительного и сложного решения.
Мы собрали самые частые проблемы с неработающим интернетом.
Банальные проблемы
Читайте также: Настройка интернета МТС: Все возможные варианты

К таким причинам относится ряд проблем, которые решаются самыми простыми методам.
Проверка данных пунктов является первоочередной в случае отсутствия доступа к сети.
- Первой, а также наиболее распространенной причиной, почему отсутствует мобильный интернет на телефоне, является отрицательный баланс. Иногда, мобильные операторы, снимают средства без ведома пользователя. Также причиной может быть обычная забывчивость. В любом случае при отсутствии интернета стоит проверить средства на счету. Способы проверки, обычно, отличаются в зависимости от мобильного оператора.
- Отсутствие сети также может являться причиной отсутствия интернета. В таком случае достаточно проверить индикатор сети. Решением данной проблемы может быть только перемещение в пространстве. Поскольку причиной данного явления является конкретное местоположение пользователя. В зависимости от расстояния вышек связи, сеть в различных местах может варьироваться от отличной до полного её отсутствия. Это напрямую влияет на работу мобильного интернета. То есть если сеть низкая, то и работа интернета будет медленной. Иногда причина может крыться в самом устройстве. В случае если сеть всегда достаточно низкая (даже если пользователь находится возле вышки), значит стоит отнести телефон в ремонт.
- Не включена «передача данных». В современных гаджетах мобильный интернет не работает сам по себе. Он потребляет определенное количество энергии телефона. Для того чтоб расход батарее была придумана функция, которая позволяет отключить . Поэтому стоит найти данный пункт в настройках и поставить на нем галочку или переключить тумблер (в зависимости от модели).
- Регистрация сети не произошла. Такое явление возможно после отсутствия сети. Как говорилось выше достаточно изменить место дислокации. Однако бывает такое, что пользователь пришел туда где сеть должна работать отлично, однако она всё ещё отключена. Решение этой проблемы является перезагрузка телефона. Зачастую данная проблема характерна именно для сетей 3G.
Иногда предыдущие пункты являются неактуальными, и тогда приходится искать более весомую причину отсутствия сети.
Сбились настройки доступа
Читайте также:

Это не редкость для современных гаджетов. Поэтому стоит проверить в настройках связанные с точкой доступа к сети (APN).
Обычно найти в настройках этот пункт не трудно, однако его месторасположения может изменяться в зависимости от модели телефона.
Существует 2 способа решения данной проблемы:
- Запрос настроек у оператора сети. Не все пользователи знают о том, как исправить данную неполадку. Поэтому можно обратиться к сотовому оператору, который не только подскажет всё по пунктам, а также вышлет автоматические настройки, их достаточно будет загрузить.
- Настройка вручную. Более сложный вариант и подходит он не всем, так как многие пользователи даже не знают где найти пункт настроек (не говоря о том, чтоб их исправить). Обычно выполнить такую настройку всё же придется при помощи оператора. Случается, что автоматическая настройка сети для определенной модели телефона невозможна. В таких случаях, опять-таки, нужно позвонить оператору сотовой связи и выяснить пункты для настройки сети вручную. Обычно оператор по пунктам расскажет куда заходить, что нажимать и вписывать в поля. После этого следует нажать кнопку «сохранить». Проблема решена!
Обычно устранения вышеперечисленных пунктов достаточно для решения проблемы. Однако бывает и такое, что причина кроется более глубоко.
В случае если вышеперечисленные пункты не помогли войти в сеть – стоит обратиться к специалистам. Иногда телефон требует более серьезных настроек, перепрошивки или даже определенной починки.
Иногда достаточно обратиться в сервисный центр обслуживающего оператора. Возможно там смогут найти причину и устранить её.

Для подключения скоростного мобильного интернета необходимо перейти на соответствующий тариф мобильного оператора.
И хотя в нынешнее время практически все из них предоставляют доступ к высоким скоростям, тем не менее старые тарифы такой возможностью не обладают.
Поэтому рекомендуется выбрать наиболее удобный и подходящий тариф, который предоставляет такие услуги и купить карточку, либо переподключиться при помощи оператора или же вписать определенные комбинации, можно также отправить СМС с кодом.
Однако стоит учитывать, что функции такого интернета возможны не на всех телефонах, а только на современных смартфонах.
И даже не все из них поддерживают функцию 4G. Поэтому подключая тариф с данной функцией, стоит убедиться поддерживается ли она гаджетом.
Тем не менее такие функции потребляют большое количество трафика, поэтому выбирая тариф нужно это учесть и отдавать предпочтение безлимитному доступу.
Но такая возможность присутствует не всегда. Поэтому при выходе из сети нужно отключать «передачу данных».
Не стоит забывать про банальные причины отсутствия интернета и проверять данную функцию при подключении к сети.
В случае если тариф не является безлимитным и пользователь не отключил «передачу данных», возможно списание денежных средств с счета если отведенное количество доступных Мб было исчерпано.
Поэтому стоит учесть этот момент при отсутствии доступа и проверять счет.
Скоростной режим
Читайте также: Домашний интернет Билайн: Личный кабинет и другие преимущества

Также возможно, что зона покрытия скоростного интернета не доступна в определенном регионе. В таком случае (на некоторых операторах мобильной связи) происходит автоматический переход к использованию 2G интернета.
Случается и такое, что доступ отсутствует. В таком случае необходимо связаться с оператором сети и выяснить в чем причина. Иногда достаточно перенастроить телефон.
А вот проблему покрытия решить невозможно, поэтому при подключении тарифа стоит внимательно изучать информацию на сайте по данному вопросу, чтоб потом не возникало трудностей.
Порой возможны трудности с доступом если пользователь сети находится в движении. Обычно на простую пешую ходьбу это не распространяется.
Актуальной проблема является в случае передвижения на транспорте, так как иногда телефон не успевает переключаться между вышками связи из-за чего происходят сбои в работе интернета.
В таком случае стоит либо снизить скорость передвижения, либо потерпеть со входом в интернет до остановки транспортного средства.
Отсутствие интернета возможно и в том случае, если отключена технология 3G.
Это пункт в настройках некоторых смартфонов , который отвечает за работу данной функции и отключается для экономии энергии или трафика. Поэтому в случае отсутствия подключения или низкой загрузки стоит проверить включен ли данный пункт.
Одной из распространенных проблем может оказаться SIM-карта , которая используется более 5 лет. Дело в том, что производство новых сим-карт происходит по улучшенным технологиям, позволяющим ускорить соединение.
В таком случае достаточно поменять сим-карту на новую, что исключит возможность данной проблемы.
Наиболее популярным доступом к интернету является подключение при помощи Wi-Fi .
Все современные телефоны имеют возможность такого бестроводного соединения.
К тому же такой доступ предоставляют и общественные заведения.
В нынешнее время можно беспрепятственно подключится к сети в случае наличия открытого соединения.
Однако и с Wi-Fi не редки различные неполадки.
Рано или поздно, но практически каждый пользователь, включив компьютер, обнаруживал, что перестал работать интернет. Не беспокойтесь. Выяснить, почему не работает интернет, может любой человек. Из этой статьи Вы узнаете, что делать, если перестал работать интернет.
Первые шаги
Шаг 1
Самое первое , что нужно сделать, если перестал работать интернет – перезагрузить компьютер. Некоторые компоненты операционной системы могут давать сбои, что может привести к отключению интернета. Перезагрузка компьютера заново запустит эти компоненты. Перезагружаем и проверяем, работает ли интернет. Если нет – переходим к следующему действию.
Шаг 2
Второе что нужно сделать, если не работает интернет – перезагрузить роутер, если он у Вас есть. Роутер может зависнуть или дать сбой в работе. Перезагрузка, как и в случае с перезагрузкой компьютера, заново запустит работу роутера. В большинстве случаев, проблема с отсутствием интернета решается с помощью перезагрузки роутера. Если не помогло, то идем дальше.
Шаг 3
Проверьте, оплачен ли у Вас интернет. Отключение интернета за неуплату самая частая причина, по которой перестает работать интернет. Самые качественные провайдеры дают своим клиентам “Личный кабинет”. Личный кабинет (в данном случае) – эта страница в интернете, на которую Вы можете зайти, даже если провайдер отключил у Вас интернет, что бы посмотреть состояние своего счета и пополнить его.
Проверьте через личный кабинет состояние своего счета, и если Вы задолжали за интернет, то оплатите его как можно скорее. Если Вы не знаете, есть ли у Вас личный кабинет или не знаете, как в него зайти, то позвоните провайдеру. У любого Интернет-провайдера, если номера телефонов, по которым можно позвонить и узнать состояние своего счета. Заодно узнаете, не проводятся ли сейчас какие-то работы или не произошла ли какая-то внештатная ситуация, по которой не работает интернет. Может дело вообще и не в вашем компьютере или роутере, а просто у провайдера не все в порядке.
Шаг 4
Проверьте состояние проводов и соединений. Может Ваш любимый питомец перегрыз провода или Вы случайно их отсоединили. Проверьте, до конца ли вставлены сетевые кабели в компьютер или роутер.
Ищем причину
Если Вы проделали все первые шаги, но интернет не работает, то нужно искать причину неисправности. Для начала, нужно определить в каком из устройств не работает интернет: компьютер или роутер.
Что бы проверить, что роутер исправен, подсоедините к нему другое устройство (другой компьютер, ноутбук, смартфон, планшет). Если через подсоединённое устройство работает интернет, то проблема кроется в Вашем компьютере (на котором нет интернета). Если интернет не работает – дело в роутере или провайдере.
Устраняем неисправность
Проблема в роутере
Если Вы сделали все как описано в пункте “Первые шаги”, то, скорее всего роутер неправильно настроен (сбились настройки) или нужно купить новый (отремонтировать старый).
Попробуйте заново настроить роутер. Убедитесь, что Вы правильно ввели все данные для настройки. Так же нужно попробовать обновить прошивку роутера. Если перенастройка и прошивка не помогла, то, к сожалению, нужно покупать новый роутер или ремонтировать этот.
Проблема в компьютере
Если Ваш роутер исправен или его вообще нет, то дело в компьютере.
Шаг 1
Проверьте настройки сетевого подключения, IP адреса, маски подсети, логин и пароль. Если у Вас есть роутер, то обычно все настройки хранятся там, а вот без роутера все настройки забиты в Ваш компьютер.
Шаг 2
Необходимо проверить компьютер на вирусы. Есть компьютерные вирусы, которые блокируют работу интернета.
Шаг 3
Проверьте, что исправна Ваша сетевая карта. Зайдите в диспетчер устройств (Пуск – правой клавишей мыши на значок “Компьютер”- управление — диспетчер устройств). В разделе сетевые платы должно быть название Вашей сетевой карты. Если ее нет, а есть неизвестные устройства, то обновите драйвер сетевой карты. Возможно, он был поврежден или удален, из-за системной ошибки.
Шаг 4
Посмотрите, какие программы Вы недавно устанавливали. В редких случаях некоторые программы могут блокировать доступ в интернет. Удалите программы, которые Вы устанавливали непосредственно, перед тем как пропал интернет.
Заключение
Найти причину, почему не работает интернет можно несколькими способами. В данной статье предложены самые популярные и эффективные способы. Точно следуйте всем шагам, что бы быстро найти причину, по которой перестал работать интернет.
Вас могли отключить за неуплату. Если вы не заплатили или заплатили чуть позже и деньги еще не поступили на счет ТОО «Индустрия связи», Вас могли отключить. В данном случае не стоит волноваться, после поступления платежа Вас подключат в течение 15-20 минут. Ускорить подключение можно отослав на факс 32-90-92 квитанцию об оплате либо переслав ее по электронной почте (от друзей/знакомых/из internet-кафе) на адрес Этот адрес электронной почты защищен от спам-ботов. У вас должен быть включен JavaScript для просмотра. . Если вы оплатили вовремя, то перейдем к рассмотрению технических проблем.
Если вы используете кабельное подключение, убедитесь, что кабель подключен к сетевой карте. Если кабель подключен, вы уверены в его целостности (Вами не были обнаружены перегибы, порывы и другие физические нарушения), а Windows все равно выдает предупреждение «Сетевой кабель не подключен», обратитесь в службу технической поддержки.
Следующим шагом нужно проверить, включена ли сетевая карта и установлены ли на нее драйвера. Это можно сделать следующим образом: щелкаем правой кнопкой мыши на значке «Мой компьютер» - Свойства, далее диспетчер устройств
В диспетчере устройств есть пункт сетевые адаптеры. Если он выключен, то включите его, щелкнув правой кнопкой мыши и выбрав из контестного меню пункт «Включить» или «Задействовать» (в некоторых случаях помогает перезагрузка сетевого адаптера . Для этого щелкните правой кнопкой мыши на сетевом адаптере, выбеите пункт отключить, затем еще раз правой кнопкой мыши → включить)
Если не установлен драйвер сетевого адаптера, то вы увидите желтый вопрос рядом с неизвестным устройством:

Для решения данной проблемы нужно установить драйвер для сетевой карты (обычно поставляется вместе с материнской платой) и далее правильно настроить ваш сетевой адаптер (смотрите далее)
Еще одной причиной неработоспособности Internet могут быть неверные настройки сетевого адаптера. Чтобы проверить их, выполните следующее:
Для Windows XP:
Пуск-Настройка-Панель управления-Сетевые подключения(либо сеть и подклчение к интернету, зависит от способа отображения значков).
Если у вас установлен Windows Vista/Windows 7, проделайте следующее:
Пуск- Панель Управления-Сеть и интернет и далее центр управления сетями и общим доступом либо сразу центр управления сетями и общим доступом (зависит от способа отображения значков). Щелкаем на пункт «Изменение параметров адаптера» в левой части окна.
Должно открыться окно со всеми доступными видами подключений.Щелкаем правой кнопкой мыши по значку «Подключение по локальной сети » (либо «Беспроводные подключения », если вы используете Wi-Fi) и выбираем пункт свойства. В открывшемся окне необходимо найти пункт «Протокол интернета TCP/IP»(протокол интернета TCP/IP v4) и либо дважды щелкнуть по нему левой кнопкой мыши, либо один раз левой, а потом нажать на кнопку «Свойства», которая активируется после щелчка по нужной строчке.

Открывшееся окно должо быть похожим на то, что представлено на скриншоте (Будьте внимательны! Значения IP-адреса, маски подсети, шлюза и DNS-серверов указаны в договоре. Если вы не можете их найти, либо не уверены в правильности вводимых/введенных цифр, лучше обратитесь в техническую поддержку . При неправильно введенных значениях Internet работать не будет!!!). У тех, кто использует роутер, должно быть выбрано Получить IP-адрес автоматически, Получить адрес DNS-сервера автоматически.
![]()
После того, как вы закончили ввод всех параметров, проверьте, не ошиблись ли вы цифрой, и не написали ли случайно, например, 191 вместо 19. Если все верно, нажмите последовательно кнопки ОК, чтобы применить настройки.
Если вы все проверили и уверены, что у вас все работает (у вас нет долгов, кабель подключен к компьютеру, установлены драйвера на сетевую карту , она включена и работает, а также правильно настроена), тогда вам необходимо обратиться в службу технической поддержки.
В дальнейшем. Установите 3G-модем в ваш ноутбук через USB-вход. Необходимые настройки будут выполнены автоматически. Далее запустите установленное приложение и нажмите кнопку «Подключиться». Теперь вы можете выйти в интернет. Скорость интернет соединения 3G-модема зависит от вашего месторасположения, так как специальные вышки покрывают определенную зону.
Если ваш ноутбук поддерживает wi-fi, то можно воспользоваться этим. Wireless Fidelity дословно переводится, как беспроводная точность. Торговая марка Wi-Fi Alliance для беспроводных сетей на базе стандарта IEEE 802.11. Если вы находитесь в месте, где есть точка доступа wi-fi , то ваш ноутбук выполнит автоматическое подключение к данной точке, и вы можете приступить к работе в интернете . В настоящее время бесплатные точки доступа wi-fi имеются в большинстве общественных местах, что очень удобно. Точку доступа можно сделать дома, приобретя домашний маршрутизатор.
Также ноутбук можно подключить к интернету, как и обычный персональный компьютер , через модем или выделенную линию интернета. Вставьте кабель в сетевую карту ноутбука (она входит в стандартную комплектацию). Создайте подключение к интернету. Зайдите в "Панель управления" - "Сетевые подключения". Создайте соответствующее подключение.
Выход в интернет с ноутбука можно осуществить при помощи мобильного телефона. Приобретите адаптер USB-Bluetooth, вставьте в свободное «гнездо», и Windows автоматически установит необходимые драйверы. Установите связь между ноутбуком и телефоном. Теперь создайте подключение к интернету. Используйте функцию «создать подключение через обычный модем». Ноутбук готов к работе в интернете .
Все больше и больше пользователей ПК при выборе компьютера для рабочего использования отдают предпочтение ноутбукам. Решающим фактором становится мобильность, так как рабочие ноутбуки используются для работы на документах и выхода в интернет не только в офисе, но и в поездке.
Инструкция
Практически все ноутбуки, которые сейчас производятся, имеют встроенный модуль wi-fi. Этот модуль позволит вам выйти в сеть в случае если вы находитесь в зоне покрытия wi-fi передатчика. Для того чтобы его активировать, включите его программно либо переключив соответствующий тумблер на корпусе ноутбука. В случае если вы не знаете как это сделать, изучите инструкцию к вашему ноутбука. После этого запустите запустите поиск сетей, доступных для подключения. В случае если для подключения к нужной вам сети нужен пароль, обратитесь к владельцу сети для его получения.
Вы также можете подключиться к сети, используя ваш мобильный телефон. Для получения настроек обратитесь к вашему оператору связи. Запросите отправку смс с настройками на ваш мобильный телефон, после чего попросите помочь вам с настройкой соединения на компьютере. Наилучшим способом для подключения мобильного телефона к ноутбуку является синхронизация с помощью дата-кабеля. Все необходимое для этого, а именно, дата-кабель и диск с драйверами, как правило, вы сможете найти в комплектации мобильного. В противном случае купите дата-кабель в магазине, а драйвера скачайте на сайте производителя вашего мобильного.
Кроме этого, вы можете выйти в сеть при помощи gprs или 3g модема. Для использования этого способа сначала активируйте сим-карту, которая находится в комплекте с модемом. После этого вставьте модем в usb порт и дождитесь установки драйверов для устройства. Подключитесь к сети, используя программное обеспечение . При возникновении сложностей с этим способом обратитесь в справочную службу вашего оператора.
В случае если в вашем распоряжении есть DSL-модем, а также дейстующая выделенная линия подключения к сети, то вы сможете подключиться к интернет у, подключив модем к ноутбуку. В этом случае решающее значение имеет способ авторизации. Если данные для авторизации настроены на модеме, то все, что потребуется - это установить драйвера для модема на ноутбук и подключить модем к ноутбуку, после чего вы сможете выйти в интернет , в противном случае вам потребуются логин и пароль, необходимые для доступа к сети.
Совет 3: Как выйти с компьютера в интернет с помощью телефона
Если вы живете в местности, куда ни один интернет-провайдер свой выделенные линии еще не провел, или просто ведете мобильный образ жизни, то интернет-подключение с помощью сотового телефона как раз для вас. Ведь зоны покрытия GPRS/EDGE/3G имеются практически на всей населенной территории России. Вам остается только внимательно изучить тарифы операторов, выбрать наиболее оптимальный для себя вариант и подключиться к нему.

Вам понадобится
- - Компьютер;
- - мобильный телефон с поддержкой GPRS/EDGE/3G;
- - зона покрытия сотовой связи.
Инструкция
Убедитесь, что у вас активирована услуга GPRS-интернет. Выберите в настройках соединений телефона интернет-профиль нужного сотового оператора. Если в вашей модели мобильного нет встроенных профилей интернет-подключений, закажите настройки в сервисном центре вашего сотового оператора.
Подключите телефон к компьютеру любым возможным способом – через USB-кабель, bluetooth, либо ИК-порт. Все необходимые для этого драйверы должны поставляться в комплекте вместе с телефоном. Подключая телефон с помощью кабеля, выберите нужный режим подключения в меню телефона: режим телефонии, доступ к интернет и т.п. Подробности уточните в технической документации телефона.
Вызовите на компьютере окно управления модемами (меню «Пуск» - Панель управления – телефон и модем). Откройте вкладку «Модемы» и убедитесь, что ваш телефон значится в списке. Если нет, проверьте подключение телефона к компьютеру и переустановите драйверы.
Найдите дальнейшие подробные настройки подключения для вашего оператора, модели телефона и типа операционной системы компьютера на сайте вашей сотовой компании (ссылки представлены ниже).
Обратите внимание, что некоторые компании предлагают пользователям бесплатно загрузить программы управления интернет-соединением, в которых все необходимые настройки уже установлены по умолчанию. У компании Билайн такая программа носит название «GPRS Explorer», а у МТС - «Коннект Менеджер». Найти их можно по указанным ниже ссылкам.
Кроме того, готовые профили подключения могут находиться и в программах-драйверах самих телефонов. Например, такая программа (Networking Wizard) автоматически стартует при подключении к компьютеру телефона Samsung.
Установите такую программу на свой компьютер, дождитесь, пока она опознает телефон, и нажмите на кнопку подключения к сети. Статистика подключения будет отображаться на мониторе компьютера. Если возникнет необходимость, немного подкорректируйте установки программы. Например, в программе МТС, возможно, придется выбрать тип связи (3G или EDGE).
Источники:
- Настройки для абонентов МТС в 2017
Мобильный телефон является хорошим средством выхода в интернет с ноутбука , особенно в местах, не имеющих других вариантов подключения. Но чтобы получить возможность пользования интернет ом таким способом, необходимо осуществить правильную настройку.

Инструкция
Подключите мобильный телефон к ноутбуку с помощью USB-шнура. Один его конец подсоедините к USB-разъему телефон а, а другой конец – к соответствующему разъему ноутбука . Система определит подключение нового устройства.
Установите программное обеспечение, поставляющееся вместе с телефон ом для подключения его к компьютеру. Для этого вставьте в дисковод установочный диск и следуйте инструкциям.
После установки приложения запустите его. Осуществится автоматическая установка драйверов для работы телефон а в качестве модемного устройства. Если автоматически они не устанавливаются, осуществите их поиск на поставляемом вместе с телефон ом диске. Поиск запустите в автоматическом режиме, либо, если вы знаете конкретное расположение необходимого драйвера, укажите вручную.
Откройте в установленной программе пункт меню, отвечающий за соединение с интернет ом. Выберите из списка мобильных операторов того, к которому вы подключены. Автоматически будет создано подключение к интернет у со всеми необходимыми параметрами. Если в программе нет возможности выбора (или нет подходящего варианта), укажите настройки вручную. Узнать их можно непосредственно у оператора.
Если программа не имеет функции, отвечающей за выход в интернет , создайте подключение самостоятельно. Для этого выберите «Пуск» –> «Панель управления» –> «Сеть и подключение к интернет у». Выберите пункт «Создать новое подключение». В диалоговом окне «Тип » отметьте «Подключить к интернет у», далее выберите «Установить подключение вручную», а после этого «Через обычный модем». В окне выбора устройства для осуществления подключения отметьте галочкой модем мобильного телефон а. После этого задайте имя для подключения (любое, например, internet) и номер, по которому будет осуществляться соединение. Как правило, это *99#, либо *99***#. Если номер не подходит, уточните его у оператора.
Обратите внимание
А теперь отвечаем на самый распространенный среди наших читателей вопрос: "Покажите в вашем интернет магазине ноутбук, на котором можно печатать договора в Word и выходить в Интернет". Не задумываясь, авторитетно заявляем - НА ЛЮБОМ!
Беспроводной интернет для ноутбуков очень актуален в наше время. Думаю каждый хочет иметь возможность выхода в сеть в любом месте, с хорошей скоростью и за небольшую абонентскую плату. Выбирая беспроводной интернет для своего ноутбука, нужно чётко решить где Вы чаще всего нуждаетесь в нём и основываясь на этом подобрать себе подходящего провайдера и тариф.
Совет 5: Как выйти в интернет с помощью мобильного телефона
Технологии GPRS и 3G позволяют выходить в интернет с мобильного телефона , оплачивая не время, проведенное в сети, а лишь объем принятых и переданных данных. Еще более выгодным использование мобильного интернета становится при подключении безлимитного тарифа.
Прибыл в мое расположение вчера компьютер с симптомами - не выходит в интернет. Подключение есть, а вот в интернет не выходит. Посмотрев на бедный антивирус Касперского, который не обновлялся, наверно, с развала СССР, мною тут же была выдвинута теория, что подхвачен относительно молодой вирусняк - Trojan.Mayachok.1. Мои опасения подтвердились - Trojan.Mayachok.1 спокойно сидел в системе маскируясь под системный процесс. О том, что же это за зверь и как с ним бороться и поговорим сегодня.
Досье на Trojan.Mayachok.1
Подозреваемый Trojan.Mayachok.1, он же носит клички: trojan.win32.ddox.ci, trojan.win32.cidox, trojan.win32.zapchast.feh, trojan:Win32/Vundo.OD, trojan.Win32.Mondere, trojan.Generic.KDV.169924. Подозреваемый Trojan.Mayachok.1 хитер и крайне опасен - вымогает деньги своих жертв путем просьбы ввести свой номер телефона, с которого сразу же списываются счета путем подписки на рассылку. Платные СМСки и «положите деньги на телефон » в прошлом.
Основные источники заражения: - социальные сети , хотя и в других местах его ничуть не труднее поймать.
Характерные признаки заражения:
1. При попытки зайти на любой сайт или соц. сети, жертва перенаправляется на поддельные страницы таких сайтов как «Ростелеком», «Вконтакте», «Одноклассники» и др., где под разными предлогами просят ввести жертву свой номер телефона. После ввода телефона с него незамедлительно списываются денежные средства, да к тому же будет подключена рассылка, за которую Вы так же будете платить. Возможность отписаться есть, но могут отписать не сразу, да и номер Вы свой спалите и не исключен спам на него. (прим. ред. - данный вид мне не попадался )
2. При попытки выйти в интернет браузер: а) либо попросту не открывает ничего, выдавая ошибку подключения; б) страница предстает в виде чистого кода страницы.
3. Многие программы перестают запускаться, выдавая различные ошибки. Зачастую этот признак идет в купе с невозможностью выхода в интернет, описанного выше. Если загрузиться в безопасном режиме , то все будет работать.
Та что же такое Trojan.Mayachok.1 ? Это динамическая библиотека, которая, после заражения, подключается ко всем загруженным в системе процессам. Поэтому, даже если вы и прогоните всю систему антивирусом или сканером аля Dr.Web CureIt, то они могут радостно отрапортовать, что процесс обезврежен. Но радоваться то не стоит, ибо после перезагрузки процесс снова будет заражен. Так как же с ним бороться?!?
Удаление Trojan.Mayachok.1 в ручную:
1. Жмем сочетание «Win+R», набираем «Regedit» и заходим в редактор реестра;
2. Проходим по пути;
HKEY_LOCAL_MACHINE\SOFTWARE\Microsoft\Windows NT\CurrentVersion\Windows
3. Находим параметр AppInit_DLLs и смотрим его значение. Если у вас сидит Маячок, то будет что-то типа этого - «C:\windows\system32\paxzwyk.dll »
Вместо paxzwyk.dll может быть любой dll с именем из набора латинских букв;
4. Удаляем это значение. Тут очень важно : а) Удаляем значение параметра AppInit_DLLs, а не сам параметр; б) запишите имя файла, что бы его можно было легко найти на компьютере; в) поищите информацию об этой библиотеке dll (например в Google ), ибо тут могут сидеть библиотеки честных программ (например Касперский иногда там тоже прописывает свою библиотеку ). Удаляем;
5. Перезагружаем систему, ибо сейчас файл не удастся удалить;
6. Находим в папке C:\windows\system32\ и удаляем файл, который был прописан в параметре AppInit_DLLs;
7. Снова перезагружаем систему, заходим в браузер, радуемся доступу в интернет.
Вас могли отключить за неуплату. Если вы не заплатили или заплатили чуть позже и деньги еще не поступили на счет ТОО «Индустрия связи», Вас могли отключить. В данном случае не стоит волноваться,...
Вас могли отключить за неуплату. Если вы не заплатили или заплатили чуть позже и деньги еще не поступили на счет ТОО «Индустрия связи», Вас могли отключить. В данном случае не стоит волноваться,...
Для многих компьютерных пользователей Интернет - это не просто средство получения полезной информации и общения в социальных сетях, но и источник материального дохода. К тому же, через глобальную сеть можно получить образование, просмотреть новый фильм и купить необходимые товары, не выходя из дома. Всемирная паутина - это второй дом современного человека, он открывает нам доступ в мир широких возможностей, а потому его работа должна быть стабильной .
Но все же, бывают случаи, когда не работает Интернет: Вай-Фай не подключается к компьютеру или не подключается Интернет через кабель. В любом случае сообщение «Ошибка подключения к Интернету» вызывает массу негативных эмоций и часто приравнивается к катастрофе. Если Вы не знаете, что и как нужно сделать, чтобы Интернет работал , прежде всего, не паникуйте. Бывают случаи, когда страница не загружается просто потому, что адрес сайта введен неправильно. Поэтому, прежде чем ругаться с провайдерами по телефону, убедитесь, что Интернет действительно не работает.
Не работает Интернет: что делать ?
Перезагрузите модем, поскольку он может периодически зависать.
Заплатите за услуги провайдера, если у Вас есть задолженность.
Проверьте компьютер на вирусы. Возможно, после уничтожения троянов и червей Интернет снова заработает. При этом после удаления вирусов следует перезагрузить ПК.
Проверьте целостность и правильность подключения проводов. Если роутер работает, а Интернета нет , возможно, сетевой кабель зажат под ножкой дивана или шкафа или не до конца вставлен в разъем на материнской плате.
Выключите антивирус и брандмауэр (файрвол) и повторите попытку подключения к Интернету. Если подключиться удалось, значит, проблема в настройках. В любом случае, пренебрегать файрволом и антивирусной программой не стоит, а их переустановку или настройку лучше доверить специалисту.
Перезагрузите компьютер. Если после обновления какой-либо программы или ОС не работает Интернет , часто достаточно просто перезагрузить систему.
Отключите все устройства (модем, компьютер и прочее) на 5 минут.
Если Вы испробовали все вышеперечисленное выше, а соединения по-прежнему нет, позвоните провайдеру, который даст вам рекомендации для проверки работоспособности сети. Если даже Интернет-провайдер не смог Вам помочь, вызовите специалиста по настройке Интернета, обратившись в компанию «Компью-помощь». Наш мастер приедет к Вам в офис или на дом с набором необходимых инструментов и за короткое время восстановит доступ к глобальной сети на Вашем ноутбуке, компьютере или планшете, какой бы ни была причина.
Выделим 7 распространенных причин, почему не работает Интернет:
Периодически из-за того, что зависает маршрутизатор. В таком случае следует извлечь блок питания роутера из розетки и через 30 секунд снова его подключить.
Обрыв на линии. Причем, это может быть как обрыв кабеля, так и поломка какого-либо оборудования, при помощи которого подается Интернет.
Ваш сетевой кабель поврежден, пережат, перегнут или неправильно подключен. Поскольку кабель является очень хрупким, его нельзя пережимать тяжелой мебелью или прочими предметами, поскольку это может привести не только к ухудшению соединения с ПК, но и к исчезновению Интернет-сигнала.
В компьютере зависла сетевая плата либо адаптер Wi-Fi.
Роутер находится далеко от компьютера.
После переустановки Windows не работает Интернет . В таком случае потребуется грамотная настройка Интернета.
Наличие на компьютере вирусов, которые способны блокировать контакт.
Наш компьютерный мастер поможет устранить любые причины неполноценной работы Интернета в день обращения, ведь мы понимаем, что Интернет - это не роскошь, а средство необходимости!