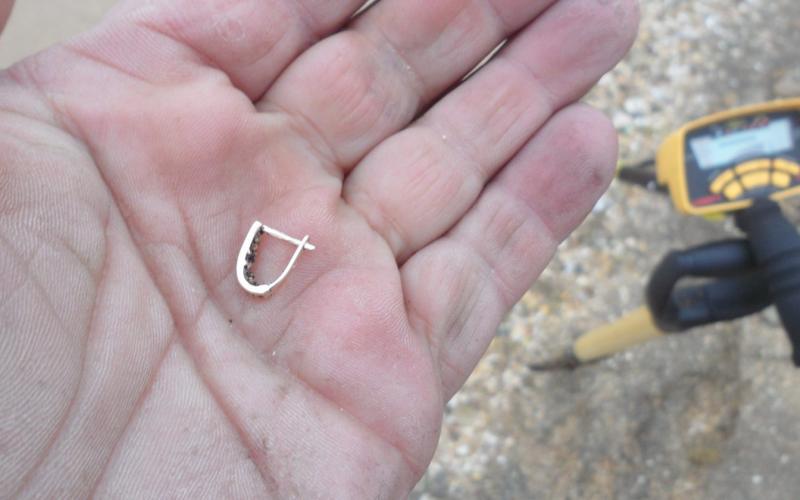Однако, есть вещи, которые не поменялись со времен появления интернета – ускорение интернета и оптимизация трафика. Проблема в том, что не смотря на то, что в крупных городах проблем со скоростью нет, так как используются выделенные линии, ADSL с высокой скоростью, 3G – в регионах ситуация не сильно изменилась. Например, ADSL со скоростью 128 Кбит/сек стоит так же, как в Москве выделенная линия со скоростью 70 Мбит/сек. Это заставляет людей искать способы ускорения интернета.
Итак, увеличение скорости интернета можно разделить на активный и пассивный способ. К активному способу относятся прямые изменения в настройки устройств и операционной системы с помощью программ или с помощью правки реестра. К пассивному способу увеличение скорости интернета относится подбор и настройка браузера, настройка межсетевого экрана и т.п. Все эти способы мы рассмотрим в данной статье.
Активные способы ускорения Интренета
Начнём бесплатное ускорение интернета с оптимизации самой операционной системы. В самой распространённой операционной системе, которую используют пользователи – Windows XP Pro есть небольшая лазейка. В Windows XP появился сервис QoS (Quality of Service). Данный сервис используется для специфических функций, и большинству пользователей не нужен. Дело в том, что QoS резервирует для своих задач 20% пропускной способности канала. К тому же, нужно учесть, что неважно, какой у вас канал – обычный Dual Up или гигабитный Ethernet – 20% зарезервируется для QoS.
Итак, первым делом нам необходимо отключить данную службу, чтобы освободить канал и увеличить скорость интернета. Для этого, идем в Пуск ->> Выполнить , набираем msconfig . В появившемся меню выбираем вкладку Службы , и в списке ищем QoS RSVP. После чего отключаем его.
 Однако, это ещё не все. Теперь запускаем апплет Group Policy
, для этого в Пуск
->> Выполнить
набираем gpedit.msc
, после чего выбираем Local Сomputer policy, а там Административные шаблоны (Administrative templates). После этого выбираем Network - QoS Packet Sheduler. В данном меню отключаем Bandwidth limit
, или снижаем с 20% до 0. Но мы не полностью отключили QoS. Теперь идем в Диспетчер устройств
, выбираем «Показать скрытые устройства», и там удаляем устройства QoS. Хочу сразу оговориться, что многие твердят о том, что QoS – миф. Тогда проверьте пинг с включенным QoS и выключенным – увидите сразу. И учтите, чтобы полностью отключить резервирование канала – нужно выполнить все действия.
Однако, это ещё не все. Теперь запускаем апплет Group Policy
, для этого в Пуск
->> Выполнить
набираем gpedit.msc
, после чего выбираем Local Сomputer policy, а там Административные шаблоны (Administrative templates). После этого выбираем Network - QoS Packet Sheduler. В данном меню отключаем Bandwidth limit
, или снижаем с 20% до 0. Но мы не полностью отключили QoS. Теперь идем в Диспетчер устройств
, выбираем «Показать скрытые устройства», и там удаляем устройства QoS. Хочу сразу оговориться, что многие твердят о том, что QoS – миф. Тогда проверьте пинг с включенным QoS и выключенным – увидите сразу. И учтите, чтобы полностью отключить резервирование канала – нужно выполнить все действия.
Теперь, или модема ставим значение MTU в 1492. Данное значение оптимально для ADSL или выделенной линии. Для обычного Dual Up модема лучше выставить значение в 576.
В принципе, мы сделали все для оптимизации операционной системы для увеличения скорости интернета.
Теперь приступим к софту. Для увеличения скорости интернета используются различные программы, которые выполняют различные функции. К примеру, это программы - межсетевые мониторы
, которые не только защищают от взлома и утечки информации, но и позволяют увеличить скорость интернета. Так же есть программы, позволяющие сжать информацию на стороннем сервере. Пожалуй, начнем с межсетевых мониторов или в простонародье – фаервол (FireWall).
Межсетевой экран позволяет защитить компьютер от несанкционированного доступа. Тем не менее, в нём есть функции, которые позволяют ускорить ваш интернет. К таким функциям, например, относится блокировка всплывающих элементов, рекламы, и тому подобной ненужной ерунды, которая замедляет скорость загрузки сайта. Дело в том, что многие графические элементы имеют большой вес. Как правило, за создание баннеров берутся начинающие и не профессиональные дизайнеры, которые даже способны делать ошибки в рекламных баннерах. Само собой, никакой речи об оптимизации изображений не может быть и речи. В следствии этого, изображения на баннерах имеют довольно большой размер. Загрузка данных изображений занимает большое количество времени. Как сами понимаете – это замедляет скорость загрузки сайта. Да, есть плагины для браузеров, которые помогают избавляться от баннеров – баннерорезалки. Однако, у данных плагинов есть много минусов, в то время, как межсетевой экран вы можете настроить до мелочей.
Итак, рассмотрим настройку межсетевого экрана на основе Agnitum Outpost . Agnitum Outpost является одним из лучших межсетевых экранов. Опустим настройки безопасности, и перейдем сразу к настройкам Outpost для ускорения интернета. Итак, в первую очередь настраиваем блокировку рекламы. Для этого вводим текст, который чаще всего попадется в баннерах и рекламных объявлениях. У Outpost есть обширная база шаблонов, которые вы без проблем можете использовать. К тому же, вы можете настроить размеры изображений, которые будут блокированы. В данном меню находятся все размеры баннеров, так что настройка и этого параметра не займет много времени.
После настройки блокировки почты, можно настроить блокировку дополнительных элементов, таких, как Active X или Pop-Up.
Мы избавились от ненужных изображений, которые замедляют загрузку. Теперь пара воспользоваться другой программой – сейчас мы будем сжимать трафик.
Итак, для сжатия трафика существует большое количество программ. Данные программы работают, как прокси-сервера. Они обращаются к серверам, которые в свою очередь сжимают трафик (35% – 70%). Соответственно, вы экономите на трафике, и увеличивается скорость загрузки страниц. Сжимается не только текстовая информация, но и графическая.
Однако, практически все программы данного типа платные. Из бесплатных программ можно отметить Toonel . Учтите, что для работы данной программы необходима виртуальная машина Java. Убедится, что она есть можно по адресу - C:ProgramFilesJava. Если нет, то просто качаем её по адресу - http://java.com/ru/download/windows_xpi.jsp?locale=ru и скачиваем программу. После этого, мы устанавливаем Toonel и приступаем к его настройке.

Toonel позволяет сжимать трафик не только на локальном сервере, но и на удаленном. В зависимости от необходимого варианта настраиваем программу. В примере остановимся на варианте локального прокси-сервера:
hostname: 127.0.0.1
localport: 8080
web interface port: 7999
Не забываем настроить сжатие JPG.
Теперь необходимо настроить программы, трафик которых вы собираетесь сжимать. Рассмотрим на примере браузера. Идем в настройки прокси-сервера, и вводим данные, которые настраивали в Toonel.

После чего программа начинает сжимать трафик. Чтобы трафик сжимался – программа должна работать постоянно. По аналогичному образу настраиваются и остальные программы, трафик которых необходимо сжать...
Вот и закончились активные способы ускорения интернета. Теперь приступим к пассивному.
Пассивные способы ускорения интернета
К пассивным способам ускорения интернета можно отнести лишь настройку браузера. Причем, настроить можно только Opera 10 , для всего остального необходимо проделать все вышеописанные действия. Firefox сам по себе не сжимает трафик, Opera, до 10 версии сжимает его незначительно. Всё, что можно сделать с данных браузерах – отключить изображения. Однако, данную возможность не стоит включать, так как многие сайты неправильно сверстаны, и просто не загружаются без изображений, либо невидно текст. Поэтому отключение изображений не приводит к необходимому эффекту.
Однако, в Opera 10 появилась новая опция – Turbo . Даная опция аналогична работе Toonel. Так что если вы планируете использовать Opera 10 – Toonel можно не устанавливать.
В данной статье мы рассмотрели основные бесплатные способы ускорения интернета. И каждый сам решит – каким способом ускорить работу своей сети. Выбор за вами.
Хотите знать как увеличить скорость роутера и как ускорить своё Wi-Fi соединение, тогда читайте далее.
Маленькое необходимое вступление.
Идея этой статьи пришла мне "по почте" от моего постоянного читателя. Привожу выдержку из этого письма: "...и ещё такая проблема. У меня очень быстрый интернет. Скорость по тарифному плану 60 мега бит. Но реально, максимум, что можно выжать 8-12 мега бит. Для работы в браузере этого хватает, но для подключения телевизора, особенно когда все дома, и висят в интернете, маловато..."
Я ответил автору сего послания по почте и дал ему несколько, на мой взгляд толковых рекомендаций по увеличению скорости работы роутера, и . Но, всё оказалось напрасно. Скорость интернета почти не улучшилась. Тогда мы решили пообщаться по Скайпу.
Когда включил видео связь, на заднем фоне у него за спиной заметил ветки какого-то экзотического растения. Оказалось, что он занимается разведением и продажей домашних растений и цветов.

И вся квартира, буквально напичкана горшочками, вазочками, судочками и прочими ёмкостями в которых "произрастал его бизнес". Тут мне всё стало понятно...
Wi-Fi сигнал очень сильно глушится водой, а его растения надо поливать... В общим вопрос решили тем, что телевизор подключили не через Wi-Fi, а кабелем, через тот же роутер, и поставили антенный усилитель.
Вот такая необычная предыстория. Я рассказал её для того, что бы продемонстрировать насколько разнообразными и порой неожиданными бывают обстоятельства влияющие на скорость Wi-Fi соединения.

Ну, а теперь, как и обещал, даю 5 способов ускорения интернета
Проверьте причастность роутера к падению скорости интернета
Сделать это можно отключив временно роутер и подключив интернет на прямую кабелем к компьютеру. Сделайте , до и после отключения роутера. Если есть разница, значит стоит делать дальнейшие настройки.
Проверьте настройки роутера
Главная настройка любого роутера напрямую влияющая на скорость интернета, это режим энергосбережения. В разных моделях и модификациях он может именоваться по-разному. Например: "Eco-режим", "Мощность передачи", "Сила сигнала" и прочее. Названия этого параметра могут быть какими угодно, но смысл всегда один и тот же - регулировка мощности передатчика Wi-Fi сигнала. Поставьте все параметры "по максимуму". Часто в таких настройках встречается автоматическая регулировка силы сигнала. Отключите автоматику и выставьте всё в ручном режиме.
Найдите оптимальное место для роутера

 В идеале, это центр квартиры. Но не всегда это так. Прохождению сигнала могут мешать внутренние стены, трубы, электрокабеля и прочее. Поэтому рекомендую для более точного определения наилучшего места для роутера воспользоваться специальными программами, которые помогают увидеть реальную картину распространения и качества Wi-Fi сигнала.
В идеале, это центр квартиры. Но не всегда это так. Прохождению сигнала могут мешать внутренние стены, трубы, электрокабеля и прочее. Поэтому рекомендую для более точного определения наилучшего места для роутера воспользоваться специальными программами, которые помогают увидеть реальную картину распространения и качества Wi-Fi сигнала.

Для ОС Mac лучше использовать NetSpot , а для Виндовс Heatmapper .
Устранить помехи процессора
Довольно часто частота работы процессора компьютера совпадает с частотой работы сетевого Wi-Fi адаптера. И тогда возникают сильные помехи. Особенно это актуально для ноутбуков, где всё "налеплено" в одну тесную кучу. Решить проблему можно используя внешний выносной Wi-Fi модуль. Тут реально сразу "убить двух зайцев": минимизировать помехи, и заодно усилить Вай-фай сигнал. Так как, встроенные в ноутбуки передающие модули имеют заниженную мощность для экономии заряда батареи. Но, в домашних условиях, когда идёт работа от сети, в этом нет необходимости.
Как увеличить скорость роутера обновив ПО модема
Обязательно проверьте актуальность прошивки вашего роутера. На сайте производителя всегда можно скачать и установить свежую версию. И даже если вы сегодня купили роутер, всё равно проверьте ПО. Оно может быть уже устаревшим.
Настроится на свободный канал
Когда вы делаете первый раз настройку роутера, то он автоматически подбирает самый не загруженный канал связи. Но, со временем, на него могут подключиться, ваши соседи по дому и он может перегрузится. Вследствие чего, будут возникать помехи и падать скорость интернета. Для этого надо периодически проверять загруженность канала, и менять его на более свободный.

Сделать диагностику Вай-фай сети и правильно выбрать канал можно с помощью
Как увеличить скорость интернета через wifi роутер, если провайдеры обещают пользователям высокую скорость интернета при любых условиях и зачастую это обещание не реализовано?
Быстрота интернета – это количество переданных данных за секунду времени (измеряется в килобитах или мегабитах за секунду).
В браузерах и других программах быстрота загрузки или скачивания файлов измеряется в килобайтах или в мегабайтах за секунду. Не стоит путать эти два понятия.
Возможные причины низкой скорости интернета
Быстрота интернета может уменьшиться из-за следующих причин:
- устройство находится слишком далеко от маршрутизатора;
- сеть одновременно используют несколько устройств, которые потребляют большое количество трафика;
- программные неполадки в маршрутизаторе;
Перед тем как начать устранение проблемы, следует протестировать быстроту интернета с помощью онлайн-сервисов.
Во время тестирования отключите сторонние вкладки в браузере и программы, которые могут помешать проверке скорости. Некоторые популярные сервисы:
Обновление драйверов роутера
Увеличить темпы может помочь обновление всех драйверов роутера . Установленный драйвер может быть несовместим с версией операционной системы.
Откройте диспетчер устройств (системная утилита, в которой отображаются все подключенные устройства) и выберите вкладку сетевых адаптеров.
Найдите в списке ваш адаптер wifi и, нажав правую кнопку мыши, выберите пункт меню «обновить».
Драйверы будут скачаны и установлены в фоновом режиме через одну - две минуты.

Совет! После обновления драйверов обязательно перезагрузите компьютер и роутер.
Изменение режима работы сети
Режимы работы роутера отвечают за его пропускную способность на определенном устройстве.
Существуют режимы, которые способны увеличить скорость маршрутизатора за счет улучшения уровня QoS.
Чтобы изменить режим работы, зайдите в диспетчер устройств и нажмите правой кнопкой манипулятора на адаптер wifi.
Выберите пункт свойств. Во вкладке «дополнительно» приведены все возможные режимы работы маршрутизатора, через которые можно увеличить его работу.

WiFi адаптер
Для обеспечения максимально высокой скорости интернета выберите режим WMM, Preamble или Выходная мощность.

Изменение стандарта безопасности роутера через окно параметров
Если вы пользуетесь беспроводным интернетом, то слова Wi-Fi и роутер для вас, должно быть, — не пустой звук (см. также ). С помощью этой технологии вы можете, не подключая никаких проводов, осуществить коннект к сети со смартфона, планшета или ноутбука в офисе, квартире, или даже на свежем воздухе, если рядом установлена точка хот-спот.
Если скорость соединения довольно невысокая, вы можете испытывать проблемы при подключении: веб-страницы будут открываться невероятно долго, а время ожидания загрузки увеличится в разы. Если вам нужно увеличить скорость подключения к сети в общественном месте, все, что можно сделать – это подойти поближе к точке доступа. Если же вам нужно оптимизировать связь дома, тут вы имеете непосредственный доступ к роутеру, и ситуация может оказаться гораздо интересней. Сегодня в своей статье я расскажу, как увеличить скорость приема Wi-Fi на ноутбуке или любом другом мобильном или портативном устройстве.
Причины низкой скорости
Что касается причин невысокой скорости соединения, их может быть довольно много:
- В первую очередь, это качество используемого оборудования. Если ваш роутер относится к категории “low-cost” или у него одна антенна, можете даже не надеяться на высокую скорость соединения. Стоит лишь чуть-чуть отдалиться от точки приема, как вы сразу же это почувствуете.
- Небольшая дальность приема сигнала. Дальность имеет такое же отношение к качеству аппарата, как и первый пункт. Чем выше цена маршрутизатора, тем большим может быть расстояние между устройством для раздачи и приемником сигнала. Детально изучите технические характеристики прибора.
- Тарифный план. Как известно, скорость «воздушного» соединения гораздо ниже, чем проводного, поэтому если у вас самый дешевый тариф, то и высокого качества коннекта, вы соответственно, никак не добьетесь.
- Слишком высокая загрузка системы и наличие вирусов. Если скорость вашего соединения на ноутбуке или телефоне чересчур низкая, объяснить это можно также и проникновением вируса на накопитель вашего устройства. Более того, в операционке может быть установлено чересчур большое число программ, перегружающих систему, из-за чего возникает нехватка системных ресурсов. Вследствие этого, мощности на обработку сигнала Wi-Fi может попросту не хватать. В этом случае стоит воспользоваться и антивирусами (благо, в интернете их «пруд пруди»). См. также
- Повреждения оборудования. Если роутер вы случайно уронили, возможно, в нем повреждена раздающая антенна. В таком случае стоит тут же обратить в мастерскую по ремонту подобного оборудования или в сервисный центр.
- Прошивка. Вполне вероятно, стоит . Чтобы сделать это, нужно скачать новую версию прошивки с официального сайта компании-изготовителя и заменить ее на маршрутизаторе.
Как добиться высокой скорости соединения?
Первое, с чего следует начать — это дальность. Важный совет: сам роутер стоит устанавливать прямо в центре квартиры, иначе сигнал будет распространяться не на все комнаты. Также нужно учитывать количество раздающих антенн на устройстве. Если антенна одна, приемлемой скорости коннекта вы можете так и не добиться, в результате чего придется приобретать новый маршрутизатор. Более того, стоит принимать во внимание и толщину стен.
Еще один важный момент заключается в том, что, как правило, маршрутизаторы функционируют на одной частоте и в многоэтажных квартирах перебивают сигнал один другого. В этом случае поможет идентификация явного физического канала передачи, основываюсь на загрузке сети. По умолчанию во всех роутерах выставлено значение “Auto”.
Если вы уже все настроили, попытайтесь отключить питание устройства и выдернуть все провода, после чего переподключить все заново и проверить состояние сигнала повторно: если ничего не изменилось, переходим к следующему пункту.
Настройки ноутбука/ПК
Если анализ маршрутизатора ни к чему не привел, попытаемся внимательно разобраться с настройками самого компьютера, с которого осуществляется доступ к сети. Используем комбинацию кнопок Ctrl-Alt-Del и запускаем . Переходим на вторую вкладку «Производительность». Если обнаруживается, что сеть перегружена, а интернетом вы в данный момент времени не пользуетесь, можете перейти к процессам, функционирующим в фоновом режиме, и отключить ненужные.

Также советуем убрать излишние невостребованные приложения из автозагрузки. Для этого запустите мини–форму «Выполнить», используя сочетание кнопок Win+R, и введите в окне команду “msconfig”. Здесь и будет перечень программ, осевших в автозагрузке.
Если и после такого тестирования ситуация не улучшится, проверьте операционку на вирусы. Если антивирус что-то найдет, вполне вероятно, после очистки все пойдет на лад. Для проверки можете задействовать Avast или CureIt.
В случае неуспеха операции могу посоветовать обновить драйвера на последнюю версию. Найти нужный нам пакет можно на официальном сайте компании-производителя вашего ноутбука. Без установки драйвер-паков, аналогов DriverPackSolution, лучше обойтись.
Наконец, последняя причина, по которой скорость соединения с сетью может быть низкой — это неверная конфигурация маршрутизации. Сбросить эти настройки можно легко и быстро. К тому же, это не окажет никакого вреда общему статусу ОСи. Для сброса параметров запустим режим . Сделать это можно, выполнив правый щелчок на кнопке «Start», и выбрав в перечне нужный нам пункт. После всех описанных шагов на экране появится строка приглашения консольного режима. В командной строке зададим запрос «route -f» , в результате чего соединение с сетью на время исчезнет.
Далее, в следующей строке вводим команду «ipconfig /renew» и нажмем кнопку Enter еще раз. Если ничего из выше описанного не помогло, вместо последней команды задайте запрос «netsh winsock reset catalog» .
К одному из наиболее радикальных методов относится полная переустановка системы, но если вы этого еще не делали, то лучше попросить переустановить операционку кого-то из своих знакомых, дабы не напортачить с настройками. Эта мера, по идее, должна наверняка оказать должный эффект.
Озвучиваемая провайдером скорость доступа к сети «Интернет» часто не соответствует действительности. Проблема часто заключается не только в качестве предоставляемых услуг, но и в настройке устройств, используемых конечным пользователем. Данная статья призвана ответить на вопрос, как увеличить скорость интернета до обещанной при заключении договора с оператором связи.
В первую очередь необходимо обратить внимание на настройки операционной системы, установленной на ПК, а также исключить возможность влияния вредоносных программ на скорость передачи данных в интернете.
Проверка «пожирателей» трафика
Для начала следует проверить запущенные приложения: включенный при старте системы торрент-клиент, игровой сервис или иные, требующие постоянного доступа к интернету программы. Это возможные «провокаторы» ненадлежащей скорости.

Подробная информация о потреблении трафика в «Диспетчере задач» доступна только пользователям систем Windows 8 и выше. Для Windows 7 существует иной способ.
Во вкладке «Процессы» имеется столбец с заголовком «Сеть», здесь можно узнать, какое приложение и в каком объеме влияет на скорость и потребляемый трафик интернета. Отключение ненужных в данный момент программ происходит посредством выделения соответствующего приложения и нажатия кнопки «Снять задачу».
В редакциях системы Windows 7, 8 имеется подобная утилита под названием «Монитор ресурсов». Для доступа к ней требуется ввести в поисковой строке «Меню» — «Пуск» словосочетание «Монитор ресурсов», запустить программу, которая будет выдана по запросу. Далее следует выбрать вкладку «Сеть»: по умолчанию процессы в ней отсортированы по количеству потребляемых байт в секунду. Закрыть процессы, влияющие на скорость доступа к интернету, через данную программу невозможно, поэтому, выявив потребителя, нужно вернуться к «Диспетчеру задач» и снять соответствующую exe-файлу задачу:

Скорость интернета способна временно снижаться по причине активности «Центра обновлений», что также отмечается в «Диспетчере задач» под соответствующим пунктом. Необходимо дождаться завершения загрузки из интернета и установки на ПК обновлений операционной системы, а затем продолжить обычную работу.
Настройка планировщика пакетов
Дальнейшие действия будут направлены на снижение ограничения пропускной способности. Системой Windows резервируется 1/5 от общего проходящего трафика и это может негативно сказаться на скорости интернета. Данный лимит требуется сократить до нуля.
Запуск «Редактора локальной групповой политики», где будет производиться настройка планировщика, осуществляется единовременным нажатием комбинации клавиш Win+R и вводом в открывшемся окне команды gpedit.msc:

В «Редакторе» следует перейти к следующей папке: «Конфигурация компьютера» – «Административные шаблоны» – «Сеть» – «Планировщик пакетов QoS». В правой части окна появятся несколько пунктов, нужный — «Ограничить резервируемую пропускную способность интернета»:

В открывшемся окне необходимо нажать пункт «Включить», а в нижнем поле под названием «Параметры» установить значение «Ограничение пропускной способности» на 0%. При завершении работы с окном следует нажать кнопки «Применить» и «ОК». Теперь система не будет ограничивать скорость интернета:

Планировщик по умолчанию иногда выключен в параметрах адаптера. Для проверки через меню «Пуск» выбрать «Панель управления», далее – «Центр управления сетями и общим доступом». Подключение отображается как активное. Для перехода в окно «Состояние соединения» нужно нажать на название. В открывшемся окошке кликнуть по кнопке «Свойства» и активировать пункт «Планировщик пакетов QoS», подтвердить выбор, щелкнув кнопку «ОК». После выполнения данной процедуры рекомендуется перезагрузить компьютер. Вопрос, как снять установленное ограничение на скорость интернета в Microsoft по умолчанию, решен!
Настройка сетевой карты
Для лучшей энергоэффективности системы некоторые параметры устройств настроены на сберегательный режим. Это касается и сетевой карты, установленной в персональном компьютере.
В меню «Пуск» перейти в «Панель управления». В разделе «Система и безопасность» необходимо найти утилиту под названием «Диспетчер устройств»:

В окне «Диспетчера» дважды кликнуть на пункт «Сетевые адаптеры», чтобы получить список доступных устройств. Выбор адаптера осуществляется двойным кликом по нему.
Во вкладке «Управление электропитанием» находятся два пункта: «Разрешить отключение устройства» и «Разрешить устройству выводить компьютер из ждущего (спящего) режима». Убираем режимы снятием галочек. Подтверждение настроек выполняется нажатием кнопки «ОК». После перезагрузки компьютера рекомендуется проверить скорость интернета:

На ноутбуках данная настройка довольно критичная: время работы компьютера от аккумулятора рискует уменьшиться. Если замечено увеличение скорости разрядки батареи после выполнения этого действия, рекомендуется возвратить галочки на свои места.
Изменение плана электропитания
Положительно на скорости работы сетевого адаптера скажется изменение плана электропитания на более производительный. В «Панели управления» требуется найти раздел «Система и безопасность», далее — «Электропитание». Необходимый пункт «Высокая производительность» активируется кликом по нему:

Эта настройка увеличит подачу электричества на элементы персонального компьютера, что повысит скорость доступа к интернету. Как и в случае с деактивацией отключения сетевого адаптера, скорость разрядки аккумулятора ноутбука может увеличиться, тогда следует использовать данный план электропитания только во время работы переносного устройства от адаптера при необходимости решения вопроса, как ускорить интернет на ноутбуке.
Расширение COM-порта
Для настройки последовательного порта COM через меню «Пуск» следует войти в утилиту «Диспетчер устройств». Двойным кликом — в раздел «Порты (СOM и LPТ)». Переход к свойствам устройства под названием «Последовательный порт (в скобках должна быть указана аббревиатура COM с цифрой, в нашем случае – COM3)» также осуществляется двойным нажатием на наименование:

Во вкладке «Параметры порта» найти показатель «Бит в секунду» и в выпадающем списке выбрать пункт «128000». Для подтверждения — «ОК»:

За счет повышения максимальной проходимости порта увеличивается вероятность того, что скорость доступа к сети «Интернет» возрастет до требуемых значений.
Установка дополнительных программ
В помощь к стандартным решениям от Microsoft приходят разработки от сторонних производителей, позволяющие расширить возможности интернета на компьютере.
TCP Optimizer (https://www.speedguide.net/files/TCPOptimizer.exe) – бесплатный софт, распространяемый через ресурс SpeedGuide. Программа позиционируется как ускоряющая доступ к интернету путем изменения параметров TCP/IP, позволяющих снять ограничение скорости интернета:

После скачивания и запуска не потребуется установка, TCP Optimizer сразу же предлагает пользователю интерфейс. На главной вкладке General Settings в верхней части расположен бегунок, который необходимо установить в положение, соответствующее заявленной провайдером скорости подключения к интернету. В выпадающем меню Network Adapter selection выбрать сетевой адаптер, а в самом низу окна, в пункте Choose settings, поставить галочку на Optimal. Выбор подтверждается нажатием кнопки Apply changes и перезагрузкой ПК.
Второй помощник в решении вопроса, как ускорить работу интернета, — бесплатная утилита от Softonic – NameBench (https://en.softonic.com/download/namebench/windows/post-download?sl=1). Она выбирает лучший DNS-сервер из списка, позволяя получать доступ к доменам сайтов через наиболее быстрого посредника:

Установка программы осуществляется путем распаковки в удобную для пользователя директорию. После запуска максимум, что требуется, нажать кнопку Start Benchmark. Поиск занимает определенное время: ресурс располагает большим количеством источников.
По окончании поиска в браузере по умолчанию отображается результат для текущей настройки DNS и рекомендуемая конфигурация — Recommended configuration (fastest).
Проверка и настройка DNS
Через «Панель управления» выбрать подпункт «Просмотр состояния сети и задач», находящийся в разделе «Сеть и интернет». Здесь потребуется выбрать активную сеть, клик по которой переводит в окно состояния подключения, а оттуда – в «Свойства». При использовании протокола IPv4 требуется подсветить этот пункт нажатием и перейти к «Свойствам»:

Главная вкладка «Общие» содержит адреса DNS-серверов, по умолчанию предоставляемые провайдером:

В разделы DNS-серверов «Предпочитаемый» и «Альтернативный» требуется ввести данные из программы NameBench, после – установить галочку «Подтвердить параметры при выходе» и закрыть окно посредством нажатия кнопки «ОК».
Проверка на вирусы
Первое, что делать, если привычная , проверить ПК антивирусным софтом. Эффективная утилита, не требующая установки и постоянной работы в фоне — Dr.Web CureIt! (https://free.drweb.ru/download+cureit+free/):

Перед запуском требуется закрыть все программы, в том числе использующие интернет. После запуска антивирусного пакета кликнуть на кнопку «Начать проверку» и дождаться завершения проверочного процесса и лечения.
Привести маршрутизатор в порядок
Если устройства подключены к сети Интернет через маршрутизатор, необходимо произвести его обслуживание для обеспечения максимальной скорости.
Особенности DSL-подключения
В технологии подключения ADSL важную роль играет сплиттер – небольшое устройство-«двойник», с одной стороны которого подключается стационарный телефон, с другой – модем и телефонная линия. Важно проверить подключения и гнезда сплиттера, в случае необходимости заменить на улучшенный вариант.
Обновление прошивки
С выходом нового программного обеспечения часто исправляются аппаратные проблемы маршрутизатора, влияющие на скорость доступа к интернету. Следует постоянно держать ПО устройства в актуальном состоянии.

На упаковке или задней панели маршрутизатора указываются данные для входа в личный кабинет. Как правило, доступ к интерфейсу происходит по адресам: 192.168.0.1 и 192.168.1.1, связка «логин-пароль» — admin-admin.
Среди пунктов меню необходимо найти «Обновление прошивки». Для успешного процесса роутер должен быть соединен с компьютером, на котором осуществляется поиск обновления, посредством Ethernet-кабеля.
Определение правильного расположения роутера
Установить роутер в центре квартиры или помещения необходимо на высоте 1,5-2 метра. Не рекомендуется располагать другие источники сигнала беспроводных интерфейсов — Bluetooth, другие Wi-Fi-точки — в непосредственной близости от маршрутизатора. Соблюдение всех этих требований позволит повысить скорость отдачи интернета в несколько раз.
Изменение Wi-Fi-канала
Если точки доступа Wi-Fi установлены повсеместно, велик шанс того, что они будут перебивать сигнал друг друга. Важно помнить, что Wi-Fi-точки работают на определенных каналах. Простой способ выявить занятость канала – скачать на смартфон приложение Wi-Fi Analyzer из Google Play Store или App Store. Бесплатная утилита показывает мощность сигнала в виде графика, на котором явно видны пустые зоны – свободные каналы:

Определив оптимальный вариант, в интерфейсе роутера, разделе настроек Wi-Fi, необходимо найти пункт под названием «Канал». После установки нужного значения следует сохранить настройку и перезагрузить маршрутизатор, а затем проверить скорость передачи данных.
Проверка несанкционированного подключения к роутеру
Одним из возможных вариантов «утечки» скорости является подключение к роутеру третьих лиц. Такое случается при отсутствии пароля на точке доступа, либо пароль от точки легко подбирается.
Обнаружить «нелегалов» очень просто: через интерфейс роутера. Во вкладке «Состояние Wi-Fi» находится список подключенных устройств. Если среди перечисленных девайсов располагается незнакомое устройство, рекомендуется немедленно установить или сменить пароль Wi-Fi-точки, чтобы защитить трафик своего интернета от внешнего использования.
Выбор быстрого браузера
Ускорить загрузку страниц в сети «Интернет» способен дополнительный функционал в популярных браузерах, например, режим «Турбо»:

Встроенный «ускоритель» имеют Opera и «Яндекс.Браузер». Включив этот режим, пользователь не загружает сайт напрямую на компьютер, а отправляет его на защищенные серверы в интернете, где происходит сжатие медиа, затем обработанная страница отправляется на компьютер, при этом скорость загрузки возрастает в разы.
Браузер от Google – Chrome — не обладает данным режимом, однако в магазине Google имеется официальная надстройка под названием «Экономия трафика», после ее установки появляется возможность сократить до 70% от размера загружаемых из интернета медиа-файлов.
Сервис 2ip провел собственное исследование, в ходе которого были протестированы браузеры со включенными режимами «Турбо» и аналогичными ему. Тест показал, что в «Яндекс.Браузере» скорость загрузки страниц из интернета на 3G-модеме практически мгновенная. Этот факт позволяет обозначить данный браузер как оптимальный для медленных соединений, и проблема, как снять ограничение на скорость интернет-соединения, вновь решена.
Для того чтобы увеличить скорость интернета, рекомендуется воспользоваться следующими полезными советами, дающими возможность исправить ситуацию в домашних условиях, а именно:

- Выбор наиболее эффективного тарифа. Существующий у абонента план может попросту не соответствовать требованиям. Переход на пакет с высокими показателями скорости является одним из предпочтительных действий.
- Модернизация персонального компьютера. Сетевая карта, установленная в ПК, возможно, устарела или вышла из строя, что негативно сказывается на скорости подключения к интернету. Внешний сетевой адаптер нового поколения решит проблему медленного доступа.
- Приобретение нового маршрутизатора. Современные технологии, в том числе стандарт частоты 5GHz, пришедший на замену устаревшему 2,4GHz, спасут от «тормозов» и зависаний при загрузке.
- Подключение к другому серверу. Удаленный хостинг может располагаться слишком далеко от текущего местоположения компьютера, что сказывается на скорости соединения с сервером в сети «Интернет». То же самое относится и к перегруженным серверам, стоит подождать, пока пик нагрузки снизится.
- Установка соединения по Ethernet-кабелю. Работа интернета без проводов удобна, но менее надежна, чем кабельный вариант. При обнаружении просадки скорости при работе с беспроводными интерфейсами стоит попробовать Ethernet-подключение.
Пользователи в глобальной сети найдут массу других рекомендаций как разогнать скорость интернета, однако некоторые советы уже устарели, а часть – небезопасны для ПК. Главное, пожалуй, заключается в том, что ускоряться можно, но соблюдать разумный баланс между комфортом в интернет-сети и защищенностью данных на компьютере. Второе, думается, важнее первого.