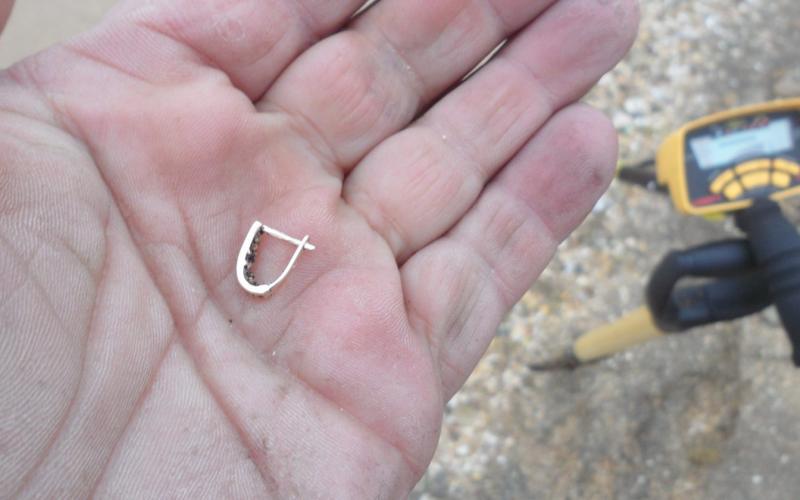Здравсвуйте дорогие друзья! Уже много статей написано мной по настройке Wi-Fi, о разных ошибках, проблемах и т. д. И теперь к этим статьям Вы оставляете много комментариев, с разными вопросами, в которых я стараюсь Вам помочь. И очень часто из оставленных Вами комментариев, я нахожу темы для новых статей. Уже неоднократно в комментариях я встречал вопрос об ограничении скорости через Wi-Fi роутер.
Кому-то нужно ограничить скорость только для Wi-Fi, кому-то только для определенных устройств (компьютеров, ноутбуков, телефонов) , или же сделать ограничение на скорость для всех устройств которые работают через роутер. Я сегодня решил написать статью, в которой расскажу Вам о том, как можно ограничить скорость интернета через роутер. Показывать буду на примере роутера TP-Link TL-MR3220 (просто работаю сейчас через него) . Но моя инструкция подойдет для всех роутеров компании TP-Link .
В роутерах TP-Link есть специальный пункт в настройках Bandwidth Control , он предназначен специально для настройки ограничения скорости интернет соединения. Сейчас мы рассмотрим, как можно установит ограничение на все устройства, которые работают по Wi-Fi и по сетевому кабелю. Так же рассмотрим способ ограничения скорости только для определенных устройств по IP. А для того, что бы ограничить скорость по IP, нужно привязать IP адрес к MAC адресу. И еще нужно сделать так, что бы клиент не сменил MAC адрес и не обошел ограничение скорости. Все рассмотрим, веселая будет статья:).Ограничиваем скорость для всех устройств которые работают через роутер
Как я уже писал выше, роутеры TP-Link для ограничения скорости интернета используют IP адреса, которые присвоены каждому подключенному устройству. Для того, что бы настроить ограничение, желательно что бы роутер автоматически раздавал IP. Этим делом в роутере занимается служба DHCP . По умолчанию она включена и работает, если Вы ее не отключали то все хорошо, ну а если уже не помните, то давайте проверим.
Заходим в настройки роутера. Если Вы еще не знаете как это сделать, то рассказываю:). Наберите в адресной строке браузера адрес 192.168.0.1 , или 192.168.1.1 и перейдите по нем. Появится запрос пароля и логина для входа в настройки роутера. Если Вы их не меняли, то это admin и admin .
В настройках роутера переходим на вкладку DHCP и смотрим, что бы был отмечен статус Enable . Это значит, что служба DHCP включена.

Проверили. Теперь переходим на вкладку Bandwidth Control . Нам нужно включить эту службу и указать некоторые настройки.
Напротив Enable Bandwidth Control устанавливаем галочку, тем самым включаем эту службу.
Возле Line Type нужно выбрать тип подключения. Если у Вас ADSL , то отмечаем это пункт. Если же у Вас другой тип подключения к интернету, то установите пункт Other .
В поле Egress Bandwidth нужно указать максимальную исходящую скорость (когда идет передача файлов в интернет) . Советую в этом пункте установить скорость, которую предоставляет Вам провайдер. Например у меня 15 Мбит/с . Поэтому мне нужно прописать 15360 (1 Мб = 1024 Кб, 15 * 1024) .
А в поле Ingress Bandwidth нужно указать максимальную (выделенную провайдером) входящую скорость (когда Вы получаете информацию с интернета) . У меня так же 15 Мбит/с , поэтому я указал 15360 Kbps .

Сохранили изменения, теперь переходим на вкладку Bandwidth Control – Rules List . Нажмите на кнопку “Add New…” .

Сразу проверьте, что бы напротив Enable была установлена галочка.
В поле IP Range необходимо указать диапазон IP адресов. Если Вы хотите ограничит скорость для всех устройств подключенных к роутеру, то нужно указать такой же диапазон, как и на вкладке DHCP. Port Range пропускаем, возле Protocol можно выбрать ограничение для определенного протокола, но лучше там оставить ALL .
Теперь задаем максимальную, исходящую и входящую скорость для этого правила.
В поле Egress Bandwidth – Max Bandwidth(Kbps) указываем максимальную исходящую скорость (когда Вы выгружаете файлы в интернет) . Например я хочу ограничить скорость до 3 Мбит/с . Поэтому, нужно в этом поле прописать 3072 (3 * 1024 = 3072 Kbps) .
В поле Ingress Bandwidth – Max Bandwidth(Kbps) прописываем максимальную входящую скорость (когда Вы скачиваете с интернета) .
Для сохранения нажмите кнопку “Save” .

Все, правило создано. Сейчас немного объясню что мы сделали. Мы для всех устройств, которые получат от роутера IP адрес в диапазоне от 192.168.0.100 до 192.168.0.199 ограничили скорость до 3072 Kbps (3 Мбит/с) . Для того, что бы редактировать, или удалить правило, нажмите на ссылки Modify , или Delete .

Ограничение скорости интернета для определенных устройств
Давайте теперь рассмотрим как установить ограничение скорости интернета на определенные устройства. Вот сегодня был комментарий, когда нужно было установить ограничение на два ноутбука, которые брали интернет по Wi-Fi, а компьютер который работал по кабелю должен был получать полную скорость, без ограничений. Правда автор сделал немного по другому он просто на вкладке Wireless уменьшил показатель возле параметра Max Tx Rate . Но я напишу способ, который считаю правильным.
Так как ограничение устанавливается по IP , то сначала нужно IP адрес привязать к МАС адресу определенного устройства. Например к МАС адресу ноутбука мы привяжем определенный IP к примеру 192.168.0.120 . И при подключении этого ноутбука он все время будет получать это IP (идентифицироваться будет по МАС) . А уже на этот IP мы установим ограничение.
Для этого зайдите на вкладку DHCP – Address Reservation . Нажмите на кнопку “Add New…” .
Напротив MAC Address введите MAC адрес устройства к которому мы хотим привязать IP адрес. А в поле Reserved IP Address вводим IP адрес который хотим привязать к устройству. Status оставляем Enable . Нажимаем кнопку Save .

Как узнать MAC адрес?

Перезагрузите роутер. Вкладка System Tools – Reboot, кнопка “Reboot” .
После перезагрузки зайдите еще раз на вкладку DHCP – DHCP Clients List и проверьте, присвоен ли IP необходимому устройству.

Теперь перейдите на вкладку Bandwidth Control – Rules List и нажмите кнопку “Add New…” .

Напротив Enable – галочка. В первом поле, напротив IP Range прописываем IP адрес устройства, для которого хотим установить ограничение. Port Range и Protocol оставляем без изменений.
В поле Egress Bandwidth: – Max Bandwidth(Kbps) указываем максимальную исходящую (выгрузка в интернет) скорость, которую Вы хотите установить для данного устройства.
В поле Ingress Bandwidth: – Max Bandwidth(Kbps) нужно указать максимальную входящую скорость. Скорость устанавливается в Kbps . Это значит, что для того, что бы указать максимальную скорость к примеру 3 Мбит/с , нужно в поле прописать 3072 (3 * 1024 = 3072) . Нажмите кнопку Save для сохранения изменений.

Если при сохранении этого правила, появилась ошибка:
Error code: 27009
The rule you add conflicts with the existed rule, please input again.
То это значит, что у Вас уже создано одно правило, которое противоречит этому. Просто удалите созданное ранее правило.
Если же все нормально, то Вы увидите созданное нами правило.

Это правило означает, что для устройства с IP адресом 192.168.0.120 мы ограничили скорость до 3 Мбит/с . Правило можно удалить, или изменить нажав на ссылки Delete и Modify .
Таким способом можно создать много правил для различных устройств. Не важно, ноутбук это, телефон, планшет и т. д. у всех есть MAC адреса.
А что если клиент изменит MAC адрес?
Да, если клиент изменит MAC адрес (на компьютере это сделать очень просто) , то ему не будет присвоен указанный нами IP адрес. А если не будет присвоен IP, то не будет работать ограничение на скорость, которое мы установили.
Ну ничего, сейчас мы сделаем так, что при изменении MAC адреса, интернет у клиента совсем работать не будет. Вот такой я жестокий:).
Правда, если Вы часто подключаете новые устройства, то этот способ не очень удобен. Просто интернет будет работать только на тех устройствах, MAC адреса которых мы пропишем в настройках роутера.
Зайдите на вкладку Wireless – Wireless MAC Filtering . Нажимаем кнопку “Add New…” . Сначала нужно добавит MAC адрес компьютера, с которого мы настраиваем роутер. А то закроем доступ самому себе.

Возле MAC Address введите MAC адрес главного компьютера, в поле Description – описание. Status оставляем Enabled . Нажмите кнопку “Save” .

Теперь установите отметку возле Allow the stations specified by any enabled entries in the list to access (это значит, что к роутеру смогут подключаться только те устройства, MAC адреса которых есть в списке) .
Нажмите кнопку Enable для активации фильтрации по MAC адресам.

Теперь к роутеру сможет подключиться только одно устройство, которое есть в списку. Для того, что бы добавить новые устройства, просто нажмите кнопку “Add New…” .
MAC адреса подключенных устройств можно посмотреть на вкладке DHCP – DHCP Clients List
Для того, что бы отключить фильтрацию по MAC адресам, на вкладке Wireless – Wireless MAC Filtering нажмите кнопку Disabled и удалите добавленные адреса.
Кстати, такая фильтрация, это один из лучших способов защитить беспроводную Wi-Fi сеть.
Послесловие
Не знаю, нужно ли Вам будет устанавливать еще и фильтрацию по MAC адресам, но на всякий случай написал. А сам способ ограничения скорости очень хорош и думаю, что Вам пригодиться. Честно говоря, я не знаю как с этим обстоят дела у других производителей роутерв. Но на роутерах от TP-Link это делается так, как я написал выше.
Если будут вопросы, или дополнения, то оставляйте их в комментариях. Всего хорошего!
Ещё на сайте:
Как ограничить скорость интернета через Wi-Fi роутер? На примере роутера от TP-Link обновлено: Февраль 7, 2018 автором: admin
Если у вас маршрутизатор TP-LINK, на котором установлена новая версия прошивки (которая в голубых тонах), например, то там настройки пропускной способности называются "Приоритезация данных" . Находятся они на вкладке "Дополнительные настройки ".
Там так же достаточно включить функцию "Приоритезация данных", задать скорость, которую вам дает провайдер, открыть вкладку "Дополнительные настройки", и в процентном соотношении от заданной скорости выставить три блока с разной пропускной способностью. Все просто и логично.

Снизу вы увидите три блока с разным приоритетом в скорости, от той, которую мы задали в настройках. В каждый из этих трех блоков, можно добавить необходимые устройства, и к ним будет применено ограничение по скорости. Достаточно нажать на кнопку "Добавить", выбрать необходимое устройство из списка подключенных (или задать имя и MAC-адрес ручную) , и нажать Ok.

В прошивки, эту функцию конечно же хорошо доработали. Я бы даже сказал переработали. Настраивать все очень просто и понятно. Но, насколько я понял, нет возможности задать строго определенную скорость. Только в процентном соотношении от заданной в настройках.
В любом случае, все можно без проблем настроить, и все будет работать. Если остались какие-то вопросы, то спрашивайте в комментариях. Всего хорошего!
Как ограничить предельную скорость раздачи wifi на вашей технике для других пользователей?
Для этого заходим в. Набираем стандартный адрес 192.168.0.1, вбиваем требуемые данные по логину и паролю, попадаем на нужную страничку. Далее действия могут немного отличаться в зависимости от конкретной модели техники.
Как ограничить максимальную скорость раздачи wifi на роутере? Для роутера TP-Link версии TL-WR 340 G для регулирования скорости WiFi открываем «Advanced Settings», находим пункт «IP QoS». Делаем привязку для конкретного устройства: вбиваем его адрес в диапазон «IP range». Повторив одну и ту же комбинацию в обоих полях, ограничиваем настройки только для одного устройства. В списке «Mode» находим «Maximum Bandwidth Limit». В поле «Bandwidth» прописываем ограничение по скорости раздачи вайфая. В поле «Enable» ставим галочку.


У модели TL-WR740N в настройках есть пункт «Bandwidth Control». В настройках задаем ограничение на скорость отдачи и приема данных по WiFi, а также прописываем требуемые IP-адреса. Не забываем сохранять созданные параметры.

Другие бренды
Помимо Tp-Link, существуют и другие популярные бренды роутеров. Рассмотрим следующие варианты производителей:
- Ростелеком;
- Asus;
- D-Link.
На роутере ростелеком существуют свои опции, позволяющие контролировать доступ раздачи WiFi сети. В пункте «Безопасность» раздела «Настройка Wlan» задается пароль сети, ограничивающий вход для посторонних. А в разделе «Управление» есть специальная опция по контролю доступа.


На роутере asus присутствует функция «Диспетчер трафика». По аналогии с TP-Link находим пункт с названием QQS. Устанавливаем ограничения по скорости на прием и отдачу данных. При желании доступно выключение данной опции.

Как ограничить возможность доступа к вай фай и раздачи данных определенному пользователю? В роутере D-Link доступны самые различные опции для создания необходимых параметров раздачи сети. В разделе «Wi-Fi» задаются ограничения подключения пользователей при помощи MAC-фильтра. Система автоматические распознает подключенные к вам устройства, а вы выбираете с помощью галочки тот адрес, который хотите исключить из раздачи, и сохраняете заданные параметры.


В настройках задается «Станционный список». В данном разделе также ограничивается подключение для нежелательных MAC-адресов: нажимаем галочку напротив устройства, исключая его из разрешенного списка.


Как ограничить количество подключений по соединению wifi? На оборудовании TP-Link проверьте существующие подключения во вкладке «DHCP». Если вы обнаружили нежелательные подключения, переходим в раздел «Wireless». Там настраиваем безопасность соединения для раздачи, а также ставим фильтр по MAC-адресам. Добавляем новые параметры: активируем функцию фильтра кнопкой «Enable», добавляем нежелательное устройство пользователя, идентифицируя его по Mac-адресу. Подтверждаем его статус активации «Enabled» и сохраняем созданные параметры. Аналогичные опции для ограничения раздачи пользователям существуют и в других моделях оборудования: различается только их расположение в соответствии с дизайном странички настроек производителя вашего роутера.

Часто бывает, особенно с общественными Wi-Fi точками , что необходимо искусственно снизить скорость интернета для некоторых пользователей, чтобы нормально пользоваться им, например, на администраторском устройстве. В нашей статье сегодня расскажем о том, как ограничить скорость раздачи Wi-Fi для всех пользователей равномерно либо для каждого отдельно, что тоже иногда очень необходимо.
В первую очередь вам нужно подключиться к роутеру и затем войти в браузер, которым вы пользуетесь. Мы, кстати, будем проводить дальнейшее рассмотрение на примере устройства TP-Link с последними прошивками. В адресной строке браузера вводим адрес 192.168.0.1 либо же 192.168.1.1, после чего вас перебросит на страницу ввода логина и пароля (по умолчанию и там, и там admin).
Общее ограничение
Сейчас мы, по сути, рассмотрим, как распределить скорость Wi-Fi для всех устройств, которые подключены. Внутри слева выбираем DHСP и, перейдя во вкладку, ставим отметку, как показано на скриншоте. В таком случае все, кто будет в дальнейшем подключен, получат фиксированный адрес из списка.
Теперь переходим снова к меню, что слева, и ищем там «Bandwidth Control», переходим и отмечаем галочкой, а затем прописываем входящую и исходящую скорость – они должны соответствовать той скорости, которую предоставляет провайдер. В конце кликаем на кнопку «Save» и ждем окончания перезагрузки роутера, после чего вас вернет в настройки.
Теперь в предыдущем пункте слева ищем подпункт «Rules List», а в нем кнопку «Add New».
Теперь вам нужно поставить галочку, выписать диапазон тех адресов, которые вы видели во вкладке DHCP, и чуть ниже выставить скорость. «Egress» – это отдача, так что ее можно смело ставить не слишком большой, а «Ingress» – это прием, его можно выставить и немного больше. После этого опять же клацаем по кнопке «Сохранить».
После того как правило создано, вы можете его неоднократно редактировать, просто нажав на кнопку «Modify», либо же удалить кнопкой «Delete».
Ограничение пользователя
Теперь, когда вы знаете, как ограничить Wi-Fi раздачу целому кругу пользователей, вы можете перейти к ограничению отдельных устройств, если понадобится. Пройдя шаги инструкции со вкладкой DHCP, не спешите переходить куда-то дальше. Нужно найти в том же разделе подраздел с названием «Address Reservation» и в нем опять-таки найти кнопку «Add new».
На новой странице в поле MAC вписываем адрес адаптера пользователя, а ниже IP-адрес, который он получит при подключении.
Первое вы можете получить двумя способами – посмотреть в роутере в подпункте «Clients List» либо же через командную строку на клиентском компьютере. Для этого ищем в программах cmd, а открыв ее, вводим ipconfig /all и жмем на «Enter», после чего получаем информацию (куда смотреть, указано на скриншоте).
Июль 3, 2014 | комментариев: 0
Сейчас я вам покажу способы ограничения скорости на Wi-Fi роутере
1 Способ
Если вы используете для создания беспроводной точки доступа маршрутизатор или роутер, то откройте меню его настроек. Для этого введите IP-адрес этого оборудования в строку браузера и нажмите клавишу Enter. Откройте меню настройки беспроводной сети. Если возможности данной модели маршрутизатора позволяют включить работу сети 802.11 (без букв), то скорость каналу автоматически ограничится до 1 Мбит/с. Учтите, что это значение будет делиться на количество подключенных к Wi-Fi сети устройств.
2 Способ
Если же Wi-Fi маршрутизатор не работает с таким типом радиосигнала, то найдите пункт «Скорость соединения» или Connection Speed. Установите нужное значение от 1 до 54. Сохраните настройки и перезагрузите маршрутизатор.
Иногда возникает необходимость в ограничении скорости интернет-соединения на домашнем компьютере. Часто это нужно, когда несколько машин объединены в локальную сеть. Чтобы сделать обе машины примерно одинаковыми в своей работе в сети, необходимо изменить настройки интернета. Их смена производится либо на самом роутере (раздающем устройстве), либо с применением специальных программ.
Нужно принимать во внимание, что изменение параметров настройки роутера — занятие достаточно сложное. При вмешательстве неопытного человека это может привести к нежелательным последствиям, сбоям в работе устройства, поэтому проще применить специальные программы, позволяющие управлять трафиком в локальной сети.
Итак, разберемся, как ограничить скорость интернета на компьютере простым и доступным способом.
Наиболее популярные программные продукты
Подобные программы часто называют инспекторами трафика:
- BWMeter
- NetBalancer
- SoftPerfect Bandwidth Manager
- Traffic Shaper XP
- NetLimiter
- Tmeter

Причем последнее ПО можно найти в сети абсолютно бесплатно. Итак, скачайте в сети выбранную вами программу (платную или нет). Распакуйте и установите ее на свой компьютер. Затем внимательно ознакомьтесь с ее админкой, приведите в действие меню.
Алгоритм действий для ограничения скорости
- Используйте фильтрацию по IP-адресу. Для этого запустите одну из упомянутых выше программ.
- Поочередно откройте следующие пункты: «конфигурация», «набор фильтров».
- Нажмите на кнопку «изменить», это приведет к полному изменению файла настроек.

- Смоделируйте новый настроенный файл, нажав на кнопку «добавить».
- Вновь вернитесь к параметрам настройки, поставьте «галочку» против пункта «мастер-фильтр».
- Найдите пункт «включить ограничение скорости», выберите необходимую скорость (к примеру, 5 Мбит) и тоже поставьте «галочку».
Для корректной работы компьютера и сети Интернет, необходимо обращать внимание и на ряд других параметров. Например, существует опция «Определенный размер потребляемого трафика». При достижении определенного параметра, происходит блокировка доступа к интернету или снижение скорости до минимума.

Помните, что лучше всего доверить проведение данной операции человеку, знакомому с компьютерной техникой. Некомпетентный человек может нанести значительный вред вашему компьютеру, затруднить выход в интернет, «уронит» настройки, что вызовет неправильную работу устройства.
Если вы решили сами справиться с данной задачей, внимательно ознакомьтесь предварительно с инструкцией по работе и видео. Если же вы обладаете достаточными знаниями, попробуйте войти во внутренние настройки вашего роутера и уже там выставить соответствующие ограничения по скорости доступа к интернету на определенной машине.
Wi-Fi стал настолько популярным, что наличие роутера является скорее правилом, чем исключением. Но, несмотря на все удобства, следует учесть, что видна и другим. Удостоверьтесь сами, сколько в вашем доме отображается доступных подключений. Вряд ли одно или два, обычно их количество достигает десятка и более. Так же и соседи могут видеть вашу сеть среди других доступных.
Мало кто хочет, чтобы посторонние пользователи получили доступ к личной беспроводной сети
Но при несоблюдении определённых мер предосторожности к вашему подключению смогут подсоединяться посторонние. Чем это чревато? Как минимум потерей скорости интернета. Вы не будете получать полную скорость своего канала связи, если кто-то подключится к нему за ваш счёт. Но куда опаснее ситуация, если к вашему Wi-Fi подключится злоумышленник, который может воспользоваться передаваемыми данными в своих интересах.
Чтобы не подвергаться такому риску, необходимо ограничить доступ к своему Вай-Фай. Ниже читайте рекомендации, как это можно осуществить.
Доступ к интернету для конкретного перечня устройств
Что такое mac-адрес и как его узнать
Каждому сетевому устройству ещё при изготовлении на заводе присваивается специальный mac-адрес - своеобразный уникальный цифровой отпечаток пальца. Он выглядит как «A4-DB-30-01-D9-43». Вам для дальнейших настроек нужно знать mac-адрес отдельно взятого аппарата, которому вы собираетесь предоставить доступ к Wi-Fi. Как его отыскать?
Windows
Вариант 1. Через «Центр управления сетями»
- Между значками батареи и звука находится иконка интернет-соединения. Клик правой кнопкой мыши - выбираем «Центр управления сетями и общим доступом».
- «Просмотр активных сетей » - строка «Подключения», клик на имени соединения - «Сведения».
- В строчке «Физический адрес» и будет представлен mac-адрес ноутбука.

Вариант 2. Через «Параметры» (для Windows 10)
- Нажимаем «Пуск» - «Параметры» - «Сеть и Интернет» - «Wi-Fi» - «Дополнительные параметры» - «Свойства».
- «Физический адрес» и является mac-адресом ноутбука.
Вариант 3. Через командную строку
- Зажмите Win+R - введите cmd (или Win+X - Командная строка (администратор) на Windows 8.1 и 10).
- Напечатайте команду ipconfig /all.
- В разделе «Адаптер беспроводной локальной сети. Беспроводная сеть» в строке «Физический адрес» содержится требуемая информация.

Android
- «Настройки» - «Беспроводные сети» - «Wi-Fi» - кнопка меню - «Дополнительные функции».
- Требуемые данные находятся в строке MAC-адрес.
iOS
«Настройки» - «Основные» - «Об этом устройстве» - «Адрес Wi-Fi».
После того, как вы обнаружили идентификатор устройства, запишите его или просто запомните. Теперь приступим к следующему этапу - наладим через роутер доступ требуемому оборудованию.
Настройка роутера
Поначалу войдите в веб-интерфейс установок . С помощью браузера пройдите по адресу 192.168.0.1 либо 192.168.1.1. Введите логин и пароль - admin/admin либо admin/parol. Эти комбинации действуют на большинстве устройств. Если доступ отсутствует, проверьте информацию на нижней поверхности роутера либо в инструкции к нему.
Расположение пунктов меню может отличаться в зависимости от фирмы-изготовителя, но базовые принципы применимы для всех устройств.
- В разделе «Настройки Wi-Fi-сети» включите фильтрацию по mac-адресу, потому что изначально она отключена.
- Во вкладке «Фильтрация MAC-адресов» добавьте адреса устройств, которым вы собираетесь предоставить доступ к Wi-Fi.
Теперь воспользоваться Вай-Фай можно только через те аппараты, которым вы забронировали адреса. Злоумышленники не получат доступ к вашим данным.
Другие возможности ограничения доступа
Замена пароля сети и роутера
Если вы не изменяли пароль своего Wi-Fi, замените его. Причём желательно делать это это регулярно. В установках безопасности сети придумайте новый пароль. Не менее важно заменить и заводской пароль , и логин входа при установке маршрутизатора. Стандартная комбинация - наилегчайший способ получить доступ к соединению.
Чаще всего пользователи Wi-Fi роутеров задаются вопросом, как увеличить скорость интернета по беспроводной сети. И по этой теме, я уже писал отдельную статью, которую можно посмотреть . Но, не редко бывают ситуации, когда нужно ограничить скорость интернета на роутере. И в этой статье я подробно покажу, как ограничить скорость подключения к интернету на роутерах компании TP-LINK. Мы рассмотрим два случая: ограничение скорости подключения абсолютно для всех устройств, и ограничение скорости для некоторых устройств. Например, для нескольких компьютеров, телефона, планшета и т. д.
Это очень удобно, если нужно организовать доступ к интернету по Wi-Fi для клиентов в каком-то кафе, офисе, магазине, автосервисе, и т. д. Просто запускаем гостевую сеть, и выставляем ограничение по скорости в настройках роутера TP-LINK.
Ну а если у вас домашняя Wi-Fi сеть, и вы хотите какому-то клиенту принудительно снизить скорость подключения к интернету (непослушным детям, соседу, которому пришлось дать доступ к Wi-Fi:)) , то следуйте инструкциям ниже, и у вас все получится.
Включаем функцию контроля пропускной способности на TP-LINK
Прежде чем перейти к настройке, нам нужно включить функцию контроля пропускной способности, и задать исходящую и входящую скорость, которую предоставляет наш интернет-провайдер.
Заходим в настройки роутера. В браузере переходим по адресу 192.168.1.1 , или 192.168.0.1 . Или, смотрите подробную . В зависимости от модели и версии прошивки, настройки могут отличатся. Так же, у многих настройки на английском, а у других на русском языке. Я скриншоты буду делать на английской версии, но названия пунктов меню буду еще писать на русском. Проверять я все буду на роутере .
В настройках маршрутизатора нужно открыть вкладку "Bandwidth Control" , поставить галочку возле пункта "Enable Bandwidth Control" (Включить контроль полосы пропускания) .
Возможно, у вас нужно будет еще выбрать "Line Type" (Тип линии) . Ставим "Other" (Другая) .
Задаем максимальную скорость: исходящую (с устройства в интернет) , и входящую (когда что-то скачиваем с интернета на компьютер) . Это та скорость, которую вам дает интернет-провайдер. Например, если провайдер дает 20 Мбит/с на загрузку и на выгрузку, то нам нужно эти 20 Мбит/с перевести в Кбит/с, и указать в соответствующие поля. Перевести очень просто: 20 Мбит/с * на 1024 Кбит/с = 20480 Кбит/с.
Теперь осталось только задать настройки ограничения скорости, которые нам необходимы. Как я уже писал выше, мы рассмотрим настройки ограничения для всех устройств, которые подключены к роутеру, и только для определенных устройств по IP-адресу.
Ограничение скорости интернета для некоторых устройств на роутере TP-LINK
В настройках роутера можно установить максимальную скорость для каждого устройства. Привязываются эти настройки по IP-адресу. Поэтому, сначала нам нужно привязать IP-адрес к MAC-адресу устройства, для которого мы хотим огранить скорость. Это нужно для того, что бы определенное устройство всегда получало один и тот же IP-адрес, для которого будут заданы настройки пропускной способности.
Что бы привязать IP-адрес к MAC-адресу устройства, нужно перейти на вкладку "DHCP" – "DHCP Clients List" (Список клиентов DHCP) . Там вы увидите список устройств, которые сейчас подключены к роутеру. Нам нужно посмотреть и скопировать MAC-адрес нужного устройства. Так же, можете обратить внимание на IP-адрес, который в данный момент присвоен устройству.

Если устройство, для которого нужно задать настройки пропускной способности на данный момент не подключено к роутеру, то MAC-адрес можно посмотреть в настройках, где-то в разделе "Об устройстве" (если это мобильное устройство) . А если у вас компьютер, то смотрите статью.
MAC-адрес нужно устрйоства мы уже знаем. Переходим на вкладку "DHCP" – "Address Reservation" (Резервирование адресов) . Вводим MAC-адрес нашего устройства. Затем, указываем IP-адрес, который будет закреплен за этим устройством (можно использовать адрес со страницы "DHCP Clients List") , или, например, указать 192.168.0.120 (если у вас IP-адрес роутера 192.168.1.1, то адрес будет 192.168.1.120) . Ставим статус "Enabled" (Включено) , и сохраняем настройки.

Таким способом можно привязать необходимое количество устройств. Или удалить/отредактировать созданное правило. Главное, запомните IP-адрес, который мы задали. По нему мы будем задавать максимальную скорость для этого устройства.
Задаем настройки пропускной способности для Wi-Fi клиента по IP-адресу
Перейдите на вкладку "Bandwidth Control" (Контроль пропускной способности) . И для того, что бы создать новое правило, нажмите на кнопку "Add New".
На некоторых роутерах (версиях прошивки) нужно открыть вкладку "Контроль пропускной способности" – "Список правил", и нажать на кнопку "Добавить...".

Появится окно, в котором нужно задать некоторые параметры:
- Ставим галочку возле Enable (Включить) .
- В поле IP Range прописываем IP-адрес, который мы зарезервировали для устройства.
- Поле Port Range оставляем пустым.
- Protocol – выбираем "ALL".
- Priority (этого пункта может и не быть) . По умолчанию стоит 5, думаю, можно так и оставить.
- Egress Bandwidth (скорость исходящего трафика) – ставим минимальное значении (я поставил 1, со значением 0 не создается правило) , ну и указываем максимальную исходящую скорость для этого устройства. Я поставил для примера 1 Мбит/с (это 1024 Кбит/с) .
- Ingress Bandwidth (входящая скорость) так же выставляем минимальную скорость, и максимальную для конкретного устройства. Это та скорость, с которой устройство будет получать информацию с интернета. Я поставил 5 Мбит/с.
Сохраняем созданное правило, нажав на кнопку "Save" (Сохранить) .

Вы увидите созданное правило. Его можно изменить, выделить и удалить, или создать еще одно правило. Например, для ограничения скорости подключения других устройств.

Вот и все, по такой схеме можно задать максимальную скорость практически для каждого устройства, которое подключается к вашему маршрутизатору. Что бы проверить результат, достаточно проверить скорость интернета на том устройстве, для которого вы создали правило. Я уже писал о том, .
Как ограничить скорость по Wi-Fi сети для всех устройств?
Возможно, вам понадобится установить ограничение не для определенных устройств, а для всех клиентов, которые подключены к маршрутизатору TP-LINK. Сделать это очень просто. Сначала, зайдите на вкладку "DHCP", и посмотрите, какой диапазон IP адресов там задан. Можете их запомнить, или скопировать.

Дальше, нам нужно создать новое правило, как я показывал выше. На вкладке "Bandwidth Control" (или "Контроль пропускной способности" – "Список правил") нажимаем на кнопку "Add New", или "Добавить".
Указываем диапазон IP-адресов, которые мы посмотрели на вкладке "DHCP", и указываем максимальную исходящую и входящую скорость. Сохраняем правило.

Теперь, при подключении устройства будут получать IP-адрес из диапазона который задан в настройках DHCP сервера, и к ним будет применено правило, которое мы создали в настройках управления пропускной способностью.
Приоритезация данных на роутерах TP-LINK с новой прошивкой (голубая)
Если у вас маршрутизатор TP-LINK, на котором установлена новая версия прошивки (которая в голубых тонах), например, то там настройки пропускной способности называются "Приоритезация данных" . Находятся они на вкладке "Дополнительные настройки".
Там так же достаточно включить функцию "Приоритезация данных", задать скорость, которую вам дает провайдер, открыть вкладку "Дополнительные настройки", и в процентном соотношении от заданной скорости выставить три блока с разной пропускной способностью. Все просто и логично.

Снизу вы увидите три блока с разным приоритетом в скорости, от той, которую мы задали в настройках. В каждый из этих трех блоков, можно добавить необходимые устройства, и к ним будет применено ограничение по скорости. Достаточно нажать на кнопку "Добавить", выбрать необходимое устройство из списка подключенных (или задать имя и MAC-адрес ручную) , и нажать Ok.

В новой версии прошивки, эту функцию конечно же хорошо доработали. Я бы даже сказал переработали. Настраивать все очень просто и понятно. Но, насколько я понял, нет возможности задать строго определенную скорость. Только в процентном соотношении от заданной в настройках.
В любом случае, все можно без проблем настроить, и все будет работать. Если остались какие-то вопросы, то спрашивайте в комментариях. Всего хорошего!