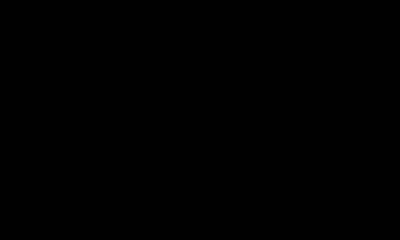В обзоре рассмотрено, как производится настройка роутера, оснащенного встроенным модемом ADSL. Для примера, используется многофункциональный роутер TP-Link модели TD W8901G, позволяющий быстро настроить соединение с провайдером и беспроводную сеть.
Принцип работы WiFi роутера, оснащенного ADSL- модулем – позволяет, не занимая линию, создать соединение «по телефонному проводу». В комплекте с модемом ADSL или многофункциональным роутером – идет еще одно устройство, называемое «сплиттер». Схема соединений приводится на рисунке.
Сначала настраивается соединение с провайдером, затем – можно будет включить беспроводную сеть. Интернет – станет доступен всем ее абонентам автоматически.
Чтобы настроить ви фи роутер, к нему надо подсоединить один компьютер через сетевой провод (патч-корд, который идет в комплекте). Рассмотрим настройку подробнее.
Настройка роутера
Подключение, вход в графический интерфейс
Перед настройкой, необходимо подключить к устройству телефонный кабель, а также патч-корд, который соединен с сетевой картой компьютера. Сетевую карту на компьютере – необходимо настроить так («свойства» проводного соединения):

То есть, компьютер будет получать IP-адрес и адреса DNS от роутера в автоматическом режиме. В последнюю очередь, нужно включить блок питания роутера.
Подождав 2-3 минуты, когда устройство загрузится, на компьютере – надо запустить браузер, и перейти к адресу 192.168.1.1:

В качестве логина с паролем, для TP-Link подходит пара «admin». На следующем шаге, в окне браузера появится вкладка:

«Мастер» настройки устройства
Здесь, нужно нажать «Exit».
Настройка соединения
Инструкция по настройке роутера предусматривает все варианты подключения, даже такой, когда устройство работает в режиме «моста», типичного для недорогих ADSL-модемов. Все же, рассмотрим работу устройства в режиме «роутера». Нам нужно подключиться к провайдеру, использующему протокол «PPPoE». Если используется статический IP – в настройках надо выбрать «инкапсуляцию PPPoE», если динамический IP – то же самое. Сейчас рассмотрим пример настройки.
Меню роутера сверху – содержит список вкладок, а строка под ним – это список закладок. Перейдите на вкладку «Interface Setup» к закладке «Internet»:

Показан один из примеров настройки, когда IP-адрес – не фиксированный (то есть, динамически получаемый). В любом случае, вид инкапсуляции надо выбирать «PPPoE», затем надо придумать имя сервиса, и заполнить поля с именем/паролем абонента. Большинство провайдеров используют «LLC PPPoE», как показано в примере (но возможен и другой вариант «PPPoE» – «VC-Mux»).
Если нужно, чтобы роутер – автоматически подключался (даже в случае кратковременного разрыва соединения), то надо выбрать «Connection» – «Always». Мы говорили, что настраиваем соединение с динамическим IP-адресом, и переключатель «Get IP Address» оставляем в «Dynamic». Роутер без доступа к Интернету – не наделен каким-либо IP адресом вообще, получить который, он сможет после создания соединения.
Наконец, если планируется просмотр IP-TV, в строке «Multicast» выбирают «Enabled». Можно и подменить адрес MAC, для чего «MAC Spooling» переводят в «Enabled» и заполняют поле значений (но может быть, проще – сообщить провайдеру о смене MAC-адреса).
В завершение, рассмотрим самое сложное. Если провайдер – не использует «ATM», настройка роутера TD W8901G позволяет эту опцию отключить, переведя «Status» в «Deactivated». В противном случае, придется выставить значения VPI и VCI, узнать которые – надо, так же, у провайдера.
- VCI=33 VPI=0, с IPTV VCI=34 VPI=1.
- VCI=33 VPI=0, с IPTV VCI=32 VPI=0.
- VCI=32 VPI=0, с IPTV VCI=34 VPI=1.
Три разных провайдера используют «чуть-чуть» разные значения, но гадать – бесполезно, надо знать точно. Выполнив все настройки, достаточно нажать «Save», и соединение будет автоматически создано. В чем можно убедиться, открыв закладку «Status» -> «Device Info».
Часто можно встретить вопрос: «Помогите настроить роутер, все параметры – установлены правильно, соединение не создается». Возможно, и скорее всего, что провайдер осуществляет привязку к MAC-адресу, но в настройках роутера – этот факт не был отражен никак.
Включение беспроводной сети
Чтобы настроить беспроводную сеть, перейдите в закладке «Interface setup» -> «Wireless»:

Настройка WiFi роутера под названием «Access Point» – позволяет включить или отключить передатчик беспроводной сети. Сейчас он включен. Далее, беспроводная сеть настраивается так:
- Channel: список каналов – зависит от региона. Номер (1-13) – задается в списке (оставляем «Auto»).
- Mode (режим): оставим «смешанный» b+g.
- Переключатель «Broadcast SSID» позволяет «скрыть» имя сети («Yes» – значит, не скрывать).
- Поле SSID должно содержать имя беспроводной сети.
Выполнив эти настройки, нажмите «Save». Меньше чем через минуту, появится беспроводная сеть. Ее имя – то, которое было установлено пользователем. Шифрование – не используется.
Роутер TP Link TD W8901G, конечно, позволяет включить шифрование. Для этого, в списке «Authentication type» надо выбрать тип шифрования:

Дополнительно
IP-TV

Приведен пример настройки LAN, допускающей просмотр IP-TV. Трансляция цифрового телевидения будет идти, в том числе, в беспроводную сеть. Чтобы параметры вступили в силу, необходимо нажать «Save».
Все это – верно, если при настройке соединения («Interface Setup» -> «Internet») в строке «Multicast» выставлено значение «Enabled». Успешной настройки!
Многофункциональное сетевое устройство, включающее в себя роутер и модем ADSL, обязано обладать определенным набором возможностей. При отсутствии некоторых из них, приобретение – является бесполезным. В «топ роутеров» обычно рассматривается, какое из устройств работает быстрее других (проще в настройке, надежнее, и т. д.). Но модем ADSL, не имея в настройках необходимых опций (например, выбора между «VC-Mux» и «LLC» режимами) – может оказаться бесполезен на 100%. При выборе, стоит внимательно читать спецификации, сравнивая с тем, что требуется для данного провайдера.
Объективно, может быть так: роутер организует «скоростную» беспроводную сеть, обмен данными между внутренними абонентами идет очень быстро, но тормозит интернет через роутер, и – совсем по другой причине. Суммарная скорость передачи между абонентом сети роутера и провайдером зависит от некоторых особенностей в реализации роутера. Например, в скорости обмена (маршрутизации) между домашней сетью и встроенным модемом.
Хотя, при скоростях в единицы мегабит, последнее – все же редкость. Самые «медленные» роутеры из известных нам, могут замедлять соединения, когда их число – около 100, снижая суммарную скорость до 10 Мбит/с. Большинство провайдеров, не обеспечивает и 8-ми мегабит. Так что, все зависит от качества самого модема ADSL и проводов, используемых провайдером.
Вопрос-ответ
Вопрос: роутер с ADSL может работать в режиме моста. Что это значит?
В режиме «мост» (bridge), устройство с ADSL-модулем – не получает IP, не сообщает провайдеру пароль, не инициирует соединение. То есть, является «переходником» между сетевым LAN-интерфейсом и телефонным шнуром. При такой настройке, «мост» должен «знать» только 2 параметра: VPI и VCI.

Схема подключения роутера TD W8091G «мостом»
Можно подключить другой, более современный роутер через Wi Fi роутер TP-Link, настроенный в режиме «моста». При этом, в устройстве TP-Link задействуется только один порт LAN (любой из четырех).
Вопрос: под мультинекс настройка роутера W8091G – как будет выглядеть?
Во-первых, нужен роутер без модуля ADSL. Во-вторых, его опции должны поддерживать «802.1x MD5» (соединения данного типа). Роутеров, допускающих эту возможность без переустановки прошивки – всего несколько, но они – есть.
Вопрос: как выполнить сброс настроек роутера TD W8091G, не нажимая reset?
Вернуть заводские значения настроек – можно из графического интерфейса. Перейдите к закладке «Maintenance» -> «SysRestart»:

Вкладка для сброса настроек
Если здесь выбрать «Factory…», и нажать «Restart», настройки получат значения по умолчанию.
Вопрос: возможно ли удаленное управление роутером, который соединен с провайдером через ADSL?
В общем случае, ответ такой: роутер должен поддерживать управление по telnet. А еще, администратору надо знать IP-адрес роутера в Интернете (для статического IP – это просто, для динамических адресов – должна быть поддержка специального сервиса в роутере). Модель TP-Link, рассмотренная в обзоре, подходит под оба требования, но поддерживает всего один сервис (dyndns.com).
Вопрос: может ли вифи роутер работать и раздавать сеть без подключения к Интернету?
Да, может (для этого, достаточно настроить беспроводную сеть).
Для интернета от Ростелекома настройка модемов TP Link TD 8816 и 8840T выполняется в несколько шагов. Сетевое оборудование поддерживает все основные функции, которые позволят не только получить подключение на ПК, но и подсоединить телевизионную цифровую приставку.
Настройка роутеров TP Link TD 8840T и 8816 для Ростелекома
Готовьтесь к экспресс-путешествию по просторам интернета! Неважно, смотрите ли вы потоковое видео, загружаете новые программы или проверяете почту – ADSL модемы линейки TD 88XX позволят получить все это на максимально доступной скорости линии. Модели для Ростелекома TP Link TD 8840T и 8816 поддерживают настройки для подключения к Ethernet как одного компьютера, так и локальной сети LAN дома или офиса. Установить модем очень просто, а специалисты из компании-провайдера услуг кабельной сети Ростелекома помогут реализовать все ваши особые требования. Более подробные указания вы найдете в следующих разделах.
Установка маршрутизатора
Устройство можно закрепить на стене или установить на рабочем столе. Закрепленный на стене модем может быть расположен индикаторами вверх или в сторону.
Внимание! В случае крепления кабельного модема на гипсокартонной стене попробуйте расположить его так, чтобы хотя бы один винт крепился к профилю. Так модем будет крепче держаться на стене.
Чтобы не допустить перегрева ADSL модема не закрывайте вентиляционные отверстия по бокам устройства.
Для установки модема TP Link TD 8816 или 8840T на стене нужно выполнить следующую последовательность действий:
- прижмите образец крепления к поверхности, на которой вы планируете расположить модем, и закрепите его скотчем;
- просверлите отверстия для винтов в образце согласно отметкам;
- сделав отверстия, снимите образец из стены;
- если вы используете анкеры для гипсокартона, вставьте их в отверстия на стене.
- закрутите винты в стену, оставив промежуток примерно 1/8 «(3 мм) между головкой винта и стеной;
- установите таким образом, чтобы светодиоды индикаторов можно было легко увидеть;
- вденьте головки винтов в проемы креплений (на задней поверхности модема), затем опускайте корпус вниз, пока стержень винта не войдёт в узкий конец проеме.
При установке роутера в горизонтальном положении нужно поместите модем таким образом, чтобы:
- со всех сторон был свободный доступ воздуха;
- обратная сторона была обращена к ближайшей стене (это не даст ему упасть от случайного толчка или передвижения).
Подключение устройства
Перед началом работ по TP Link TD 8840T и 8816 для Ростелекома убедитесь в наличии следующих предметов в комплекте:
- ADSL2+ роутер;
- сплиттер;
- ADSL кабели;
- USB-Ethernet кабель;
- кабель для подключения Ethernet;
- руководство по быстрой установке;
- инструкции, лицензионное соглашение и гарантия.
Если чего-то не хватает, обратитесь к провайдеру или приобретите в магазинах электроники.

Сплиттер, идущий в комплекте, представляет собой специальный фильтр, который позволит разделить телефонные и интернет-сигналы на два разных кабеля. Перед подключением сплиттера, его нужно закрепить на стене при помощи шурупа. Во входной разъем подсоединяется общий телефонный кабель. Два порта на другой стороне предназначены для подключения модема и телефона. Их легко распознать благодаря условным обозначениям.
Роутер модели TP Link TD 8840T от Ростелекома поддерживает настройку до четырех локальных подключений по стандартному кабелю Ehernet, но, помимо этого, имеет также дополнительный порт, который обеспечит соединение с сетью при помощи USB входа компьютера. Модификация TD 8816 схожа по функционалу, но может предложить только один классический порт Ethernet.

На задней стенке обоих устройств находятся порты ADSL, питания, а также кнопки включения и сброса параметров.
Внимание! Кнопка Reset (перезагрузка), расположенная на задней панели, служит для отключения и повторного запуска модема со стандартными параметрами. Перезапуск устройства может понадобиться в случае возникновения проблем с подключением к интернету. Вам не придется часто пользоваться этой кнопкой.
Ознакомившись с особенностями устройства, необходимо подсоединить один конец ADSL кабеля в разъем модема. Далее, подключите шнур питания в порт на роутере и розетку. Также проконтролируйте включение кнопки питания на задней стенке модема. При правильном подключении на передней панели загорится соответствующий индикатор. Теперь понадобится подсоединить Ethernet кабель в роутер и разъем на компьютере.

После выполнения этих действий подключение ADSL модема TP Link TD 8840T или 8816 для Ростелекома будет завершено.
Настройка TP Link TD 8840T/8816 для интернета от Ростелекома
Для входа в веб-интерфейс роутера нужно установить проводное соединение по Ethernet кабелю с компьютером. В ОС сетевые параметры должны находиться в режиме автоматического получения IP-адреса. Если все выполнено верно, соединение будет установлено автоматически. Теперь открываем браузер, вводим сетевой адрес роутера (192.168.1.1) и в открывшемся окно – пароль и логин для авторизации (admin/admin).

Веб-интерфейс TP Link TD 8840T/8816 разделен на несколько фреймов. В верхнем находится навигационное меню, а в основном – информация и параметры выбранного раздела.
Для максимально быстрой и простой настройки роутера лучшим вариантом станет Quick Start, о чем и свидетельствует само название. Нажав на соответствующую пункт, на экране появится небольшое описание возможностей роутера.

После клика по кнопке Run Wizard, программное обеспечение коротко ознакомит пользователя с основными шагами настройки.

Первый из них – выбор часового пояса.

На следующем этапе нужно установить режим работы роутера. В случае с подключением ADSL интернета от Ростелекома чаще всего используется PPPoE/PPPoA тип.

Выбрав его, вводим логин и пароль. Данные для аутентификации в режиме PPPoE выдаются провайдером в представительстве при заключении договора.

После нажатия последней кнопки Next настройки будут сохранены и применены.

Расширяем возможности оборудования
К сожалению, роутеры TP Link TD 8840T и 8816 не поддерживают беспроводное соединение. Для создания Wi-Fi сети будет нужно приобрести маршрутизатор или беспроводную точку доступа. Это позволит раздать интернет на множество устройств и обеспечить работу домашней или рабочей группы.
Настройка роутеров TP Link TD 8816 и 8840T состоит из трех шагов – установки, подключения и ввода параметров интернета от Ростелекома. Функционала маршрутизаторов будет достаточно для домашнего или офисного использования, но при желании раздать интернет большому количеству устройств будет нужно приобрести дополнительное сетевое оборудование, так как модемы имеют лишь несколько Ethernet разъемов.
В наших домах появляется все больше и больше устройств, которые имеют доступ к интернету.
Компьютеры, ноутбуки, планшеты, смартфоны, принтеры Wi-Fi, и даже телевизоры, но, чтобы вы в полной мере воспользоваться их возможностями, они должны иметь доступ к интернету.
По этой причине, в большинстве домов, необходимо установить роутер для обеспечения беспроводной связи для интернета.
Одним из наиболее популярных производителей такого оборудования является роутер TP-LINK.
Таких роутеров сегодня выпущено в продажу очень много. Вот самые популярные на сегодняшний день:
Tp link tl wr841n, wr740n, tp link td 786, wr741nd, wr840n, wr940n, w8901n, wr841nd, tp link wr842nd, w8151n, mr3420, wr941nd, w8951nd, tp link td w8961n, w8960n, tp link archer c20, w8968, wr741nd, mr3220, wr842n, wr340gd, mr3020, tp link аист, wr1045nd, w8950n, mr3420, wr743nd, ac750, wr1042nd, tp link archer c2, wa701nd, wr1043nd, wa801nd, wr942n, td854w, wa801nd, wr340g, w9970, adsl2, n150, n600, w8951, dir 615, wa901nd, dir 320, w8101g, n750, dsl 2740u, wn722n.
Как видите их много, но настройки почти одинаковые. Поэтому я не буду останавливается, а напишу инструкцию пошагово общую для всех, чтобы вы смогли самостоятельно, правильно подключить и настроить свой роутер tp link на компьютере или ноутбуке.
ПРИМЕЧАНИЕ: от версии виндовс: windows 7, windows 8, windows 8, windows 10, windows 8.1 ничего не зависит, также, как и от оператора (за исключением если предусмотрена защита пароль, имя и другие), будь то для Ростелекома, Билайн Киевстар, Укртелеком, Дом ру, Уфанет, Луганет, Воля и так далее.
Самому или самой проще всего настроить режим роутера, если прилагается диск, но можно и без диска вручную и даже без интернета, только если интернета нет, то и роутер вам не понадобится, ведь его задача раздача интернета по wifi.
Обычно нужно настроить только новый, но бывают случаи, когда сбился, тогда понадобится настроить wifi по-новому, а в некоторых случаях и перепрошить.
Я буду использовать конфигурацию самых дешевых и самых популярных роутеров TP-LINK, присутствующих на рынке СНГ.
Инструкция пошагово на русском как настроить роутер TP-LINK на раздачу wifi
Первым шагом включите адаптер переменного тока, поставляемый вместе с роутером и подключите питание.
Нажмите большую черную кнопку — должны загореться некоторые светодиоды на панели роутера.
Вам также потребуется два кабеля: один для интернета (присоединен к роутеру), а другой должен быть подключен к компьютеру / ноутбуку.
Эти кабели (обычно называемые «витая пара») заканчиваются характерным разъемом и видны на картинке.

Кабель, подключенный к компьютеру, подключите к голубому разъему на задней панели маршрутизатора.

Один конец кабеля, который поставляется вместе с роутером подключите к желтому гнезду с номером 1 на роутере, а другой конец подключается к компьютеру вместо отключенного кабельного интернета.
Шаг второй в настройке роутера TP-LINK через кабель
Запустите браузер (например, Internet Explorer, Google Chrome, Mozilla Firefox и т.д.) и в адресной строке введите: 192.168.0.1, а затем нажмите клавишу ВВОД (Ентер).
Вы должны увидеть окно с запросом на ввод имени пользователя и пароля. В обоих полях введите «admin» и нажмите «OK».

Вы должны увидеть страницу конфигурации роутера. Кликнув ЛКМ на опцию «Быстрая настройка» (так можно быстро настроить, а если у вас не на русском, то жмите — Quick Setup).

Вкладка сменится. Выберите свое расположение и провайдера. Если своего поставщика интернета в списке не найдете, поставьте птичку напротив строки: «Я не нашел подходящих настроек» и жмите «Далее».

Шаг третий в настройке роутера TP-LINK без диска
Здесь вам может понадобится провайдер, чтобы узнать какой выбрать пункт. Если настройки автоматические тот выберите первый пункт и жмите далее.

Все эти настройки можно узнать только у поставщика интернета (я для примера выбираю первый пункт).
Теперь вам предстоит указать или не указывать мас адрес, что также зависит от провайдера. В целом мас адрес без надобности, его назначают только для запрета несанкционированного доступа к интернету.
Если вам нужно указывать провайдер вам скажет какой. Пропишите его и опять жмите далее. Я для примера не указываю.


Шаг четвертый в настройке роутера TP-LINK на раздачу WIFI
Нажимаем в меню слева на строку: «Беспроводной режим», вписываем название сети (любое) и режим wifi (см. картинку).


Первый раз при подключении устройства к беспроводной сети wifi в вашем доме, вам нужно будет ввести этот пароль (в дальнейшем он будет храниться в устройстве, и вам не нужно будет его вводить).
Пароль должен быть не менее 8 символов. После нажатия кнопки » Далее » появится последний режим окна быстрой настройки.
После нажатия кнопки «перезагрузка» роутер перезагрузится — подождите, пока страница не обновится сама.
После перезагрузки, устройство готово к работе — проверьте, что интернет работает – для этого откройте любую веб страницу.
Конечно, здесь предоставлены только общие, можно сказать самые распространенные настройки (базовые).
Иногда нужно указать еще несколько настроек, но они известны только поставщику интернета.
Если самостоятельно не получается настроить ваш роутер TP-LINK, то я в комментариях могу лишь подсказать только базовые настройки, например, скорость, порты и так далее, но некоторые провайдеры (особенно известные), устанавливают мощную защиту, чтобы их интернет «не воровали».
Эти данные известны только им. Тогда звоните и спрашивайте. Обычно они вас проведут по всем настройкам даже по телефону, а я прощаюсь и желаю успехов.
Рубрики: Без рубрикиЗдравствуйте дорогие друзья. В наше время безлимитным интернетом никого не удивишь, так как и большой скоростью его работы. Люди массово покупают планшеты, ноутбуки и смартфоны, которые имеют встроенный модуль Wi-Fi, который позволяет пользоваться беспроводным интернетом по всему дому. А кое кто, просто хочет избавится от проводов по всей квартире. В обоих случаях на помощь пришли Wi-Fi роутеры, которые позволяют легко раздавать интернет по всему дому. Об этом и поговорим дальше.
Я конечно же немного с опозданием решил обзавестись Wi-Fi роутером. Так что снова статья с собственного опыта. Я напишу сегодня о том как подключить и настроить Wi-Fi роутер TP-Link TL-WR841N (именно этот роутер я себе купил) . Так же поставим пароль на Wi-Fi сеть , что бы соседи не воровали интернет:).
Прежде чем перейти к написанию инструкции, обращу внимание на вопрос, который волнует наверное очень многих, кто задумывался об установке Wi-Fi роутера. Это о вредности Wi-Fi, об этот я писал статью, можете почитать . И еще одно, Вы спросите (да что там спрашивать, если Вы читаете эту статью, то уже наверное купили маррутизатор) почему я выбрал роутер TP-Link TL-WR841N? По моим наблюдениям, это самый лучший вариант за такую цену, отдал я за него 300 грн. (1200 рублей) . Это не дорогой роутер, который сможет обеспечить полноценную Wi-Fi сеть для дома.
Что-то я уже очень много лишнего текста написал, а ведь обещал только инструкцию с картинками 🙂
1. Принесли Вы роутер домой, или в офис, это не важно, открываем коробочку и находим там много бумажек, диск на котором инструкция и мастер по настройке роутера. Так же в комплекте идет конечно же сам роутер, если нет, то Вас обманули:), сетевой кабель для подключения его к компьютеру и блок питания, вроде все.
 2.
Подключаем роутер к компьютеру. Здесь все очень просто. Ставим роутер недалеко от компьютера, просто кабель в комплекте идет не очень длинный, если нужно, то можно обжать больше кабеля (это даже можно сделать самому, поподробнее). Сделать этот могут практически в любом компьютерном магазине.
2.
Подключаем роутер к компьютеру. Здесь все очень просто. Ставим роутер недалеко от компьютера, просто кабель в комплекте идет не очень длинный, если нужно, то можно обжать больше кабеля (это даже можно сделать самому, поподробнее). Сделать этот могут практически в любом компьютерном магазине.
Подключаем к роутеру питание и включаем его в розетку. Затем подключаем в синее гнездо WAN интернет кабель. В роутере TP-Link TL-WR841N есть 4 LAN порта, это значит, что можно подключить 4 компьютера по сетевому кабелю. Соединяем компьютер с роутером с помощью кабеля, который идет в комплекте. Вот картинки:
 Давайте быстренько пройдемся по кнопкам и разъемам:
Давайте быстренько пройдемся по кнопкам и разъемам:
- Кнопка включения/выключения.
- Кабель электросети.
- Разъем WAN, для подключения интернета.
- Разъем LAN для подключения роутера к компьютеру по сетевому кабелю.
- Включение функции .
- Кнопка для сброса настроек роутера.

Вот и все, наш роутер подключен. Давайте теперь перейдем к настройке.
Настройка роутера TP-Link TL-WR841N
Перед началом настройки, я советую сделать .
Для настройки роутера открываем любой браузер, и в адресной строке пишем 192.168.0.1 , обычно проходит 192.168.1.1 , но у меня получилось получить доступ к настройкам только через 192.168.0.1. Уже только после настройки о обновления прошивки доступ к настройкам я получаю по 192.168.1.1.
Появится окно, в котором нужно ввести логин и пароль для доступа к настройкам роутера. По умолчанию логин – admin и пароль – admin .
Если роутер не принимает пароль и логин по умолчанию, то возможные решения этой проблемы, смотрим в статье

Попадаем на страницу настройки.
Давайте для начала обновим прошивку на нашем TP-Link TL-WR841N. Для этого ее сначала нужно скачать с сайта tp-linkru.com . Находим для нашей модели и скачиваем последнюю версию. Разархивируем файл прошивки на компьютер и возвращаемся к настройке.
Заходим в меню “System Tools” и выбираем “Firmware Upgrade” . Затем нажимаем “Обзор” , выбираем скачанный нами файл и нажимаем “Upgrade” . Ждем пока роутер обновит прошивку и перегрузится.
Более подробная инструкция по обновлению прошивки на роутере –

Продолжаем настройку. Давайте поменяем логин и пароль для входа в настройки роутера. Заходим на вкладку “System Tools” , а затем “Password” . заполняем все поля и нажимаем “Save” .

Заходим в “Network” и “WAN” . Здесь нужно выбрать тип сети. Если не знаете что поставить, то позвоните и спросите у своего провайдера. Можете еще посмотреть подробную статью по натсройке маршрутизатора на работу с провайдером –


Настройка Wi-Fi сети на TP-Link TL-WR841N
Идем на вкладку “Wireless” и настраиваем следующие параметры. В поле “Wireless Network Name” пропишете название своей Wi-Fi сети. Чуть ниже можно выбрать регион где вы живете.

Не забываем нажать “Save” и переходим на вкладку “Wireless Security” . Это самая главная страница, на ней мы настроим параметры безопасности нашей Wi-Fi сети.
Более подробно об установке пароля на беспроводную сеть –

Выставляем все как у меня на скриншоте выше. В поле PSK Password придумываем и вписываем пароль, который будет использоваться для подключения к вашей Wi-Fi сети.
Сохраняем наши настройки кнопкой “Save” . Настройка закончена, давайте теперь перезагрузим наш роутер. Для этого переходим на вкладку “System Tools” , а затем “Reboot” . Нажимаем на кнопку “Reboot” и подтверждаем перезагрузку.

Вот и все, только что мы с Вами установили и настроили Wi-Fi роутер. Как видите ничего сложного здесь нет и можно обойтись без вызова специалиста. Будут вопросы задавайте их в комментариях. Удачи друзья!
Ещё на сайте:
Как подключить и настроить Wi-Fi роутер TP-Link TL-WR841N? Инструкция с картинками. обновлено: Февраль 7, 2018 автором: admin
Настройка роутера tp link для Ростелеком не должна вызвать серьезных проблем. Справиться с данной процедурой можно самостоятельно, но потребуется тщательно изучить инструкции и ввести ряд параметров. Рассмотрим процесс в рамках статьи.
Нужна ли настройка tp link td w8960n и иного оснащения вообще? Ввод основных параметров и подготовка оборудования потребуется в любом случае. Но можно упросить данную процедуру, если привлечь профессионалов.
Часто роутер клиент получает при подключении к сети. Специалист прокладывает кабель в квартиру и осуществляет соединение. Но в его обязанности входит не только создание линии, но и подготовка доступа в интернет для абонента.
Поэтому обязательно напомните сотруднику о необходимости выполнить для tp link td w8951nd настройку. Специалист осуществит все этапы:
- Укажет нужные параметры.
- Выставит необходимые значения.
- Придумает имя сети и пароль вместе с клиентом. Для безопасности его можно сменить в дальнейшем.
- Подключит ноутбук или ПК.
- Проверит наличие доступа.
- После завершения операции подписывается договор, абонент может пользоваться интернетом и ему не придется тратить время на подготовку.
Интересуетесь, как настроить роутер tp link td w8950n для Ростелеком через модем? В чем преимущества привлечения специалиста к данной процедуре при подключении к сети?
- Профессионал обладает соответствующими знаниями и опытом.
- Он давно работает с устройствами различных моделей и в курсе всех нюансов.
- Абоненту не придется разбираться в процессе самостоятельно.
- Удается сэкономить время.
- Специалист выставит правильные параметры, гарантировано стабильное функционирование сети.
Поэтому лучше купить оснащение сразу при подключении к РТ. Попросите выполнить операцию сотрудника после прокладки кабеля. Он не может отказать клиенту, поскольку должен завершить подключение к интернету и оставить нового абонента со стабильным доступом в сеть.
Настройка TP Link TD W8901N
Старое устройство сломалось, или решили приобрести оснащение уже после подключения? Тогда придется самостоятельно разбираться во всех этапах и потратить на процедуру дополнительное время.
Все современные модели от производителя имеют похожее меню на русском. Поэтому в рамках нашего материала установка параметров для различных устройств будет сведена в единую инструкцию.
На моделях отличий практически нет, или они крайне несущественные. При применении единой инструкции у пользователей не должно возникнуть трудностей.
Как настроить TP Link TL WR841N
Начинается настройка роутера tp link Ростелеком с подключения оснащения. После покупки устройства потребуется выполнить его установку. Нужно:
- Выбрать подходящее место.
- Подвести к нему кабель.
- Важно наличие розетки поблизости.
- Поставьте роутер на ровную поверхность, например, небольшой столик или тумбу. Отдельные модели поддерживают крепление на стене.
- Подключите кабель в WAN.
- Вытащите из коробки сетевой адаптер.
- Вставьте штекер в разъем питания на корпусе.
- Установите адаптер в розетку.
- Подождите, пока загорятся индикаторы.
- Возьмите патч-корд. Это кабель с двумя коннекторами RJ-45.
- Вставьте его в один из портов LAN и подключите к ноутбуку.

Для выполнения операции пользователю потребуется устройство с RJ-45. Но во многих современных ноутбуках отсутствует данный разъем. Тогда придется взять подходящую технику у знакомых и друзей, или выполнить подключение к ПК. Первичное соединение установлено.
Как настроить TP Link TD W8960N
Если применяется ADSL-модем или иное оборудование, то подключение также не вызовет проблем. Монтаж техники пользователь выполнил, теперь можно перейти к непосредственной установке параметров.
Как настроить роутер tp link для Ростелеком? У всех производителей существует специальный сайт с личным кабинетом пользователя. Зайти на него удается даже до ввода параметров.
Проследуйте на портал tplinklogin.net. Профессионалы по привычке вводят адрес 192.168.0.1. На деле доменное имя просто заменяет IP, оно применяется для всех сайтов для быстрого запоминания пути входа на портал.
В дальнейшем логин и пароль лучше сменить для безопасности. В случае взлома сети сторонний пользователь не сможет войти в меню оборудования, откорректировать параметры и создать дополнительные проблемы для владельца.

После входа человек окажется на основной странице. Начать процедуру стоит с посещения раздела «Сеть», проследуйте в пункт «WAN». Параметры для ввода:
- В качестве типа соединения выбирайте PPPoE/Russia PPPoE.
- Укажите логин и пароль.
- Откажитесь от вторичного подключения.
Где получить логин и пароль? Данные предоставляются в договоре, откройте соглашение и внимательно изучите его содержание. Параметров нет в документе? Свяжитесь со службой поддержки и попросите оператора выдать учетные данные.
Настройка TP Link TD W8950N
Продолжить настройку tp link td w8961n для Ростелеком или любой другой модели стоит созданием защиты для сети. После формирования подключения канал оказывается в общем доступе. Чем это опасно для владельца оборудования?
- К сети могут подключиться любые пользователи, устройства которых улавливают ее.
- Передаваемые данные не защищены, злоумышленники способны перехватить личную информацию.
- Нельзя оставлять сети для доступа в интернет открытыми согласно законодательным актам.
Роскомнадзор успел разъяснить, что использование роутеров без пароля в жилых домах является противозаконным. По действующему законодательству, оно приравнивается к оказанию услуг связи без лицензии. Но это в теории, на практике никто не занимается отслеживанием данного факта и поимкой нарушителей.

Как защитить Wi-Fi?
- Изначально зайдите в раздел «Беспроводной режим».
- В первой вкладке предлагается установить основные параметры.
- Выберете имя сети, включите беспроводное вещание, проверьте правильность значений и сохраните их.
- Теперь проследуйте во вкладку с защитой.
- Активируйте WPA2 Personal для надежности.
- Укажите пароль. Не стоит делать его слишком легким, подобный шифр не будет защищать сеть.
- Нажмите на кнопку сохранения.
При настройке tp link td w8901n для Ростелеком, пароль нужно сделать достаточно сложным. Так удается защитить сеть от взлома. Запишите код в блокнот, чтобы быстро узнать его при необходимости.
Не стоит бояться сложных паролей. На каждом устройстве код потребуется ввести один раз. В дальнейшем техника будет подключаться автоматически, поэтому у пользователя не возникнет трудностей.
Подготовка оборудования успешно завершена. Можно выйти из меню, выдернуть кабель из ноутбука и попробовать присоединиться через Wi-Fi. Когда владелец точно выполнил предоставленные инструкции, не должно возникнуть проблем с подключением.

Процесс занимает не больше 3-5 минут. Но перед началом внимательно ознакомьтесь с этапами и держите инструкцию перед глазами для быстрого уточнения нужных параметров.
Как настроить TP Link TD W8951ND
Многие клиенты пользуются IPTV. Сейчас услуга востребована на рынке, позволяет получить дополнительные возможности.
Как подготовить оборудование к подключению интерактивного ТВ? Необходимо:
- Подключить по кабелю оборудование для просмотра ТВ.
- Зайти в меню устройства по указанному ранее адресу.
- Пройти авторизацию по логину и паролю.
- Открыть раздел «Сеть».
- Выбрать пункт «IPTV».
- Указать порт для подключения интерактивного ТВ.
- Сохранить параметры.
- Создан мост для соединения.
- Можете выйти из меню и заняться подготовкой интерактивного ТВ для дальнейшего просмотра.
Настройки роутера tp link tl wr841n для IPTV и интернета Ростелеком могут сбиваться при длительном отключении. Подобная проблема возникает редко у владельцев оснащения.
В меню устройства нужно найти вкладку с инструментами. В разделе с резервированием можно сделать копию параметров и сохранить их на одном из носителей. При необходимости удается быстро выполнить восстановление и не выставлять значения повторно.
Как видите, по инструкции установить параметры не так сложно. Если вы покупали роутер после подключения и не можете воспользоваться помощью мастера из РТ, то удается справиться с операцией самостоятельно.
Как быть, если не удается создать сеть или беспроводное подключение?
Проблемы могут возникать из-за ошибки в прошивке техники, выставления неверных параметров и неполадок у оператора. Что следует сделать:
- Позвоните в службу поддержки РТ по номеру 8 800 100 08 00 .
- Выберете пункт соединения с оператором.
- Подождите ответа, период нахождения клиента на линии зависит от загрузки контактного центра.
- Расскажите специалисту о проблеме.
- Он проверит наличие доступа по указанному адресу и поможет абоненту установить правильные значения.