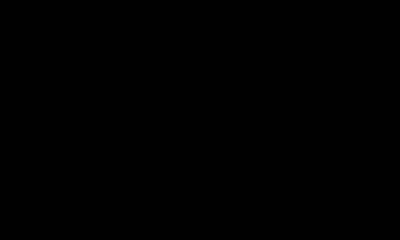Доброго врмени суток, уважаемые читатели. Сейчас пойдет речь о файле подкачки.
Как настроить файл подкачки в Windows 7
Идея «файла подкачки» родилась в те времена, когда объём оперативной памяти компьютеров был ограничен, а модули гораздо дороже, чем сейчас. Суть файла подкачки, который создаётся на жёстком диске – поддержка оперативной памяти. В этом файле сохраняются подкачиваемые в оперативную память данные. Самые нужные в данный момент данные находятся в реальной ОЗУ, менее важные (по мнению системы) – в файле подкачки.
Где расположен файл подкачки windows 7?
Традиционно он называется swapfile.sys и находится в корневом каталоге диска C. При желании можно выбрать и другое его местоположение (см. раздел «Увеличить файл подкачки: как и зачем »). Считается, что перенос файла подкачки на другой диск способствует росту производительности: меньшее количество обращений к системному разделу уменьшит нагрузку на него.
Нормальный размер файла подкачки
Как правило, по умолчанию система создаёт файл подкачки, равный по размеру реальному объёму оперативной памяти. Его размер впоследствии может изменяться в зависимости от использования. Если объём памяти относительно мал (1-2 ГБ), то файл подкачки будет примерно соответствовать ему. На компьютерах с 4 или более ГБ ОЗУ файл может быть относительно маленьким (порядка 200-300 МБ), поскольку такой объём памяти не так нуждается в расширении за счёт дискового пространства.
Увеличить файл подкачки: как и зачем
Если объёма ОЗУ на вашем компьютере недостаточно для реальной работы (допустим, вы работаете с графикой или видеомонтажом, где памяти много не бывает), то можно увеличить файл подкачки. Максимальный размер файла подкачки вы выставляете в настройках:
Этот способ также подходит для Windows 8 и 8.1.
Стоит ли отключить файл подкачки?
Существует мнение, что для компьютеров с достаточно большим объёмом ОЗУ (4 ГБ и более) файл подкачки не нужен или даже вреден. Отчасти в этом есть рациональное зерно (действительно, отказ от файла подкачки уменьшит нагрузку на системный раздел и освободит драгоценные гигабайты на нём). Однако памяти, как известно, много не бывает. Поэтому будет целесообразнее установить скромный размер файла подкачки (примерно половину или даже четверть физического объёма ОЗУ) и перенести его на другой диск. Размер файла лучше сделать фиксированным: тогда системе не придётся тратить ресурс на его изменение и отслеживание оптимального размера. Если важнее рациональное использование дискового пространства, можно ограничиться переносом файла и доверить определение объёма файла системе. На компьютерах с такими параметрами он обычно оказывается очень небольшим.

Приложения для устройств на платформе Android, которое позволяет вам оставаться на связи со своими друзьями в самой посещаемой социальной сети России и СНГ. Приложение Вконтакте имеет тот же функц...

Предыстория Привет, как-то раз я вызвался помочь одной школе в настройке никак не поддающегося линукса. При первом разговоре директор это самой школы не смог ничего толком объяснить, то есть...
Как то раз обратился ко мне один знакомый предприниматель с просьбой ограничить нехорошее в интернете, ссылаясь на то что его коллеги уделяют много времени просмотру клубнички. Я сказал что поду...

Файл подкачки – это скрытый файл, расположенный на жёстком диске, который используется для хранения информации тех программ, что не укладываются в ОЗУ. От него зависит работа некоторого софта и системы в целом. В Windows 7 объём данного файла равен размеру оперативной памяти. К примеру, если ОЗУ равен 2 ГБ, то система самостоятельно задаст в автоматическом режиме аналогичный объём. Чтобы его изменить стоит выполнить несколько несложных действий.
Меняем объём файла подкачки
Жмём «Пуск», «Панель управления» и выбираем «Система и безопасность».
С перечисленных разделов выбираем «Система».
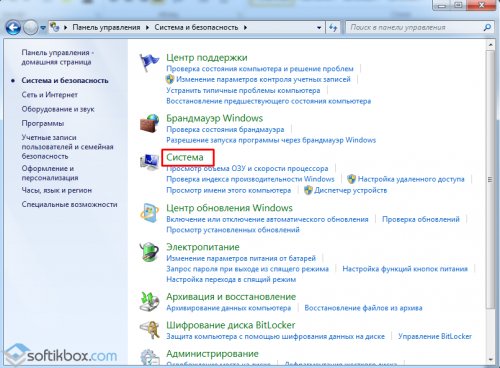
В открывшимся окне, кликаем «Дополнительные параметры системы».

Откроется окно «Свойства системы». Переходим во вкладку «Дополнительно». В пункте «Быстродействие» жмём «Параметры».
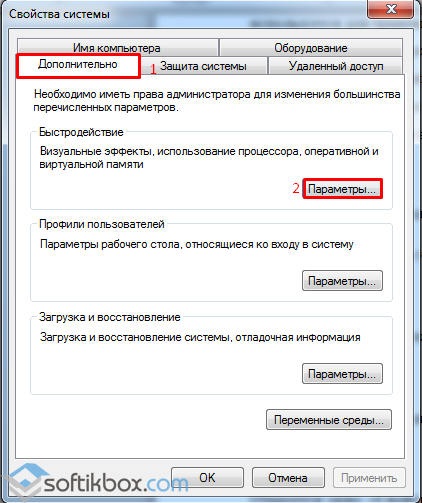
Здесь переходим во вкладку «Дополнительно». В разделе «Виртуальная память» кликаем «Изменить».
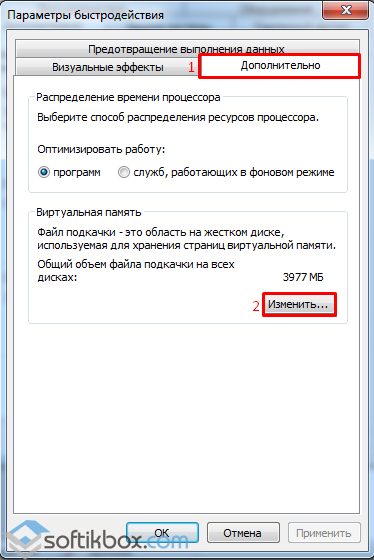
Снимаем отметку возле пункта «Автоматически выбирать объём файла подкачки».

Теперь выбираем тот диск, на котором будет расположен файл. Определяем его объём. При этом стоит учесть, что и исходный и максимальный должны быть одинаковыми. Если, к примеру, ОЗУ равно 3 ГБ, то и исходный и максимальный стоит выставить 1024 ГБ. Жмём «Задать» и «ОК».
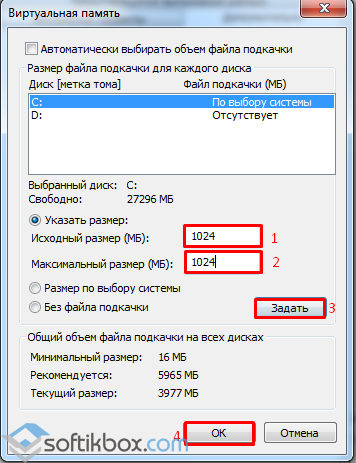
Для сохранения изменений система запросит перезагрузку ПК. Соглашаемся и перезагружаем ПК.
Некоторые полезные факты
ОС Windows использует файл подкачки довольно активно, чем нагружает ОЗУ. Однако, сам файл подкачки динамичный, он автоматически меняет размер в зависимости от требований системы. Его самая высокая продуктивность бывает тогда, когда он статический. В данном случае пользователю ПК не приходится менять его размер. Если у пользователя на ПК имеется 2 и больше жёстких дисков, файл подкачки стоит переместить с того диска, на котором установлен Windows. Если же ЖД всего один, рекомендуется создать добавочный раздел в 2-4 ГБ, сконвертировать его в FAT32. Провести дефрагментацию и указать положение файла в соответствующем разделе.
Что такое Виртуальная память ? Виртуальная память - это сочетание памяти ОЗУ и временного хранилища на жестком диске. ОЗУ - это память физически установленная на материнской плате и временное хранилище - это скрытый файл на жестком диске pagefile.sys , который и есть файлом подкачки.
Если памяти ОЗУ недостаточно, и при заполнении всего объема, данные из оперативной памяти помещаются в файл подкачки. Чем больше объем ОЗУ, тем быстрее работают программы, так как чтение данных из памяти выполняется значительно быстрее, чем с жесткого диска. По умолчанию Windows хранит файл подкачки в загрузочном разделе диска С, где установлена операционная система
Windows 7 автоматически задает исходный минимальный размер файла подкачки равным объему установленных ОЗУ плюс 300 мегабайт (МБ), а максимальный размер файла подкачки в три раза превосходит объем ОЗУ компьютера. Если предупреждения появляются при использовании этих рекомендованных значений, необходимо в ручную изменить размер файла подкачки.
Настройка
Чтобы настроить размер файла подкачки, делаем следующие.
Открываем Панель управления - Система . Переходим Дополнительные параметры системы . Во вкладке Дополнительно находим раздел Быстродействие и жмем кнопку Параметры .
Во вкладке выбираем Дополнительно . Находим раздел Виртуальная память и жмем кнопку Изменить .

На рисунке видно, что выбрано "Автоматически выбрать объем файла подкачки ". Снимаем галку, выбираем диск С, ставим Указать размер и прописываем Исходный и Максимальные размеры одинаковые, в моем случае это 6108 Мб. Жмем Задать и ОК

Примечание Как правило, после увеличения размера перезагрузка не требуется. Однако в случае уменьшения размера файла подкачки следует перезагрузить компьютер, чтобы изменения вступили в силу. Корпорация Майкрософт рекомендует не отключать и не удалять файл подкачки.
Перенос файла подкачки на другой жесткий диск
Для улучшения быстродействия системы файл подкачки следует переместить в другой раздел на другом жестком диске.
Что даёт перенос файла подкачки на другой жесткий диск.
- Операционная система быстрее обрабатывает несколько запросов ввода-вывода. Когда файл подкачки расположен в загрузочном разделе, Windows направляет запросы на чтение с диска и запись на диск как к системной папке, так и к файлу подкачки. После перемещения файла подкачки в другой раздел конкуренция между запросами записи и чтения уменьшается.
- Файл подкачки не разбивается на куски (если файл подкачки находится на основном жестком диске, то он может быть разбит на куски в процессе его увеличения для наращивания размеров виртуальной памяти)
- Цельный (Дефрагментированный ) файл подкачки означает ускорение доступа к виртуальной памяти и увеличивает шансы записать файл аварийной копии памяти без существенных ошибок
Минусы при переносе файла подкачки на другой жесткий диск.
После удаления файла подкачки из загрузочного раздела Windows не может создать файл аварийной копии памяти (Memory.dmp ) для записи отладочной информации в случае возникновения неустранимой ошибки режима ядра. Файл Memory.dmp необходим для отладки возникшей ошибки
Для переноса файла подкачки на другой жесткий диск, в моем случае это диск D (Archive ), делаем следующие:

На запрос системы о перезагрузке жмем Ок и перезагружаем компьютер

После перезагрузки проверяем расположение файла подкачки. Открываем окно настроек Виртуальной памяти . Если все сделано правильно, то должно быть как на рисунке.

Речь в сегодняшней статье пойдет о файле подкачки. Мы постараемся в простейшей форме объяснить, что такое файл подкачки, что он из себя представляет и какую роль играет в Windows. Расскажем, как можно увеличить файл подкачки, для чего это делать. А так же вы узнаете, как перенести файл подкачки на другой диск.
Что такое файл подкачки?
По своей сути, файл подкачки, или по-другому его называют swap-файлом, можно назвать неким продолжением физической оперативной памяти компьютера. Все программы и приложения, которые запускаются автоматически при загрузке операционной системы требуют для своей работы некоторого количества оперативной памяти. Каким-то программа памяти нужно больше, каким-то меньше, а вот для некоторых, например, графических редакторов — оперативной памяти требуется очень много.
Представьте себе ситуацию. Скажем, в системном блоке нашего компьютера установлено две планки памяти по 2 Гб каждая, итого в общей сложности у нас получается 4Гб “оперативки”. Мы запускаем Windows – это приблизительно минус 1.5 Гб памяти из общего объема. Запускаем скайп + месенджер (кажем ICQ) + браузер – это еще примерно 0.5 Гб “оперативы”. Запускаем антивирусное приложение, которое предположим отнимает еще 0.5Гб памяти. В итоге из четырех установленных гигабайт оперативной памяти у нас остается свободными всего один. А что делать, если нам нужно запустить еще, например, текстовый процессор и графический редактор? Разумеется, одного гигабайта “оперативки” для этих двух приложений не хватит (запуститься они запуститься, но вот работать в них будет чрезвычайно сложно). В этот момент и приходит на помощь так называемый файл подкачки.
Если говорить другими словами, то файл подкачки в Windows 7, начинает свою работу в тот момент, когда системе не хватает установленной физической оперативной памяти. ОС начинает хранить в этом файле все данные, которые не поместились в оперативную память компьютера. Получается, что файл подкачки – это не что иное, как определенная часть места на жестком диске, используемое системой в качестве недостающего объема оперативной памяти.
Часто приходится слышать от клиентов или пользователей такие слова: — “У меня установлено 4 или боле гигабайт оперативной памяти в системе, мне файл подкачки совершенно не обязателен”. Есть конечно какая-то логика в этих словах, но совершенно не там. Файл подкачки необходим системе, она правильнее с ним работает – аргумент? Некоторые приложения, запускаемые в Windows используют для своей работы именно файл подкачки, причем его использование вообще не зависит от количества установленной в ПК ОЗУ. А если системный сбой? Как, без файла подкачки в последующем выполнить анализ сбоя используя дамп памяти? Так что нет, данный файл необходим.
Где расположен файл подкачки?
В Windows 7 файл подкачки располагается в корне диска, раздела диска, где установлена операционная система – называется он pagefile.sys. В более ранних версиях ОС от Microsoft, найти файл подкачки можно в директории Windows — называется он там win386.swp.
Стоит отметить, что прежде чем начать поиск файла подкачки на жестком диске, вам потребуется активировать в системе функцию отображения скрытых файлов и папок (делается это в проводнике Windows). Кроме того, файл подкачки имеет атрибут – системный, что говорит о том, что этот файл просто необходим для правильной работы операционной системы.
Как увеличить файл подкачки?
Вопрос как увеличить файл подкачки, его объем, может возникнуть у пользователей, чьи ПК оснащены малым объемом оперативной памяти. Например нетбуки, оперативки в которых зачастую менее 2 Гб. Если на такой нетбук установить операционную систему Windows 7, то о быстродействии в нем ресурсоемких приложений останется только мечтать. А вот если увеличить файл подкачки в Windows 7, можно существенно облегчить жизнь себе и самое главное вашей системе.
Чтобы увеличить объем файла подкачки в Windows 7, кликните левой клавишей мыши по кнопке “Win”, в открывшемся меню “Пуск” щелкните правой клавишей мыши по “Компьютер”, затем в появившемся контекстном меню перейдите по ссылке “Свойства”.
Затем, в открывшемся окне “Система”, в левой его части, кликните по ссылки “Дополнительные параметры системы”.
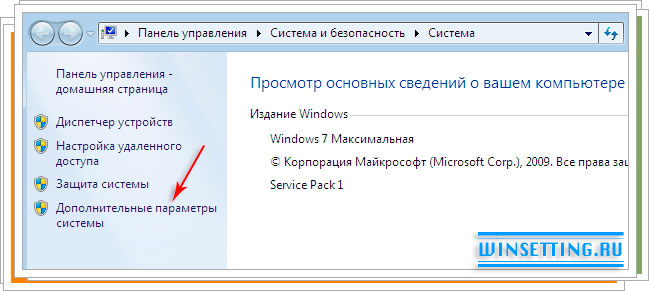
Во вновь открывшемся диалоговом окне “Свойства системы” перейдите во вкладку “Дополнительно”, после чего в разделе “Быстродействие” щелкните по кнопке “Параметры”. В следующем окне щелкните по “Дополнительно” и затем по “Изменить” (см. рисунок ниже).
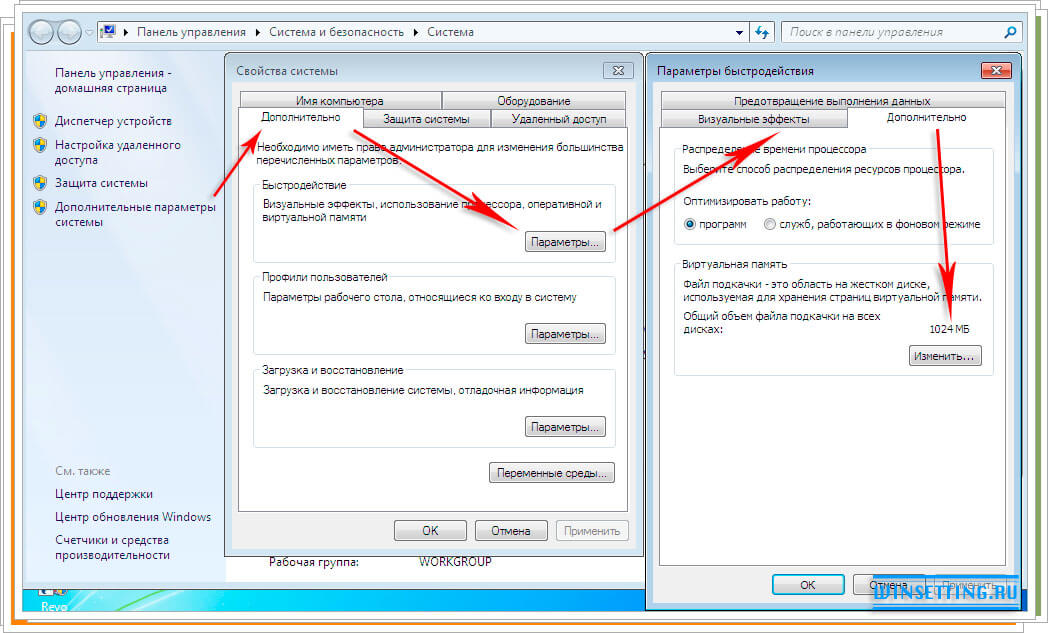
Внимание! Как уже говорилось, файл подкачки по умолчанию присутствует в системе, мало того, его размер уже определен ей. Чтобы выставить оптимальный размер фала подкачки, нужно умножить общий размер оперативной памяти на два. В нашем примере, размер оперативной памяти равен 1024 Мб, следовательно, нам нужно выставить размер файла подкачки до 2048 Мб (или 1534 Мб), при этом задав минимальный его размер в 1024 Мб (равный объему оперативной памяти).
Итак, в окне “Виртуальная память” снимите галочку с чекбокса “Автоматически выбирать объем памяти”, затем активируйте радиокнопку “Указать размер” и в полях “Исходный размер” и “Максимальный размер” укажите соответствующие вашим требованиям значения, после чего щелкните по “Ok” (см. рисунок ниже).

Вот и все, теперь после перезагрузки компьютера, все сделанные вами изменения с файлом подкачки вступят в силу и его размер будет увеличен.
Как перенести файл подкачки на другой диск?
Windows 7 по умолчанию создает файл подкачки на том же диске, где установлена сама. Мы считаем, что это не самая лучшая идея со стороны разработчиков. Практичнее создать файл подкачки на другом диске или разделе диска, практичнее это как со стороны производительности ПК в целом, так и со стороны свободного места в системном разделе. Поэтому мы рекомендуем перенести файл подкачки на другой диск.
Снова откройте окно “Виртуальной памяти”, повторив действия, описанные в разделе “Как увеличить файл подкачки”. В этом окне вы увидите список из имеющихся у вас дисков и разделах на нем. Щелкните в нем по диску C:\ и в нижней части этого же окна активируйте радиокнопку “Без файла подкачки” и щелкните по кнопке “Задать”.
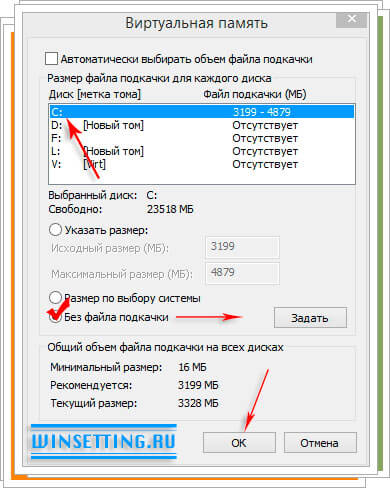
Внимание! Вы можете оставить в системном разделе небольшой файл подкачки, например размеров 200 Мб, если считаете что он там необходим (необязательно).
Выберите другой диск или раздел диска, на который хотите перенести файл подкачки, кликнув, в нашем примере по L:\. Активируйте радиокнопку “Размер по выбору системы” или “Указать размер” (рекомендуем).
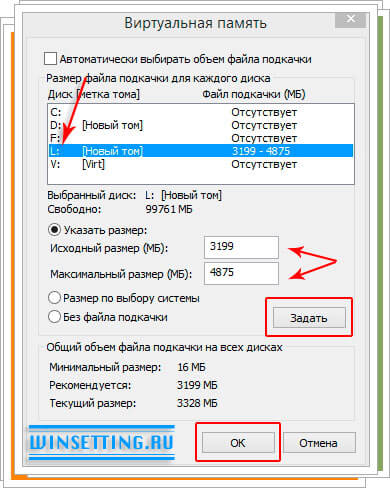
После всех проделанных действий не забудьте кликнуть по кнопке “Задать” а потом по “Ok”. Система предложит вам выполнить перезагрузку компьютера. Вы можете не выполнять ее сразу, однако для того, чтобы изменения вступили в силу и файл подкачки был перенесен на другой диск – перезагрузка необходима.
Все на этом, удачи! Надеемся, что этот материал будет для вас полезным.
Кстати. В Windows 8, увеличение фала подкачки и перенос его на другой диск выполняется точно также как и описано в этой статье.
О заданиях, решающихся при помощи файла подкачки Windows 7, его изменениях, влиянии ФП на работоспособность ОС читайте в статье.
Зачем нужен файл подкачки Windows 7?
Виртуальная память (ВП) системы ПК, предназначенная для увеличения реального объема оперативной памяти устройства, называется файлом подкачки Windows 7. Именуемый pagefile.sys, страничный файл – скрытый. Находится он в папке Windows на диске системы.
ВП начинает функционировать после установки ОС Windows, расширяя объем запоминающего устройства (RAM) по мере его заполнения. Это дает возможность стабилизировать работу системы.
Поддержание баланса работы используемых программ способствует частичной разгрузке ОЗУ и позволяет отдельным приложениям функционировать при недостаточном объеме RAM-устройства.
Разберемся, зачем нужен файл подкачки Windows 7: рассмотрим его преимущества. pagefile.sys позволяет:
- запустить в работу большее число процессов (приложений), нежели при функционировании только реальных ресурсов памяти;
- равномерно распределить данные, поступающие в оперативно запоминающее устройство (ОЗУ) для дальнейшей обработки;
- оптимизировать предпочитаемые системой процессы, являющиеся наиболее актуальными для текущего промежутка времени, что стабилизирует работу программ, необходимых пользователю;
- дать доступ для работы приложениям, в частности, играм, требования которых не удовлетворяет существующая ОП.
Как найти страничный ФП?
Разберемся, где находится файл подкачки в Windows 7. Управление им осуществляется из окошка «Виртуальная память». Выйдите в него следующим образом:
1. Откройте «Пуск», наведете курсор мыши на пункт «Компьютер». Вызовите контекстное меню, затем кликните на строке «Свойства».
2. Диалоговое окно предложит раздел «Дополнительные параметры системы», его следует выбрать.

3. В окошке «Свойства системы» (вкладка «Дополнительно») имеется надпись «Быстродействие», нажмите «Параметры».
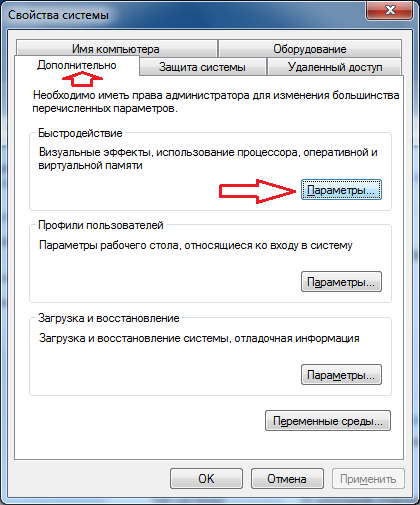
4. После выбора вкладки «Дополнительно» уже во всплывшем окне узнайте информацию об общем объеме. Здесь же можно изменить файл подкачки Windows 7, обратившись к пункту «Изменить…», находящемуся под цифровым показателем объема.
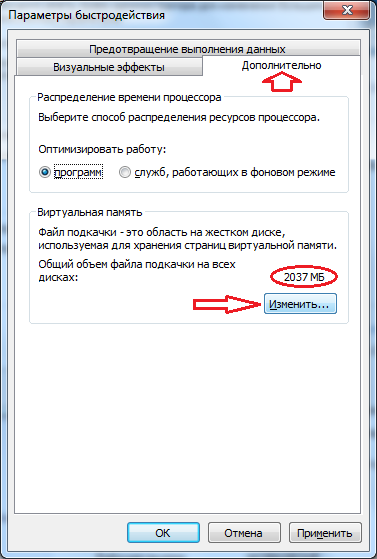
5. Окно «Виртуальная память» позволит выбрать автопараметры по умолчанию или проставить вручную.
Данное окошко можно вызвать иными путями: Пуск – «Свойства» в меню пункта «Компьютер» – Настройка удаленного доступа (в верхнем углу) или Защита системы. Далее следовать высшеприведенному плану.
Возможности виртуальной памяти
Прежде, чем самостоятельно вносить какие-либо изменения, следует уяснить, как настроить файл подкачки на Windows 7.
Снимите отметку автовыбора, затем установите возле графы «Указать размер».
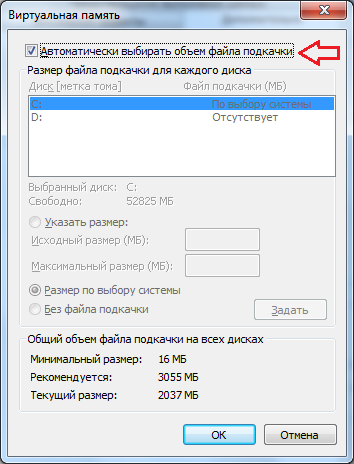
Вам будет предложено заполнить ячейки исходный/максимальный размер. Для ввода оптимальным вариантом параметра является показатель рекомендуемого размера (см. нижняя часть окна), но при желании можно его увеличить. После ввода цифр нажмите «Задать».
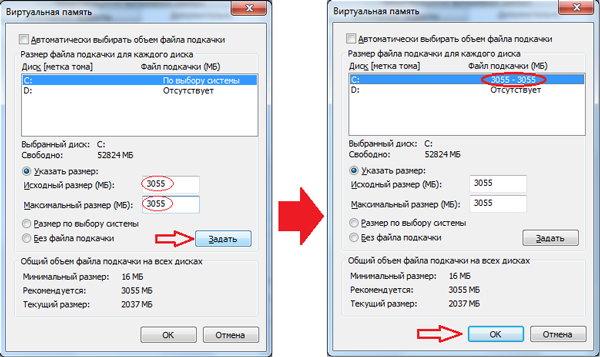
В поле, где отображаются логические диски, текст строки (по умолчанию «По выбору системы») должен измениться на цифровую информацию (параметры, заданные юзером).
Прекращение работы ФП
Кроме возможности изменить размер файла подкачки, данное меню позволяет блокировать его. К подобной функции прибегают многие пользователи, ПК которых имеют предостаточный объем ОЗУ, ведь тогда файл pagefile.sys абсолютно бесполезный.
Для отключения следует выполнить шаги:
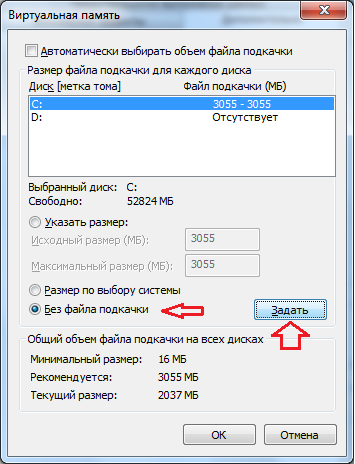
Работа ВП будет приостановлена, но восстановить ее действие можно таким же способом.
Настройка файла подкачки Windows 7 для игр позволяет изменять настройки виртуальной памяти, дополняющей реальную недостающим объемом, рекомендуемым для нормализации работы конкретного приложения. Это дает возможность играть в игры ранее недоступны для этого ПК из-за большей потребительности ресурсов рабочей системы.
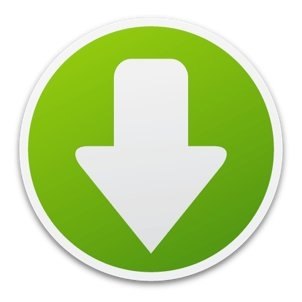
 Индекс производительности Windows 7
Индекс производительности Windows 7
 Как создать торрент файл с помощью программы utorrent
Как создать торрент файл с помощью программы utorrent