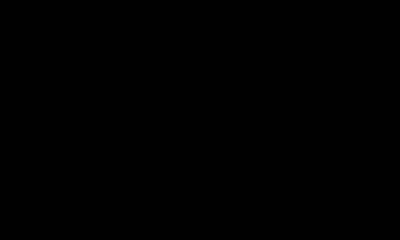Если у вас маршрутизатор TP-LINK, на котором установлена новая версия прошивки (которая в голубых тонах), например, то там настройки пропускной способности называются "Приоритезация данных" . Находятся они на вкладке "Дополнительные настройки ".
Там так же достаточно включить функцию "Приоритезация данных", задать скорость, которую вам дает провайдер, открыть вкладку "Дополнительные настройки", и в процентном соотношении от заданной скорости выставить три блока с разной пропускной способностью. Все просто и логично.

Снизу вы увидите три блока с разным приоритетом в скорости, от той, которую мы задали в настройках. В каждый из этих трех блоков, можно добавить необходимые устройства, и к ним будет применено ограничение по скорости. Достаточно нажать на кнопку "Добавить", выбрать необходимое устройство из списка подключенных (или задать имя и MAC-адрес ручную) , и нажать Ok.

В прошивки, эту функцию конечно же хорошо доработали. Я бы даже сказал переработали. Настраивать все очень просто и понятно. Но, насколько я понял, нет возможности задать строго определенную скорость. Только в процентном соотношении от заданной в настройках.
В любом случае, все можно без проблем настроить, и все будет работать. Если остались какие-то вопросы, то спрашивайте в комментариях. Всего хорошего!
Как ограничить предельную скорость раздачи wifi на вашей технике для других пользователей?
Для этого заходим в. Набираем стандартный адрес 192.168.0.1, вбиваем требуемые данные по логину и паролю, попадаем на нужную страничку. Далее действия могут немного отличаться в зависимости от конкретной модели техники.
Как ограничить максимальную скорость раздачи wifi на роутере? Для роутера TP-Link версии TL-WR 340 G для регулирования скорости WiFi открываем «Advanced Settings», находим пункт «IP QoS». Делаем привязку для конкретного устройства: вбиваем его адрес в диапазон «IP range». Повторив одну и ту же комбинацию в обоих полях, ограничиваем настройки только для одного устройства. В списке «Mode» находим «Maximum Bandwidth Limit». В поле «Bandwidth» прописываем ограничение по скорости раздачи вайфая. В поле «Enable» ставим галочку.


У модели TL-WR740N в настройках есть пункт «Bandwidth Control». В настройках задаем ограничение на скорость отдачи и приема данных по WiFi, а также прописываем требуемые IP-адреса. Не забываем сохранять созданные параметры.

Другие бренды
Помимо Tp-Link, существуют и другие популярные бренды роутеров. Рассмотрим следующие варианты производителей:
- Ростелеком;
- Asus;
- D-Link.
На роутере ростелеком существуют свои опции, позволяющие контролировать доступ раздачи WiFi сети. В пункте «Безопасность» раздела «Настройка Wlan» задается пароль сети, ограничивающий вход для посторонних. А в разделе «Управление» есть специальная опция по контролю доступа.


На роутере asus присутствует функция «Диспетчер трафика». По аналогии с TP-Link находим пункт с названием QQS. Устанавливаем ограничения по скорости на прием и отдачу данных. При желании доступно выключение данной опции.

Как ограничить возможность доступа к вай фай и раздачи данных определенному пользователю? В роутере D-Link доступны самые различные опции для создания необходимых параметров раздачи сети. В разделе «Wi-Fi» задаются ограничения подключения пользователей при помощи MAC-фильтра. Система автоматические распознает подключенные к вам устройства, а вы выбираете с помощью галочки тот адрес, который хотите исключить из раздачи, и сохраняете заданные параметры.


В настройках задается «Станционный список». В данном разделе также ограничивается подключение для нежелательных MAC-адресов: нажимаем галочку напротив устройства, исключая его из разрешенного списка.


Как ограничить количество подключений по соединению wifi? На оборудовании TP-Link проверьте существующие подключения во вкладке «DHCP». Если вы обнаружили нежелательные подключения, переходим в раздел «Wireless». Там настраиваем безопасность соединения для раздачи, а также ставим фильтр по MAC-адресам. Добавляем новые параметры: активируем функцию фильтра кнопкой «Enable», добавляем нежелательное устройство пользователя, идентифицируя его по Mac-адресу. Подтверждаем его статус активации «Enabled» и сохраняем созданные параметры. Аналогичные опции для ограничения раздачи пользователям существуют и в других моделях оборудования: различается только их расположение в соответствии с дизайном странички настроек производителя вашего роутера.

Часто бывает, особенно с общественными Wi-Fi точками , что необходимо искусственно снизить скорость интернета для некоторых пользователей, чтобы нормально пользоваться им, например, на администраторском устройстве. В нашей статье сегодня расскажем о том, как ограничить скорость раздачи Wi-Fi для всех пользователей равномерно либо для каждого отдельно, что тоже иногда очень необходимо.
В первую очередь вам нужно подключиться к роутеру и затем войти в браузер, которым вы пользуетесь. Мы, кстати, будем проводить дальнейшее рассмотрение на примере устройства TP-Link с последними прошивками. В адресной строке браузера вводим адрес 192.168.0.1 либо же 192.168.1.1, после чего вас перебросит на страницу ввода логина и пароля (по умолчанию и там, и там admin).
Общее ограничение
Сейчас мы, по сути, рассмотрим, как распределить скорость Wi-Fi для всех устройств, которые подключены. Внутри слева выбираем DHСP и, перейдя во вкладку, ставим отметку, как показано на скриншоте. В таком случае все, кто будет в дальнейшем подключен, получат фиксированный адрес из списка.
Теперь переходим снова к меню, что слева, и ищем там «Bandwidth Control», переходим и отмечаем галочкой, а затем прописываем входящую и исходящую скорость – они должны соответствовать той скорости, которую предоставляет провайдер. В конце кликаем на кнопку «Save» и ждем окончания перезагрузки роутера, после чего вас вернет в настройки.
Теперь в предыдущем пункте слева ищем подпункт «Rules List», а в нем кнопку «Add New».
Теперь вам нужно поставить галочку, выписать диапазон тех адресов, которые вы видели во вкладке DHCP, и чуть ниже выставить скорость. «Egress» – это отдача, так что ее можно смело ставить не слишком большой, а «Ingress» – это прием, его можно выставить и немного больше. После этого опять же клацаем по кнопке «Сохранить».
После того как правило создано, вы можете его неоднократно редактировать, просто нажав на кнопку «Modify», либо же удалить кнопкой «Delete».
Ограничение пользователя
Теперь, когда вы знаете, как ограничить Wi-Fi раздачу целому кругу пользователей, вы можете перейти к ограничению отдельных устройств, если понадобится. Пройдя шаги инструкции со вкладкой DHCP, не спешите переходить куда-то дальше. Нужно найти в том же разделе подраздел с названием «Address Reservation» и в нем опять-таки найти кнопку «Add new».
На новой странице в поле MAC вписываем адрес адаптера пользователя, а ниже IP-адрес, который он получит при подключении.
Первое вы можете получить двумя способами – посмотреть в роутере в подпункте «Clients List» либо же через командную строку на клиентском компьютере. Для этого ищем в программах cmd, а открыв ее, вводим ipconfig /all и жмем на «Enter», после чего получаем информацию (куда смотреть, указано на скриншоте).
Июль 3, 2014 | комментариев: 0
Сейчас я вам покажу способы ограничения скорости на Wi-Fi роутере
1 Способ
Если вы используете для создания беспроводной точки доступа маршрутизатор или роутер, то откройте меню его настроек. Для этого введите IP-адрес этого оборудования в строку браузера и нажмите клавишу Enter. Откройте меню настройки беспроводной сети. Если возможности данной модели маршрутизатора позволяют включить работу сети 802.11 (без букв), то скорость каналу автоматически ограничится до 1 Мбит/с. Учтите, что это значение будет делиться на количество подключенных к Wi-Fi сети устройств.
2 Способ
Если же Wi-Fi маршрутизатор не работает с таким типом радиосигнала, то найдите пункт «Скорость соединения» или Connection Speed. Установите нужное значение от 1 до 54. Сохраните настройки и перезагрузите маршрутизатор.
Иногда может возникнуть необходимость ограничить скорость роутера, а вернее, скорость передачи данных от него к присоединенным устройствам.
Например, такая ситуация может возникнуть в том случае, если из-за большого количества подсоединенных устройств замедляется скорость потокового видео на основном компьютере.
На сегодняшний день самыми распространенными роутерами среди обычных пользователей являются роутеры TP-Link. Именно поэтому мы и рассмотрим пример с таким роутером. По сути настройки в роутерах от разных производителей мало чем отличаются, поэтому на основе данного примера можно сделать и аналогичные манипуляции с другими роутерами.
Как ограничить скорость роутера?
Во всех роутерах TP-Link есть специальный пункт в настройках Bandwidth Control , который и предназначен специально для ограничения скорости соединения с различными устройствами. Именно с этим пунктом меню роутера мы и будем сегодня работать.
Ограничить скорость для всех подсоединенных устройств
Роутеры TP-Link ограничивают скорость соединения с устройствами при помощи IP протокола, поэтому нам понадобиться отыскать в настройках пункт меню DHCP (это отдельная вкладка, имеющая несколько подпунктов).
Для ограничения скорости данная служба роутера должна быть включена, поэтому в том случае, если она выключена, необходимо включить ее, поставив галочку напротив пункта « Enable ».
После включения службы переходим в пункт меню Bandwidth Control и включаем данную службы при помощи все той же галочки напротив пункта « Enable Bandwidth Control ».
Далее возле пункта меню « Line Type » выбираем тип имеющегося соединения. Если это ADSL , то указываем его, если нет, то ставим галочку напротив пункта « Other ».
В поле Egress Bandwidth указываем максимальную скорость отдачи, а в поле Ingress Bandwidth необходимо указать максимальную входящую скорость, то есть скорость, которая выделена Интернет-провайдером.
Сохраняем изменения при помощи кнопки « Save » и переходим на вкладку , ставим галочку напротив пункта « Enebl e» и указываем диапазон IP адресов устройств для которых будет ограничена скорость соединения. Поскольку мы хотим ограничить скорость для всех подсоединенных устройств, то нам необходимо указать диапазон IP от 192.168.0.100 до 192.168.0.199 .
Осталось всего лишь установить ограничение скорости. Для этого необходимо заполнить поля Egress Bandwidth - Max Bandwidth(Kbps) и Ingress Bandwidth - Max Bandwidth(Kbps) . Здесь мы указываем максимальную исходящую и входящую скорость соединения со всеми подключенными устройствами.
Важно! Все устройства будут равномерно делить указанную скорость.
Ограничить скорость для конкретного устройства
Поскольку роутер ограничивает скорость по IP адресам, для начала нам необходимо присвоить MAC адресу подключенного устройства определенный IP.
Для этого заходим во вкладку настроек DHCP - Address Reservatio n и нажимаем кнопку « Add New… ».
Напротив пункта MAC Address вводим MAC того устройства для которого будет ограничена скорость соединения. Затем в поле Reserved IP Address присваиваем устройству IP адрес. В поле Status ставим « Eneble » и нажимаем кнопку « Save ».
После данной процедуры роутер следует перезагрузить .
Теперь снова заходим во вкладку Bandwidth Control - Rules List и нажмите кнопку « Add New… ». По описанной выше схеме указываем IP адрес устройства, ставим галочку напротив пункта « Eneble » и устанавливаем максимальную скорость скачивания и отдачи. Сохраняем созданный сценарий кнопкой « Save ».
Все, процедура ограничения скорости роутера закончена.
Здравствуйте дорогие друзья! Сегодня хотел бы рассказать, по WiFi или в локальной сети для компьютеров через роутер.
Потребоваться это может в разных ситуациях, например, мой друг живет в общежитии, у него подключен проводной интернет, и он умудряется через роутер раздавать WiFi по общежитию не бесплатно!
У него есть свой список клиентов, и они ему платят ежемесячную плату за пользование беспроводным интернетом как провайдеру.
Что бы пользователи сильно не перегружали канал, и можно было самому комфортно пользоваться интернетом, я помог ему настроить ограничение скорости скачивания для других компьютеров.
У него установлен WiFi роутер Tp-Link WR841ND , с поддержкой функции Bandwidth Control (шейпер), отвечающей за распределения трафика. Как раз на нем я и производил настройку, о которой я расскажу ниже.
Кстати, почти все современные роутеры фирмы TP-Link поддерживают эту опцию, да и интерфейс прошивки у всех моделей схож, так что не переживайте если у вас другая моделька, просто следуйте инструкциям и все получится.
Контроль скорости интернета для всех компьютеров
Итак, первым делом рассмотрим настройку ограничения скорости для всех компьютеров, подключенных к роутеру по беспроводной сети либо по локальной.
Хочу заметить, что для настройки желательно что бы была включена DHCP служба динамического назначения IP адресов для устройств. Обычно, она включена по умолчанию, но все же не лишним будет проверить. Зайдите в настройки роутера через браузер, наберите в адресной строке 192.168.0.1 либо 192.168.1.1 . Появится всплывающее окно, в котором нужно ввести логин и пароль, обычно это admin и admin если Вы ничего не меняли.

Перейдем в меню на вкладку DHCP , где напротив DHCP-сервер должен стоять флажок Включить .

Поставим галочку напротив Включить контроль полосы пропускания .
Тип линии в моем случае я выбрал Другая , если у Вас ADSL , то укажите этот вариант.
В поля Исходящая и Входящая полоса пропускания введите максимальные показатели, соответствующие Вашему тарифному плану. Если не знаете, то уточните у своего провайдера. Если у меня 100 Мбит/сек, значит я ввожу 102400 Кбит/сек.

После сохранения изменений открываем вкладку – Список правил и жмем Добавить новую .

Ставим галочку напротив Включить .
В поля Диапазон IP-адресов вводим диапазон адресов как в настройках DHCP , что позволит нам контролировать все подключенные устройства. Диапазон портов пропустим, Протокол оставим All .
Далее укажем в полях Исходящая полоса пропускания минимальную и максимальную исходящую скорость (это когда Вы загружаете свои файлы в интернет). Например, я установил ограничении на 5 Мбит/сек. Поэтому в минимальной ставим 0, а в максимальной вводим 5120 Кбит/сек (5*1024=5120).
В Полях Входящая полоса пропускания (когда Вы скачиваете файлы из интернета) я прописал аналогично.

Теперь всем устройствам с IP адресами от 192.168.0.100 до 192.168.0.199, подключенным к роутеру будет отводится скорость 5 Мбит/сек. Если в будущем понадобится удалить или изменить данное ограничение нажмите ссылки Изменить или Удалить .
Теперь остается перезагрузить маршрутизатор, что бы настройки вступили в силу, для этого перейдите во вкладку Системные инструменты – . После перезагрузки проверьте скорость интернета что бы убедиться в работе данного ограничения.
Ограничение скорости трафика для отдельных устройств
Ограничение для отдельных устройств устанавливается по IP адресу, а перед этим необходимо сделать привязку этого адреса к MAC адресу нужного устройства. Например к MAC адресу компьютера пользователя «Н» я сделал привязку IP 192.168.0.129 , следовательно этот ПК при включении будет всегда получать от роутера только эти цифры.
Привязка IP адреса к MAC адресу
Итак, заходим в DHCP – Резервирование адресов и жмем кнопку Добавить новую .
В поле MAC адрес вводим нужное значение. В поле Зарезервированный IP адрес вводим соответствующий IP адрес. Состояние – оставляем включенным. Жмем кнопку Сохранить .

Где взять MAC адрес нужного компьютера?
Если этот компьютер или другое устройство подключены к нашему маршрутизатору, то перейдите во вкладку DHCP – , где будут отображаться все подключенные клиенты к роутеру. Выберите нужный.

После проделанной операции следует сделать перезагрузку роутера . Откройте вкладку Системные инструменты – .
Когда оборудование перезагрузится, зайдите снова в DHCP – и проверьте, привязан ли IP к нужному устройству.

Затем откройте уже знакомую нам вкладку Контроль пропускной способности – Список правил и нажмите Добавить новую .
Ставим напротив Включить галочку, в первое поле Диапазона адресов вводим нужный IP адрес, Диапазон портов и Протокол оставим без изменений.
В поле Исходящая полоса пропускания введем нужную исходящую скорость (когда мы загружаем файлы в интернет).
В поле Входящая полоса пропускания введем нужную входящую скорость (когда мы скачиваем файлы из интернета). В обоих случаях я ввел максимальную 5 Мбит/сек (5*1024=5120 Кбит/сек). Нажмите кнопку Сохранить когда закончите настройку.

Если вдруг появятся какие-либо ошибки при сохранении, проверьте не созданы ли у Вас еще какие-либо правила. Они могут конфликтовать между собой. Просто удалите ранее созданное.
В случае, если все прошло успешно, то появится созданное правило, которое будет ограничивать скорость до 5 Мбит/сек для одного устройства с IP 192.168.0.129.
Когда устройств много, то создайте для каждого такое правило, параметры везде могут быть разными.
Защита на случай смены клиентом MAC адреса
Теперь мы знаем как уменьшить скорость интернета для отдельных устройств, но если один из клиентов сменит MAC адрес, то он обойдет ограничение по скорости. Что бы этого не произошло можно установить фильтр по MAC адресу, благодаря которому, если клиент решит схитрить у него вовсе пропадет интернет.
Данный способ немного будет неудобен тем, у кто постоянно подключает разные устройства к роутеру, что бы на них заработал интернет, нужно будет их MAC адреса добавлять в белый список.
Да и пользоваться данной опцией нужно, как мне кажется, не всегда. Например, где-то в офисе это подойдет как никогда, а для дома, считаю что будет лишним.
Откройте вкладку Беспроводной режим – и нажмите Добавить новую .

Первым делом добавьте адрес компьютера, с которого производите настройку, а то сами себя заблокируете!
В поле MAC адрес вводим соответствующие данные, в поле Описание вводим краткое название для пометки, Статус ставим Включено . После чего жмем Сохранить .

Теперь следует установить отметку напротив Разрешить станциям, указанным во включенных записях, получать доступ после чего нажмите на кнопку Включить для активации фильтра.

После произведенных настроек, доступ к интернету будет иметь только один пк, для добавления других устройств, компьютеров, ноутбуков, смартфонов нажмите Добавить новую и повторите вышеописанную операцию по добавлению устройств.
Список MAC адресов можно проверить на вкладке меню DHCP – .
Будьте очень внимательны, следуйте строго инструкциям, а то и самого себя можно заблокировать и доступ к настройкам потерять. После чего придется делать системный сброс настроек.
Для отключения фильтра MAC адресов, на вкладке Беспроводной режим – нажмите на кнопку Отключить напротив надписи Фильтрация по MAC адресам .
Если не знаете как через ноутбук раздать WiFi , читайте .
Ну вот и все, дорогие друзья, теперь вы знаете как ограничить скорость интернета через роутер. Если возникнут вопросы, спрашивайте в комментариях, постараюсь помочь!
Однажды появилась необходимость ограничить скорость интернета для всех устройств подключенных к моему Wi-Fi роутеру. Дело в том, что скорость интернета была не столь высокой и в этот момент я смотрел по компьютеру футбол - в прямом эфире. И из-за подключенных к моему Wi-Fi устройства не давали мне спокойно смотреть матч. Я немножко пошарил "интернет" и нашел решение. Да, решение только для роутеров TP-Link.
Ограничение скорости по Wi-Fi
Шаг 1 . Заходим в админ панель настройки роутера. Стандартные данные входа в админку роутера TP-Link следующие:
Вводим в браузере 192.168.1.1 или 192.168.0.1 , и заполняем логин и пароль - admin и admin . Это стандартные данные входа в админ панель роутера. Если вы их поменяли, зайдите по своим данным.
Шаг 2 . Слева находим строку "DHCP ", затем выбираем "Список клиентов DHCP ". Вы увидите какие IP адреса получают подключенные к вашему интернету устройства. Выбираем диапазон IP-адресов, которые будут получать ограниченный скорость интернета. Я, например, ограничил от 192.168.111.104 до 192.168.111.199 .
Шаг 3 . В меню панели находим пункт "Контроль пропускной способности " и нажимаем. Справа откроются параметры контроля. Ставим галочку рядом с "Включить контроль полосы пропускания ". Чуть ниже в килобайтах указываем свою скорость интернет. У меня 3 mbit/s, вы указывайте свою.

Шаг 4 . Под пунктом "Параметры контроля " есть "Список правил ". Выбираем этот пункт и нажимаем на кнопку "Добавить ", тем самым добавив правила ограничения скорости интернета. Указываем диапазон IP-адресов, потом максимальную исходящую и входящую полосу пропускания как на изображение ниже. И нажимаем "Сохранить ".

Все готово. Указанные IP-адреса будут иметь ограниченную скорость интернета, а те адреса которые вне указанного диапазона, беспрепятственно будут получать максимально возможную скорость. Можете на всякий случай отключить и снова включить роутер TP-Link и наслаждаться интернетом.