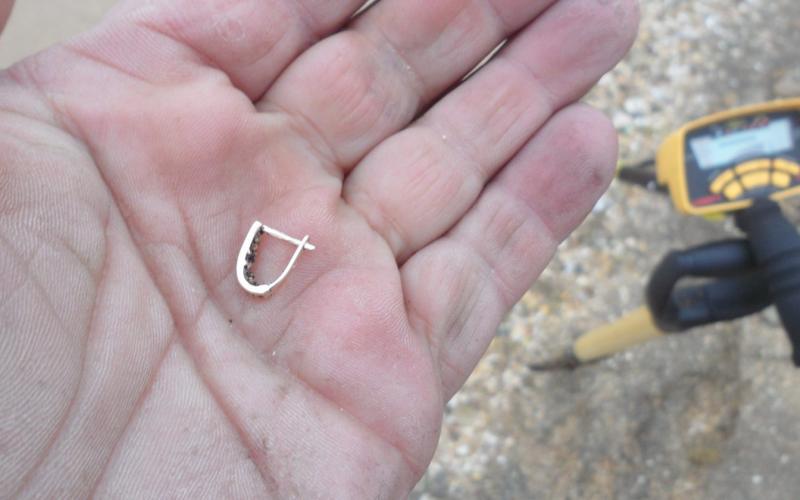Мы продолжаем обсуждение информации о тех услугах, которые оператором Мегафон предлагаются для дополнительного подключения своим абонентам. Но сегодня мы рассмотрим не информацию о тех или иных предложениях, а непосредственно данные о том, как узнать подключенные платные услуги на Мегафоне, ведь данный вопрос является очень актуальным для большинства абонентов.
Сервис «Мои платные услуги» от МегаФона
Чтобы узнать, есть ли на конкретном номере телефона подключенные платные услуги, любой абонент данного сотового оператора имеет возможность воспользоваться специальным сервисом, разработанным специально с данной целью.
Воспользоваться такой информационной поддержкой можно несколькими способами. К примеру, это может быть осуществление звонка на короткий номер. В данной ситуации действия, требуемые к выполнению для получения актуальной информации, должны выглядеть так:
- Наберите на телефоне номер 0505 .
- Дождитесь соединения с автоматической голосовой службой.
- Нажмите на кнопку «1», которая приведет вас в раздел с информационными данными по вашему абонентскому номерую.
- Далее нажмите «3», что приведет вас в раздел подключенных услуг и опций.
- Нажмите «2» для перехода в подкаталог, в котором можно узнать исключительно про платные услуги Мегафон.
Важно отметить, что в рамках данного сервиса существуют и другие способы узнать список платных услуг Megafon, например, это отправка сообщений. Чтобы получить актуальную информацию, необходимо отправить текстовое сообщение на номер 000105 с любым текстом на выбор:
- 5032;
В ответном сообщении на ваш номер телефона поступит информация с подключенными услугами.
Видеоинструкция как навсегда избавиться от платных подписок на МегаФоне
Как узнать, подключены ли платные услуги от МегаФона через USSD-комбинации
Необходимо подчеркнуть также и то, что существуют специальные комбинации USSD-формата, через которые можно получить актуальную информацию о конкретных услугах и опциях, какие были дополнительно подключены абонентом или в автоматическом режиме оператором к вашему номеру телефона.
Использование кодов также предоставляется в рамках сервиса, рассмотренного нами выше:
- Если вы наберете код *105*503# , в ответ вам будет отображена информация о списке платных опций, подключенных на данный момент времени к вашему номеру;
- Набрав код *105*5032# , в ответ будет выведена информация о прочих услугах.
Использование личного кабинета абонента
Еще одним верным способом получения актуальной информации, является использование личного кабинета, который является универсальным средством самостоятельного контроля за расходами на сотовую связь, доступным абсолютно всем пользователям МегаФон.
В личном кабинете можно не только узнать информацию об актуальных платных услугах на МегаФоне, но и заняться их подключением или отключением. Однако чтобы получить доступ к использованию сервиса, в нем необходимо зарегистрироваться.
К счастью, данная процедура предельно проста и выполняется буквально за считанные минуты. Вам лишь необходимо:
- Посетить официальный сайт megafon.ru и перейти по ссылке «Личный кабинет», расположенной в верхней правой части ресурса. Можно также сразу перейти по прямой ссылке lk.megafon.ru .
- Оказавшись на следующей странице, введите ваш номер телефона в соответствующее поле.
- Далее возьмите в руки телефон и наберите на нем комбинацию USSD-формата, которая выглядит так: *105*00# .
- Получив пароль в сообщении, введите его в соответствующее поле.
- Нажмите на кнопку «Войти».
Оказавшись в интерфейсе личного кабинета, вам не составит труда найти соответствующий раздел, отведенный специально под дополнительные опции и услуги оператора. Там вы и сможете идентифицировать, а также, в случае необходимости, деактивировать ненужные вам услуги, как платные, так и бесплатные.
Практически в каждой квартире есть компьютеры, ноутбуки, планшеты, мобильные телефоны и прочие девайсы. Чтобы обеспечить доступ всех этих устройств к Интернету, владельцы создают домашние беспроводные сети и устанавливают Wi-Fi роутеры. На сегодняшний день актуальным остается вопрос защиты этих сетей от незаконной эксплуатации другими пользователями. В этой статье я расскажу вам, как узнать, кто подключился к вашей сети.
Причины для беспокойства
- Вас должно насторожить регулярное снижение скорости передачи данных в сети Интернет. Присоединение другого пользователя к беспроводному соединению – не единственная причина низкой скорости. Но проконтролировать ситуацию не помешает.
- Если вы уверены, что все устройства в квартире отключены от беспроводной сети, а индикатор на маршрутизаторе продолжает интенсивно мерцать. Это еще один повод узнать, не подключен ли кто-то из соседей к моему Wi-Fi.
Как проверить, сколько устройств подключено к роутеру
1-й способ
Чтобы узнать, кто подключился Wi-Fi, необходимо зайти в настройки роутера. Для этого открываете браузер и в адресной строке вводите IP-адрес вашего маршрутизатора. Если вы заходите в настройки первый раз, то вам необходимо будет ввести логин и пароль.
IP-адрес, логин и пароль, вы можете узнать самостоятельно. Для этого нужно посмотреть, наклейку с обратной стороны устройства.
 Также узнать эти данные можно в поисковой системе, введя вашу модель маршрутизатора. При условии, конечно, что вы их ранее не меняли. На стартовой страничке выбираете расширенные настройки, а затем вкладку «DHCP». На этой вкладке отображаются все устройства, которые в данный момент работают от вашего маршрутизатора. По МАС-адресу можно узнать, подключен ли кто-то посторонний к беспроводной сети.
Также узнать эти данные можно в поисковой системе, введя вашу модель маршрутизатора. При условии, конечно, что вы их ранее не меняли. На стартовой страничке выбираете расширенные настройки, а затем вкладку «DHCP». На этой вкладке отображаются все устройства, которые в данный момент работают от вашего маршрутизатора. По МАС-адресу можно узнать, подключен ли кто-то посторонний к беспроводной сети.
 Предусмотрена возможность администрирования сети. Удалив МАС-адрес, я запрещу доступ чужому устройству к моему Wi-Fi. Смотрите подробное видео о том, как определить кто подключен к Wi-Fi роутеру, напримере, роутера от D-Link:
Предусмотрена возможность администрирования сети. Удалив МАС-адрес, я запрещу доступ чужому устройству к моему Wi-Fi. Смотрите подробное видео о том, как определить кто подключен к Wi-Fi роутеру, напримере, роутера от D-Link:
2-й способ
С помощью программы Wireless Network Watcher .
Скачайте в сети Интернет бесплатную утилиту WNеtWatcher. Запустите ее. Программа просканирует сеть и покажет, кто подключен к вашему Wi-Fi роутеру. Первыми в списке идут мой компьютер и маршрутизатор, ниже – устройства, которые подключены к моему Wi-Fi.
 Для каждого устройства указаны, имя, МАС-адрес, фирма-производитель. Узнать, кто использует вашу сеть, вы можете по имени устройства. Другой вариант – посмотреть МАС-адреса ваших девайсов и сравнить с адресами, которые выдала программа. Достоинство этой утилиты не только в том, что вы можете посмотреть, кто подключен к вашей сети в данный момент. Эта программа работает в фоновом режиме. Если кто-то попытается воспользоваться вашим Wi-Fi, прозвучит звуковой сигнал.
Для каждого устройства указаны, имя, МАС-адрес, фирма-производитель. Узнать, кто использует вашу сеть, вы можете по имени устройства. Другой вариант – посмотреть МАС-адреса ваших девайсов и сравнить с адресами, которые выдала программа. Достоинство этой утилиты не только в том, что вы можете посмотреть, кто подключен к вашей сети в данный момент. Эта программа работает в фоновом режиме. Если кто-то попытается воспользоваться вашим Wi-Fi, прозвучит звуковой сигнал.

Недостатки wireless network watcher:
Нет возможности блокировки неизвестного пользователя. Даже, если вы обнаружите, что злоумышленник подключен к вашему маршрутизатору, вы не сможете этому помешать. Для работы программы необходимо, чтобы хотя бы одно устройство было соединено кабелем с роутером. Смотрите подробное видео по использованию программы:
Как повысить безопасность беспроводной сети
- Всегда меняйте логин и пароль входа в ваш маршрутизатор. Те пароли, которые дают производители, злоумышленники могут легко взломать. Чтобы изменить пароль зайдите в расширенные настройки, на вкладке «Системные инструменты» (System Tools) выберете пункт «Пароль» (Password). В открывшейся вкладке, вы сможете отредактировать текущий пароль.
 2. В меню «Wi-Fi/Беспроводной режим» выберете вкладку «МАС-фильтр/Фильтрация MAC-адресов». На вкладке режим фильтра выберите пункт «Разрешать».
2. В меню «Wi-Fi/Беспроводной режим» выберете вкладку «МАС-фильтр/Фильтрация MAC-адресов». На вкладке режим фильтра выберите пункт «Разрешать».
 В памяти Wi-Fi роутера вводите МАС-адреса, для которых оставляете доступ к беспроводной сети. После этого к вашей сети не сможет подключиться ни одно устройство, даже если человеку известен ваш пароль. Воспользовавшись советами из этой статьи, вы сможете удобным способом посмотреть, кто без вашего ведома подключен к беспроводной сети и закрыть доступ к бесплатному Интернету.
В памяти Wi-Fi роутера вводите МАС-адреса, для которых оставляете доступ к беспроводной сети. После этого к вашей сети не сможет подключиться ни одно устройство, даже если человеку известен ваш пароль. Воспользовавшись советами из этой статьи, вы сможете удобным способом посмотреть, кто без вашего ведома подключен к беспроводной сети и закрыть доступ к бесплатному Интернету.
Иногда, перед вами стает задача "быстро проверить подключен ли ваш компьютер к интернету?". И вроде бы ничего сложного в этой задаче нет.
Первое, что приходит в голову - открыть браузер. С одной стороны, это логично. С другой стороны, в браузере может быть открыто множество вкладок, так что это не очень быстро. Да и сами страницы могут быть загружены из кэша, не обращаясь к интернету вообще (некоторые браузеры, вернее их версии, так делают при первом открытии). Плюс ко всему, отсутствие соединения в браузере, совершенно не означает, что ваш компьютер не подключен к интернету. Тут может быть куча причин.
Следующее, что может прийти в голову - это различные программы, которые используют интернет. Например, различные программы для загрузки файлов. Тем не менее, тут тоже могут быть нюансы. Банально, не доступны сервера с закачиваемыми файлами или вы закачиваете файлы из локальной сети.
Еще вариант - это взглянуть на состояние сетевой карты. Но, этот вариант отпадает для тех компьютеров, которые используют роутеры для подключения к интернету. Так как изменение цифр входящего и исходящего трафика не обязательно означают, что интернет есть.
Из этого всего возникает вполне логичный вопрос с небольшим дополнением "как быстро и точно проверить подключение к интернету?". И этот способ есть.
Используем команду "ping" для проверки интернета на компьютере в Windows
Windows включает в себя достаточно большое количество инструментов для управления сетями. Среди них есть очень старая команда под названием "ping". Такого рода команду можно встретить практически во всех распространенных операционных системах. И в большинстве случаев, именно эта команда применяется техническими специалистами для проверки соединения. Так же такая команда довольно часто встречается в различных руководствах, которые в своих шагах требуют проверить наличие интернет-соединения.
Как она работает. Ping посылает сигналы (так называемые пакеты) по указанному адресу и замеряет время отклика (т.е. ответа адресата). По умолчанию, данное действие выполняется четыре раза. В принципе, количество действий и ряд других настроек можно изменить через указание параметров, но в данном случае это не так важно. Адресатом является либо доменное имя, либо IP-адрес (в обычном случае хватит и доменного имени).
Итак, для проверки соединения потребуется:
- Открыть командную строку (См. статью открываем командную строку)
- Ввести команду:
- ping ya.ru
Если вы увидели, что на экране появились строки с текстом "Ответ от...", и никаких строк "Превышен интервал ожидания", то ваш компьютер подключен к интернету. В случае, если все четыре ответа содержат строки "Превышен интервал ожидания", то это значит, что вы не подключены к интернету.
Сноска: Стоит отметить, что в свое время даже была шутка на тему пинга страницы яндекса. Она была специфична для своего времени, поэтому не приводится в данной статье.
Вы можете использовать не только домен "ya.ru", но и любой другой сайт. Тем не менее, учтите, что далеко не все сайты отвечают на команду ping, поэтому убедитесь заранее, что сайт отвечает на команду. Так же необходимо отметить, что доменное имя нужно вводить без префиксов протоколов, т.е. без "http://", и без указания каких-то страниц, т.е. не стоит пытаться вводить "mysite.ru/my-first-page.php".
Примечание : если вы используете роутер для подключения к интернету, то с помощью данной команды вы так же можете проверить доступен ли роутер, введя вместо доменного имени его IP-адрес.
Примечание : бывают случаи, когда протокол ICMP полностью фильтруется (именно его использует ping), и тогда ни от какого сайта не будет ответа. Но, это очень специфичная ситуация, которая характерна для закрытой сети, у которой есть свой администратор (именно к нему и стоит обратится).
Примечание : данный способ подходит для большинства обычных ситуаций. Если возникают какие-то проблемы, то скорее всего ситуация очень специфична, и потребует различных дополнительных инструментов.
Беспроводные сети все больше входят в нашу повседневную жизнь.
Любой владелец устройства с Wi-Fi при подключении к сети может увидеть массу беспроводных сетей.
Чаще всего, одно из них – ваше, а остальные принадлежат вашим ближайшим соседям. И если соседи не беспокоят друг друга и не пытаются воспользоваться чужой раздачей – все прекрасно.
 Но иногда можно заметить, что кто-то пытается использовать ваш интернет, причем отражается это в первую очередь на падении его скорости.
Но иногда можно заметить, что кто-то пытается использовать ваш интернет, причем отражается это в первую очередь на падении его скорости.
Что может насторожить владельца роутера?
В первую очередь следует обращать внимание на следующие ситуации:
- уменьшение скоростей передачи данных. У данного явления причин бывает много, а потому стоит это происходит из-за подключения чужого устройства;
- активное мигание индикатора роутера. Это может происходить тогда, когда ведется обмен информацией с Интернетом. Вы увидели, что лампочка работает, хотя вашими устройствами никто не пользуется, значит, есть смысл взять на заметку и устроить проверку.
Почему нужно проверять подключение чужих устройств к Wi-Fi
Если интернет безлимитный, то особо расстраиваться нет смысла. Подумаешь, кто-то скачал для себя файл, воспользовавшись вашей сетью. Но если вдруг вашим интернетом воспользовался хакер и натворил в интернете безобразий, воспользовавшись вашим адресом? Владельца адреса могут привлечь к ответственности.
Так что не стоит оставлять все на самотек и лучше всего периодически отслеживать, не пользуется ли кто-нибудь вашим беспроводным интернетом. В этом вопросе помощь могут оказать бесплатные программы-утилиты, позволяющие определить все типы устройств, которые пользуются интернетом, раздаваемым вашим роутером.
Можно, естественно, воспользоваться помощью провайдера, если он предоставляет подобную услугу в виде ежедневной статистики, включающей объем трафика входящего и исходящего. Как раз по величине используемого трафика и можно узнать, не подключился ли кто-нибудь к вашему домашнему Wi-Fi.
Wireless Network Watcher
 Самостоятельно проверить подключения можно, используя бесплатную программу Wireless Network Watcher.
Самостоятельно проверить подключения можно, используя бесплатную программу Wireless Network Watcher.
Она проводит сканирование вашей сети и выдает на данный момент перечень всех подключенных к ней устройств.
На фотографии видно, что первым идет сам роутер, а затем следует то устройство, которым вы пользуетесь. Кроме того программу можно подключить в фоновом режиме и тогда она выдаст звуковой сигнал, если неизвестное устройство будет подключаться к вашей сети.
SoftPerfect WiFi Guard
 Эта утилита является аналогом первой рассмотренной в статье с очень похожим принципом работы.
Эта утилита является аналогом первой рассмотренной в статье с очень похожим принципом работы.
В данной программе есть возможность воспользоваться белым списком, в который просто включаются все ваши домашние устройства.
И еще несколько простых советов, выполнение которых обезопасит от злоумышленников вашу домашнюю сеть. Если вы обнаружили, что кто-то использует ваш интернет, то сразу же сделайте следующее:
- Смените на роутере пароль.
- Попробуйте изменить тип шифрования. Возможно вы использовали устаревший, да к тому же еще и небезопасный принцип WEP. А потому лучше перейдите на более продвинутые WPA и WPA2.
- Постарайтесь подключить фильтры MAC-адресов (если такая возможность имеется в роутере). Если вы зададите MAC-адреса списком, разрешающим иметь доступ к Wi-Fi сети, то больше никто к вашей сети подключиться не сможет.
- Используйте брандмауэр. Данная функция имеется не на всех роутерах, но если на вашем есть, то стоит ее использовать.
- Через SSID (идентификатор связи) можно превратить Wi-Fi в невидимый. А к тому, что невидимо и подключиться, не зная названия, будет невозможно.
Как видите, применение этих способов поможет вам исключить возможность использования вашего интернета хитроумными соседями, своевременно заблокировав им доступ к нему.
Как видите, избавиться от того, кто подключается к домашнему Wi-Fi совсем несложно, было бы желание и немного знаний.
Сегодня Wi-Fi есть практически в каждом доме, офисах, в торговых и развлекательных центрах. Благодаря Wi-Fi-сетям люди легко подключаются к Интернету при первой необходимости. Свободный беспроводной доступ - это, конечно, удобно, но в то же время владельцы роутеров часто беспокоятся и задаются вопросом: «Как узнать, кто подключился к моему WIFI?» Эта проблема довольно актуальна на сегодняшний день, поэтому важно разобраться во всех нюансах.
В зависимости от модели, в роутере может вестись журнал работы. Но найти там полезную информацию довольно проблематично. Проще всего посмотреть статус на текущий момент и определить, сколько есть подключенных устройств. Но этот способ не вполне достоверный, так как отображает информацию в данный период времени.
Что должно насторожить владельцев роутера?
Пользователи, которые выходят в Интернет через Wi-Fi-соединение, должны насторожиться, если столкнутся с подобными ситуациями:
- Снижение скорости передачи данных. Причин этого явления может быть много, но целесообразнее убедиться, что низкая скорость не вызвана подключенными чужими устройствами.
- Активное мерцание индикатора. Обычно это происходит в тот момент, когда идет обмен информацией с Интернетом. Если все «легальные» устройства в данный момент не работают, а лампочка все равно горит, пользователю стоит насторожиться.

Таблица подключенной техники
Некоторые пользователи используют следующий способ, помогающий ответить на вопрос: «Как узнать, кто подключился к моему WIFI?» Чтобы быстро проверить, не подключились ли к Wi-Fi недобросовестные пользователи, можно использовать метод просмотра таблицы техники. Для этого нужно ввести в строку браузера IP-адрес, а затем запустить командный интерпретатор. Сделать это можно так: зайти в меню «Пуск», потом выбрать пункт «Поиск», набрать «cmd» и ввести «Enter». Затем нужно выполнить команду «ipconfig». Адрес роутера будет отображаться возле надписи Default Gateway.
После введения логина и пароля в открывшемся окошке можно увидеть перечень устройств, которые подключаются к роутеру. Если IP- и MAC-адреса незнакомы, этих пользователей нужно заблокировать. При необходимости можно ограничить им приоритет до определенного времени.

Как узнать, кто подключился к Wi-Fi, с помощью
Этот способ довольно простой. Когда владельца роутера одолевают мысли, как проверить, подключился ли кто к моему WIFI, необходимо зайти в настройки и выбрать соответствующую вкладку. Там будет отображать вся информация.
Чтобы войти в панель настроек, нужно в адресной строке браузера ввести цифры, которые указаны на обратной стороне роутера. Они могут отличаться, в зависимости от модели устройства, но чаще всего это 192.168.0.1 или 192.168.1.1. Также цифры, логин и пароль можно посмотреть в технической документации.
Когда все данные введены, необходимо нажать ОК и перейти в Сначала нужно войти в раздел «Основные настройки», затем в меню «Беспроводной режим» и выбрать там пункт «Статистика беспроводного режима». В правой части окошка, которое откроется, можно увидеть число станций, подключенных к Wi-Fi. В данной статистике можно увидеть MAC-адрес устройств, общее число пакетов и тип шифрования.

Опытные владельцы роутеров знают, что решить задачу: «Проверить, подключился ли кто к моему wifi» можно с помощью кабеля. Для этого существует вкладка «DHCP», там необходимо найти пункт «Список клиентов DHCP». Если есть подключенные устройства, будет отображаться не только их MAC-адрес, но и IP-адрес.
Как заблокировать чужой MAC-адрес?
Если, в поисках ответа на вопрос: «Кто подключился к моему WIFI?» владелец обнаружил чужие подключения, MAC-адрес необходимо заблокировать. Сделать это несложно, достаточно отфильтровать посторонние устройства. Для этого нужно перейти в раздел «Фильтрация MAC-адресов» и выбрать пункт «Включить». Далее следует установить кнопочку на первом параметре. После этого можно добавить чужой адрес и сохранить все изменения. Эта мера позволит закрыть доступ к Интернету, и посторонние устройства уже не смогут пользоваться Wi-Fi.
Подбирать пароль нужно с большой ответственностью, чтобы его было сложно разгадать. Простой и предсказуемый шифр вряд ли станет преградой для подключения недобросовестных посторонних пользователей.
В пароле желательно сочетать большие и маленькие буквы, цифры и знаки препинания. Целесообразно сделать его как можно длиннее.

Сканирование локальной сети
Существует еще один способ, Он заключается в сканировании локальной сети. Необходимо ввести IP-адрес ноутбука или компьютера и выбрать ближайший диапазон. После проверки должно высветиться два адреса: подключенного устройства и модема. Если их больше - это свидетельствует о том, что к Wi-Fi подключены чужие устройства.
Некоторые пользователи ставят WEP-шифрование, но этот метод ненадежный. Существуют программки, позволяющие взламывать защиту и подключаться к Интернету. WPA - это преграда посильнее, но не все старые модели роутеров поддерживают данный протокол.
Wireless Network Watcher
Пользователям полезно будет знать, что существует программа для проверки. Кто подключен к моему WIFI, можно определить при помощи Wireless Network Watcher. Скачать утилиту лучше с официального сайта, чтобы избежать различных подделок.
Запускать программу необходимо с того устройства, которое будет подключено к роутеру. В противном случае никакой пользы от Wireless Network Watcher не будет. После сканирования можно посмотреть не только количество подключенных устройств, но и их MAC-адреса, и даже название фирмы-производителя.
Но отключить недобросовестных пользователей через программу не получится. Для этого нужно заходить в настройки роутера и блокировать адреса. Профессионалы используют специальную утилиту, которая позволяет определить местоположение подключенного устройства с точностью до нескольких метров.

Способов, как узнать, кто подключился к моему WIFI, довольно много, и каждый пользователь может выбрать тот, который ему подходит.