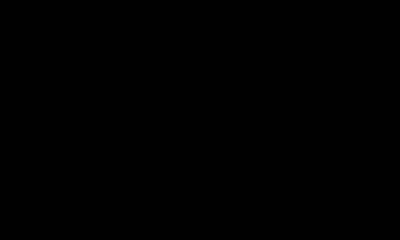Практически в каждой квартире есть компьютеры, ноутбуки, планшеты, мобильные телефоны и прочие девайсы. Чтобы обеспечить доступ всех этих устройств к Интернету, владельцы создают домашние беспроводные сети и устанавливают Wi-Fi роутеры. На сегодняшний день актуальным остается вопрос защиты этих сетей от незаконной эксплуатации другими пользователями. В этой статье я расскажу вам, как узнать, кто подключился к вашей сети.
Причины для беспокойства
- Вас должно насторожить регулярное снижение скорости передачи данных в сети Интернет. Присоединение другого пользователя к беспроводному соединению – не единственная причина низкой скорости. Но проконтролировать ситуацию не помешает.
- Если вы уверены, что все устройства в квартире отключены от беспроводной сети, а индикатор на маршрутизаторе продолжает интенсивно мерцать. Это еще один повод узнать, не подключен ли кто-то из соседей к моему Wi-Fi.
Как проверить, сколько устройств подключено к роутеру
1-й способ
Чтобы узнать, кто подключился Wi-Fi, необходимо зайти в настройки роутера. Для этого открываете браузер и в адресной строке вводите IP-адрес вашего маршрутизатора. Если вы заходите в настройки первый раз, то вам необходимо будет ввести логин и пароль.
IP-адрес, логин и пароль, вы можете узнать самостоятельно. Для этого нужно посмотреть, наклейку с обратной стороны устройства.
 Также узнать эти данные можно в поисковой системе, введя вашу модель маршрутизатора. При условии, конечно, что вы их ранее не меняли. На стартовой страничке выбираете расширенные настройки, а затем вкладку «DHCP». На этой вкладке отображаются все устройства, которые в данный момент работают от вашего маршрутизатора. По МАС-адресу можно узнать, подключен ли кто-то посторонний к беспроводной сети.
Также узнать эти данные можно в поисковой системе, введя вашу модель маршрутизатора. При условии, конечно, что вы их ранее не меняли. На стартовой страничке выбираете расширенные настройки, а затем вкладку «DHCP». На этой вкладке отображаются все устройства, которые в данный момент работают от вашего маршрутизатора. По МАС-адресу можно узнать, подключен ли кто-то посторонний к беспроводной сети.
 Предусмотрена возможность администрирования сети. Удалив МАС-адрес, я запрещу доступ чужому устройству к моему Wi-Fi. Смотрите подробное видео о том, как определить кто подключен к Wi-Fi роутеру, напримере, роутера от D-Link:
Предусмотрена возможность администрирования сети. Удалив МАС-адрес, я запрещу доступ чужому устройству к моему Wi-Fi. Смотрите подробное видео о том, как определить кто подключен к Wi-Fi роутеру, напримере, роутера от D-Link:
2-й способ
С помощью программы Wireless Network Watcher .
Скачайте в сети Интернет бесплатную утилиту WNеtWatcher. Запустите ее. Программа просканирует сеть и покажет, кто подключен к вашему Wi-Fi роутеру. Первыми в списке идут мой компьютер и маршрутизатор, ниже – устройства, которые подключены к моему Wi-Fi.
 Для каждого устройства указаны, имя, МАС-адрес, фирма-производитель. Узнать, кто использует вашу сеть, вы можете по имени устройства. Другой вариант – посмотреть МАС-адреса ваших девайсов и сравнить с адресами, которые выдала программа. Достоинство этой утилиты не только в том, что вы можете посмотреть, кто подключен к вашей сети в данный момент. Эта программа работает в фоновом режиме. Если кто-то попытается воспользоваться вашим Wi-Fi, прозвучит звуковой сигнал.
Для каждого устройства указаны, имя, МАС-адрес, фирма-производитель. Узнать, кто использует вашу сеть, вы можете по имени устройства. Другой вариант – посмотреть МАС-адреса ваших девайсов и сравнить с адресами, которые выдала программа. Достоинство этой утилиты не только в том, что вы можете посмотреть, кто подключен к вашей сети в данный момент. Эта программа работает в фоновом режиме. Если кто-то попытается воспользоваться вашим Wi-Fi, прозвучит звуковой сигнал.

Недостатки wireless network watcher:
Нет возможности блокировки неизвестного пользователя. Даже, если вы обнаружите, что злоумышленник подключен к вашему маршрутизатору, вы не сможете этому помешать. Для работы программы необходимо, чтобы хотя бы одно устройство было соединено кабелем с роутером. Смотрите подробное видео по использованию программы:
Как повысить безопасность беспроводной сети
- Всегда меняйте логин и пароль входа в ваш маршрутизатор. Те пароли, которые дают производители, злоумышленники могут легко взломать. Чтобы изменить пароль зайдите в расширенные настройки, на вкладке «Системные инструменты» (System Tools) выберете пункт «Пароль» (Password). В открывшейся вкладке, вы сможете отредактировать текущий пароль.
 2. В меню «Wi-Fi/Беспроводной режим» выберете вкладку «МАС-фильтр/Фильтрация MAC-адресов». На вкладке режим фильтра выберите пункт «Разрешать».
2. В меню «Wi-Fi/Беспроводной режим» выберете вкладку «МАС-фильтр/Фильтрация MAC-адресов». На вкладке режим фильтра выберите пункт «Разрешать».
 В памяти Wi-Fi роутера вводите МАС-адреса, для которых оставляете доступ к беспроводной сети. После этого к вашей сети не сможет подключиться ни одно устройство, даже если человеку известен ваш пароль. Воспользовавшись советами из этой статьи, вы сможете удобным способом посмотреть, кто без вашего ведома подключен к беспроводной сети и закрыть доступ к бесплатному Интернету.
В памяти Wi-Fi роутера вводите МАС-адреса, для которых оставляете доступ к беспроводной сети. После этого к вашей сети не сможет подключиться ни одно устройство, даже если человеку известен ваш пароль. Воспользовавшись советами из этой статьи, вы сможете удобным способом посмотреть, кто без вашего ведома подключен к беспроводной сети и закрыть доступ к бесплатному Интернету.
В настоящее время интернетом практически везде уже никого не удивишь. Одной из технологий, которая позволяет это осуществлять, является Wi-Fi. Он во многом делает нашу жизнь более комфортной и мобильной. Приятно ведь наслаждаться интернетом, находясь в любом месте. А гаджетов, помогающих нам в этом, существует огромное количество - смартфоны, планшеты, ноутбуки и множество других. Однако, главное преимущество Wi-Fi - общедоступность является ещё и его основным недостатком. И многие, зная об этом, не откажут себе в соблазне этой особенностью воспользоваться. Согласитесь, что при снижении скорости загрузки сайтов или скачивания фильма в голове, наравне с версиями о подхваченном компьютерном вирусе и неполадках у провайдера, проноситься мысль «Не пользуется ли моим интернетом кто-нибудь ещё?». Сейчас мы поможем вам разобраться с тем, как узнать, кто подключён к вашему Wi-Fi, и что следует предпринять в случае, если самые неприятные ожидания вдруг подтвердились.
Защита частной WiFi сети – это важнейший момент при создании домашней группы
Всё через роутер
Наиболее распространённый способ, с помощью которого можно проверить наличие посторонних подключений, не потребует от вас много усилий. Установка какого-либо дополнительного программного обеспечения также не потребуется. Всю информацию, которая понадобится для этого, мы узнаем при помощи веб-интерфейса вашего роутера . Чтобы это сделать, заходим в любой имеющийся браузер и в адресной строке вводим 192.168.0.1 или 192.168.1.1 (зависит от модели установленного оборудования). Затем в появившемся окне вводим имя пользователя и пароль (найти их можно на обратной стороне роутера или в его техническом описании). Перед вами откроется панель настроек вашего интернет-соединения. Здесь находим что-нибудь со словами «статистика беспроводного режима» и в открывшейся вкладке мы сможем посмотреть список устройств, которые используют это беспроводное соединение , узнать их MAC-адреса и сколько данных они приняли и передали. В списке смотрим, нет ли лишних устройств. Свои можно узнать по названиям, которые вы им дали или по MAC-адресам. Их смотрим либо в информации об устройстве (для телефонов и планшетов), либо переходим «Пуск» - «Все программы» - «Стандартные» - «Командная строка» и, введя команду «ipconfig/all», смотрим в появившемся окне (для компьютеров и ноутбуков). Или как более простой вариант, изначально можете отключить все устройства, использующие Wi-Fi, и в результате в списке должно отобразиться только одно, с которого вы ведёте поиск.

Если наихудшие опасения подтвердились, и вашим роутером пользуется кто-то ещё, можете выбрать один из вариантов, как поступить:
- запретить подключение этому устройству и обязательно сменить пароль , так как при одном лишь запрете «потребитель» вашего трафика может просто начать использовать другое устройство или сменить свой MAC-адрес;
- добавить адреса всех ваших устройств в «разрешённые» в настройках роутера (как туда попасть, можно посмотреть выше). Этот способ более надёжен, но, чтобы подключить новое устройство, например, вашего друга, который зашёл в гости на чашечку чая, вам понадобится добавлять его устройство в ваш «белый» список.
Полезная программка - Wireless Network Watcher
Другим способом определить «нелегальные» подключения является специально предназначенная программа - Wireless Network Watcher. Её можно скачать бесплатно, лучше всего с официального сайта. После установки и запуска она произведёт сканирование системы и покажет список тех, кто пользуется вашим роутером. Небольшим недостатком программы является то, что вы сможете только посмотреть список подключённых устройств и не сможете их заблокировать. И при возникновении такой необходимости вам всё равно придётся возвращаться к предыдущему способу для блокировки или удаления любителей посидеть в интернете на халяву . Также следует обратить внимание на то, что эта программа поможет вам лишь в том случае, когда устройство, с которого вы хотите произвести поиск, подключено напрямую кабелем к роутеру.

Интерфейс программы Wireless Network Watcher, предназначенной для обнаружения и анализа Wi-Fi сетей
Немного о предосторожности
«Болезнь легче предотвратить, чем её лечить» - так говорят медики. В нашей ситуации это высказывание тоже очень даже применимо. Чтобы избежать неприятных ситуаций, когда незнакомый человек хочет наслаждаться интернетом за ваш счёт, нужно соблюдать лишь некоторые правила:
- всегда устанавливайте на свой Wi-Fi пароль, лучше из сочетания строчных и заглавных букв и нескольких цифр (варианты 1111, 1234, qwer и ваша дата рождения не самые лучшие, поверьте на слово, если не верите, можете посмотреть в интернете), также необходимо его периодически менять, для профилактики;
- не используйте пароль и название сети, которые роутер предложит вам установить по умолчанию, будьте оригинальными - придумайте свои;
- установите в настройках подключения вашего Wi-Fi режим шифрования (начиная с WAP 2 и выше).
Каким из предложенных способов, как посмотреть, кто подключён к моему Wi-Fi, выбирайте сами. Оба хороши и надёжны. Никто в современном мире не застрахован от того, что его взломают, но это не самое страшное, что может случиться в жизни. Следите за своими беспроводными соединениями, это поможет уберечь не только трафик, но и ваши личные файлы. Ведь изначально Wi-Fi создавался для того, чтобы служить человеку, и приносить пользу, а не отрицательные эмоции.
Все любят халяву, но никто не любить халявщиков! Если у вас есть подозрение, что кто-то ворует ваш wi-fi трафик — нельзя медлить, нужно срочно узнать кто подключился к вашей wifi сети. Благо посмотреть все подключенные устройства к вашему wi-fi роутеру достаточно просто, обладая нужными знаниями. Найдем левые подключения и накажем любителей бесплатного интернета!
Сегодня интернет-маршрутизаторы используются повсеместно в офисах, квартирах, общественных местах, поскольку они позволяют одновременно получить быстрый доступ в сеть нескольким устройствам. Принцип работы данных приборов заключается в использовании технологии WI-FI по протоколу сервер-клиент. Маршрутизатор имеет специальный разъем для подключения интернет-кабеля, после чего он раздает полученную скорость между клиентами.
Однако далеко не всем пользователям необходимо, чтобы их интернет пускали в дело посторонние лица, например, соседи по подъезду или комнате в общежитии. Иногда возникает желание раздавать беспроводной доступ только в рамках квартиры, если в наличии имеется несколько единиц таких устройств как:
- Ноутбуки;
- Планшеты;
- Смартфоны.
![]()
Кроме того, благодаря WI-FI можно создавать локальные сети в условиях офисов, если эксплуатируемые гаджеты оснащены адаптером. К основным симптомам того, что кто-то использует ваш интернет без разрешения является:
- Значительное падение скорости доступа;
- Изменение конфигураций и настроек маршрутизатора;
- В списке подключенных клиентов находятся неизвестные устройства;
- Повышенная активность индикатора WAN на роутере, когда вы не используете интернет.
Обычно ключевым показателем несанкционированного подключения к вашей точки доступа как раз таки является значительное снижение скорости, поскольку любой маршрутизатор распределяет ее между всеми клиентами.
Смотрим подключенные устройства в админке роутера
На разнообразных форумах довольно часто начинающие пользователи задают вопрос о том, как узнать кто подключился к моему WIFI, но чтобы дать точный ответ, требуется определить модель используемого маршрутизатора. Поскольку самыми распространенными являются роутеры TP-LINK, то целесообразнее всего рассматривать это на его примере. Наиболее эффективным, быстрым и удобным методом считается просмотр подключенных клиентов в админке устройства, однако в нее, для начала, нужно войти. Итак, вам необходимо:
- Подключится к точке доступа по WI-FI или же присоединить витую пару (с обеих сторон обжатый кабель) от порта LAN роутера к ноутбуку/компьютеру;
- Открыть браузер и в адресную строку ввести: 192.168.0.1 или 192.168.1.1 или tplinkwifi.net;
- В открывшемся окне указать данные для авторизации (по умолчанию Login — admin, Password — admin).
Вот и все, после этих несложных манипуляций клиент имеет возможность как угодно настраивать маршрутизатор. Касательно второго пункта нужно внести ясность, так как вводимый адрес напрямую зависит от модели вашего устройства, но в большинстве случаев один из вышеуказанных обязательно подойдет. Кроме того, посмотреть точный IP роутера можно на наклейке, которая находится в нижней части корпуса.
В дальнейшем просматривать подключенных клиентов не составит труда и для этого нужно проделать следующее:
- Войти в админку указанным выше способом;
- Перейти во вкладку Wireless;
- Выбрать пункт Wireless Statistic.
В этом разделе находятся все присоединенные к точке доступа на данный момент клиенты, но их также возможно просмотреть в меню пункта DHCP — DHCP Clients List. Данный метод выгоден тем, что отображает более детальную информация о подключенном гаджете, в том числе MAC-адрес сетевой карты и присвоенный внутренний IP.
Программы для просмотра списка подключенных к WI-FI устройств
Разработчики программного обеспечения для контроля над сетевым окружением сегодня активно трудятся на благо пользователей. На данный момент существует несколько качественных программ, позволяющих просмотреть клиентов вашей точки доступа, но наиболее популярной и функциональной является WiFi Guard. Если другие приложения имеют общую направленность на всяческие взаимодействия с сетевыми подключениями, то эта предназначена для конкретных целей. Благодаря ей, любой администратор сможет контролировать количество присоединенных пользователей и при необходимости блокировать им доступ. Кроме того, специальные зеленый и красный маркеры напротив каждого подключившегося дают понятия о том, легально ли клиент потребляет трафик.
NETGEAR Genie — это весьма неплохой аналог программы WiFi Guard с дружелюбным интерфейсом и широким арсеналом инструментов. Практически сразу после установки данного ПО, вы сможете получить всеобъемлющую информацию о подключенных пользователях посредством карты состояния сети. Acrylic WiFi Professional — программа, в первую очередь предназначенная для админов и разработчиков, однако в домашних условиях тоже может оказаться весьма полезной. Ее функциональный набор предоставляет не только список клиентов, но и возможность более тонкой настройки вашей точки доступа. Получить информацию о том, кто подключен к моему WIFI может помочь и программа с недвусмысленным названием Who’s Is On My WiFi. Несмотря на то, что она доступна только на английском языке, со своей задачей справляется на отлично. Не менее эффективными аналогами этого ПО можно считать следующие приложения для Windows:
- Wireless Network Watcher;
- NCS Network Scanner;
- NetBScanner.
Отключаем чужеродные устройства от Вай Фай
Наилучшим способом отключения какого-либо пользователя от вашей точки доступа является банальная смена пароля и установление протокола шифрования WPA2-PSK. Для выполнения данной процедуры требуется:
- Зайти в админку маршрутизатора;
- Перейти в раздел Wireless — Wireless Security;
- Выбрать тип шифрования WPA2-PSK;
- Задать пароль из 8 или более символов, лучше при этом использовать разный регистр и цифры;
- Нажать кнопку Save (Сохранить).
Кроме того, в том же меню настроек выставляется максимальное количество одновременных клиентов. Это поможет в том случае, если к вашей точке доступа всегда присоединено строго определенное число устройств, например, ноутбук, компьютер и смартфон, поэтому можно задать в этом параметре цифру 3.
Защитить свою WI-FI сеть от взлома можно разными методами.
Во-первых
, рекомендуется хотя бы один раз в месяц изменять пароль на новый, что является общепринятой мерой безопасности для каждого пользователя интернета. Во-вторых
, ни в коем случае нельзя использовать на всех сайтах одинаковый пароль и кроме того, он должен быть уникальным. Например, весьма недальновидно выставлять дату своего рождения, кличку животного или отчество супруги. Лучше указать многозначный код и записать его в блокнот. Кроме прочего, всегда требуется прибегать только к типу шифрования WPA2-PSK, так как другие виды защиты легко поддаются взлому, но этот гарантирует практически 100% безопасность.
Во-вторых
, ни в коем случае нельзя использовать на всех сайтах одинаковый пароль и кроме того, он должен быть уникальным. Например, весьма недальновидно выставлять дату своего рождения, кличку животного или отчество супруги. Лучше указать многозначный код и записать его в блокнот. Кроме прочего, всегда требуется прибегать только к типу шифрования WPA2-PSK, так как другие виды защиты легко поддаются взлому, но этот гарантирует практически 100% безопасность.
Как наказать любителей халявы подключившихся к вашему WIFI
Если вы обнаружили «левого» клиента на вашей точке доступа, то необходимо принять все меры, дабы подобное больше не повторилось. Прекрасным способом наказать нерадивого соседа является вечная блокировка доступа с его устройства к вашей сети. Для этого вам нужно:
- Авторизоваться в админке роутера;
- Перейти в раздел Wireless Statistic или DHCP List и записать MAC-адрес сетевой карты клиента;
- Выбрать пункт Wireless MAC Filtering в настройках маршрутизатора;
- Активировать его и ввести записанный ранее MAC;
- Сохранить настройки.
Таким образом, злоумышленник больше никогда не сумеет подсоединится к роутеру. Однако можно и не отключать пользователя, а выставить ему ограничение скорости в том же меню настроек, например, не больше 10 килобайт в секунду. Ведь что может быть хуже для современных, привыкших к широкополосному интернету людей, чем главная страница «Одноклассников», которая загружается минуту. Тем более, что вы от этого ничего не потеряете. И всегда старайтесь изменять пароль на маршрутизаторе после того, как кто-либо посторонний пользовался вашим ноутбуком или компьютером, ведь получив доступ к одному из клиентов, вытянуть ключ безопасности — дело нескольких минут.
Мы продолжаем обсуждение информации о тех услугах, которые оператором Мегафон предлагаются для дополнительного подключения своим абонентам. Но сегодня мы рассмотрим не информацию о тех или иных предложениях, а непосредственно данные о том, как узнать подключенные платные услуги на Мегафоне, ведь данный вопрос является очень актуальным для большинства абонентов.
Сервис «Мои платные услуги» от МегаФона
Чтобы узнать, есть ли на конкретном номере телефона подключенные платные услуги, любой абонент данного сотового оператора имеет возможность воспользоваться специальным сервисом, разработанным специально с данной целью.
Воспользоваться такой информационной поддержкой можно несколькими способами. К примеру, это может быть осуществление звонка на короткий номер. В данной ситуации действия, требуемые к выполнению для получения актуальной информации, должны выглядеть так:
- Наберите на телефоне номер 0505 .
- Дождитесь соединения с автоматической голосовой службой.
- Нажмите на кнопку «1», которая приведет вас в раздел с информационными данными по вашему абонентскому номерую.
- Далее нажмите «3», что приведет вас в раздел подключенных услуг и опций.
- Нажмите «2» для перехода в подкаталог, в котором можно узнать исключительно про платные услуги Мегафон.
Важно отметить, что в рамках данного сервиса существуют и другие способы узнать список платных услуг Megafon, например, это отправка сообщений. Чтобы получить актуальную информацию, необходимо отправить текстовое сообщение на номер 000105 с любым текстом на выбор:
- 5032;
В ответном сообщении на ваш номер телефона поступит информация с подключенными услугами.
Видеоинструкция как навсегда избавиться от платных подписок на МегаФоне
Как узнать, подключены ли платные услуги от МегаФона через USSD-комбинации
Необходимо подчеркнуть также и то, что существуют специальные комбинации USSD-формата, через которые можно получить актуальную информацию о конкретных услугах и опциях, какие были дополнительно подключены абонентом или в автоматическом режиме оператором к вашему номеру телефона.
Использование кодов также предоставляется в рамках сервиса, рассмотренного нами выше:
- Если вы наберете код *105*503# , в ответ вам будет отображена информация о списке платных опций, подключенных на данный момент времени к вашему номеру;
- Набрав код *105*5032# , в ответ будет выведена информация о прочих услугах.
Использование личного кабинета абонента
Еще одним верным способом получения актуальной информации, является использование личного кабинета, который является универсальным средством самостоятельного контроля за расходами на сотовую связь, доступным абсолютно всем пользователям МегаФон.
В личном кабинете можно не только узнать информацию об актуальных платных услугах на МегаФоне, но и заняться их подключением или отключением. Однако чтобы получить доступ к использованию сервиса, в нем необходимо зарегистрироваться.
К счастью, данная процедура предельно проста и выполняется буквально за считанные минуты. Вам лишь необходимо:
- Посетить официальный сайт megafon.ru и перейти по ссылке «Личный кабинет», расположенной в верхней правой части ресурса. Можно также сразу перейти по прямой ссылке lk.megafon.ru .
- Оказавшись на следующей странице, введите ваш номер телефона в соответствующее поле.
- Далее возьмите в руки телефон и наберите на нем комбинацию USSD-формата, которая выглядит так: *105*00# .
- Получив пароль в сообщении, введите его в соответствующее поле.
- Нажмите на кнопку «Войти».
Оказавшись в интерфейсе личного кабинета, вам не составит труда найти соответствующий раздел, отведенный специально под дополнительные опции и услуги оператора. Там вы и сможете идентифицировать, а также, в случае необходимости, деактивировать ненужные вам услуги, как платные, так и бесплатные.
Первый признак того, что к сети подключился какой-то «гость», — это падение скорости. Выражается это самыми разными способами, но чаще всего:

Как узнать, кто подключен к моему wifi
Точно узнать, кто сейчас подключен к wifi роутеру, довольно просто. Для этого существует несколько вариантов действий. Узнать, кто подключился к сети, поможет программа, разработанная специально для таких целей. Точно также можно узнать, кто подключился к wi-fi с помощью панели управления роутером.
Оба способа хороши и верны. Программа, например, позволяет узнать, что кто-то присоединился к сети только что. А веб-интерфейс маршрутизатора не только «видит» подключенный девайс, но еще и способен заблокировать посторонним доступ навсегда.
Обзор подключенных устройств в настройках роутера
Итак, первый способ узнать, что кто-то подключен к wi-fi роутеру, заключается в просмотре панели управления самого роутера. Для этого потребуется сделать лишь несколько кликов и знать некоторые элементарные вещи:
- потребуется выяснить адрес для входа в панель управления;
- надо быть подключенным к беспроводной сети;
- знать логин и пароль для доступа к роутеру, отвечающему за раздачу интернета.
 Получить эти данные просто. Достаточно узнать модель и посмотреть на сайте производителя необходимую информацию. А также взглянуть на заднюю крышку роутера, где обычно расположена наклейка со всей технической информацией. Для того, чтобы узнать, кто несанкционированно подключен к wifi роутеру в данный момент времени, следует сделать следующие шаги:
Получить эти данные просто. Достаточно узнать модель и посмотреть на сайте производителя необходимую информацию. А также взглянуть на заднюю крышку роутера, где обычно расположена наклейка со всей технической информацией. Для того, чтобы узнать, кто несанкционированно подключен к wifi роутеру в данный момент времени, следует сделать следующие шаги:
- Запустить браузер, в адресной строке ввести указанные в документации цифры. Многие фирмы используют 192.168.1.1 как адрес роутера по умолчанию, но ее возможно изменить самостоятельно.
- Вписать соответствующие данные в поля «Логин» и «Пароль». Окно откроется после загрузки страницы.

- Теперь есть доступ в панель управления. В зависимости от производителя она отличается, однако общие черты присутствуют. Например, расположение интересующего пользователя раздела – Wireless statistic.
- Открыть вкладку Basic settings — «Базовые настройки». Перейти в Wireless — «Беспроводную сеть». В появившемся списке выбрать Wireless Statistic — «Статистика беспроводного подключения».

- На загруженной вкладке посмотреть список подключенных устройств к сети в данный момент. А также проанализировать, что это за устройства, опираясь на имеющуюся информацию:

В конкретном примере легко узнать, что один пользователь подключен к сети по кабелю. Об этом говорит AP-UP-статус. Следовательно, это и есть ПК, с которого производится попытка выяснить, кто в данный момент подключен к «вай-фай». И, собственно, посмотрев на число подсоединений с таким статусом, готов ответ на вопрос, как узнать, сколько устройств подключено к сети в момент, когда производится просмотр. С ноутбуками несколько сложнее, потому что они оказываются в одной категории со смартфонами. Для определения этих устройств потребуется непосредственный доступ к ним. Но определить «свои» и «чужие» гаджеты немного проще, для этого отключить соединение на «своих». В результате в сети останутся только «чужие» гаджеты и тот, с которого производится просмотр.
Достаточно посмотреть МАС-адрес девайса, чтобы сопоставить его с ответом от интерфейса маршрутизатора. И если они совпадают, значит, устройство находится в сети на законных основаниях. Это лишь первый способ просмотреть устройства. Есть и другие варианты узнать, кто «сидит» на нашем роутере.

Программы для просмотра списка подключенных к Wi-Fi устройств
Естественно, кроме способа определить, кто подключается к wi-fi с помощью панели управления вашим роутером, существует и возможность сделать это посредством программы. Для этого существуют разработки как для ПК, так и для телефона. Но речь пойдет только о ПК-программах. Их несколько видов, но все работают по общему принципу. Происходит обращение к роутеру, откуда и берется информация. То есть, программа для просмотра подключенных устройств проделывает операции из списка выше, избавляя пользователя от лишних действий.
Данная прога служит для просмотра подключенных к роутеру устройств, первая в своем роде. Когда речь заходит про Wi-Fi Guard, следует помнить, что ее разработчики-пионеры решили исключить роутер из просмотра списка активных подключений. С этим и связана простота интерфейса и функционала. Возможности быстро отключить пользователя в программе нет. Зато присутствует звуковой сигнал, оповещающий об активном подключении. Правда, для того, чтобы узнать, что только что «лишний» подключился к сети, необходимо держать программу фоновым процессом. Она сворачивается в трей, откуда и проводит мониторинг.

От предыдущего варианта, по сути, не отличается. Выполняет ту же функцию: программа используется, чтобы узнать, кто еще подключен к моему wifi роутеру. Также позволяет уведомить о новых подключениях в момент, когда они устанавливаются. Следует отметить, что разработка данной программы ведется и в данный момент времени. Поэтому первым отличием является интерфейс, адаптированный под свежие версии ОС Windows. Увы, Network Watcher пока еще не «умеет» разрывать активные соединения. Хотя эта функция заявлена как разрабатываемая. Вполне возможно, что в скором времени Network Watcher будет добавлен в программу. А пока что есть возможность узнать, кто подключается к wi fi во время ее работы. Присутствует функция ведения лога и вывода перечня устройств, подключавшихся за время работы программы.

Отключение посторонних устройств от «вай-фай»
После того, как удалось узнать, кто подключен к моему WiFi, следует идти дальше. Теперь предстоит принять меры, не навредив остальным пользователям, подключенным к сети. Или иметь возможность свободно к ней подсоединяться. В теории все выглядит просто: достаточно отключить устройство. Но на практике этого недостаточно. Ведь банальное отсоединение позволит стороннему «клиенту» снова подключиться к сети почти сразу же. А значит, потребуется более радикальное решение.
При разборе вопроса, как определить, кто подключается к нашей сети, уже рассматривалась панель управления роутером. Но она служит не только для того, чтобы посмотреть активные подключения на компьютере. Также с помощью веб-интерфейса (это, по сути, одно и то же) возможно произвести изменения в настройках роутера. Это позволит узнать и посмотреть, кто подключен к сети, а также заблокировать для «левых» пользователей дальнейший доступ. Необходимо сделать следующие шаги:
- Войти в панель управления роутером (см.выше). С помощью этой возможности ранее проверялись подключения.
- В разделе Wireless найти пункт Mac Filtering. Через него проделываются необходимые операции. Есть также возможность настроить Firewall на роутере. Но это немного сложнее, чем настройка правил доступа через фильтрацию адресов:

- Выбрать используемое правило. Разница заключается в том, что в первом случае блокируется доступ для всех устройств, кроме указанных в списке. Во втором случае блокироваться будут «списочные» устройства. Какое решение применить, зависит от пользователя.
- Определившись с выбором, нажать Add new — «Добавить новое», чтобы появилось следующее окно:


После такой настройки нежелательного абонента удается мгновенно отключить от wi-fi. Конечно, этот способ весьма сложный и проще поменять пароль. Но это не знвчит, что «халявщик» не способен узнать новый и подключиться снова.
В целом способ с запретом доступа несовершенен. Если просто поменять МАС-адрес, есть вероятность снова оказаться подключенным в чужую сеть. А значит, следует идти дальше. И следующим логичным действием является смена пароля беспроводной сети. И это подводит к следующему вопросу.
Как защитить свою «вай-фай»-сеть от взлома
На самом деле защититься довольно легко. Достаточно иметь надежный пароль, а в идеале еще и менять его с некоторой периодичностью, что обеспечит высокую безопасность. Смена пароля помогает в том случае, если кому-то удалось узнать старый пароль и подключиться, используя код. После смены пароля любой подсоединенный пользователь потеряет связь, пока не введет новый пароль. В каком-то смысле это решение является более быстрым способом защиты своего «вайфая», чем блокировка по МАС-адресу.
Как подшутить над любителями «халявы»
После того, как получилось посмотреть, кто подключен к моему wifi, можно прибегнуть и к нестандартному решению. Пользователя реально наказать забавным, но необычным способом. И от предыдущих он отличается тем, что не запретит доступ к сети, но сделает его невыносимо мучительным.
Речь о том, что создается правило, когда мы не отключаем чужеродные устройства, а сильно ограничиваем для них скорость доступа. Правда, доступность этой функции зависит от модели роутера. В примерах выше показана модель, «не умеющая» это делать. Но самые распространенные, вроде TL-WR740n и RT-N10E, имеют подобную опцию, и ее настройка находится там же, где и фильтрация МАС-адресов. В результате человек, сумевший узнать пароль от сети, пожалеет о подключении. Ведь неприятно узнать, что ты, хитрый, подключенный к соседскому wifi, можешь пользоваться интернетом на скорости 5 кб/с. Не всегда стоит отключать любителей бесплатной «приманки», иногда требуется поступить жестоко и сделать так, чтобы сыр действительно лежал в мышеловке…