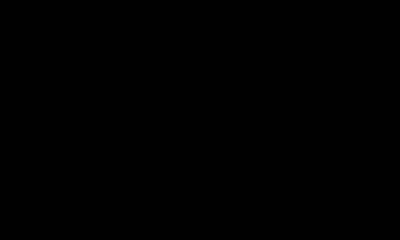Сегодня мы все с вами сильно зависимы от интернета. И когда он не работает, сразу начинается паника, сердце уходит в пятки и жизнь кажется бессмысленной. Может вам и смешно, а для некоторых это действительно так.
Особенно пользователь теряется, когда интернете подключен, но не работает. Сегодня я расскажу вам, почему так происходит и что делать, если такое случилось с вашей сетью.
Почему не работает интернет?
Если у вас подключен интернет, но он не работает, первым делом необходимо найти причину проблему. Для этого необходимо перезагрузить все устройства, которые связаны с доступом к интернету. Имеется в виду роутер, компьютер и прочее. Чаще всего такая перезагрузка полностью решает все проблемы с интернетом, и он начинает работать исправно. Если после перезагрузки роутера и компьютера, ожидаемого результат вы не получили, переходим к следующим "лечебным” процедурам.
На сегодняшний день, чаще всего к интернету подключается по средствам Wi-Fi роутера. Если у вас также, то необходимо проверить, горит ли на роутере индикатор доступа к интернету или нет. Для тех пользователей, кто использует роутер TP-Link, сигнал доступа к интернету помечается значком в виде глобуса. На других роутерах данный сигнал чаще всего подписывают "Internet”.

Если индикатор не горит, необходимо проверить настройки маршрутизатора. Если и с ними все в норме, то звоним в техподдержку своего провайдера и спрашиваем, почему нет интернета, возможно просто ремонт магистрали или сети.
Но, если индикатор горит, тогда подключения имеется и провайдер тут не виноват. Проверьте доступ к интернету на других устройствах. Не важно, что это будет - телефон, планшет или другой ноут. Так вы сможете выяснить, в каком направлении вам копать дальше, чтобы решить данную проблему. Скажу сразу, тот случай, когда роутер подключен к интернету, заведомо хорошо рабочему, но при этом он не раздает его на другие устройства, считается очень редким случаем. Причиной такого неполадки кроется в сбоях роутера. Исправить это не сложно. Нужно сбросить все настройки до стандартных и перенастроить его заново, помните что после сброса слетят все настройки и интернет может не работать до тех пор пока роутер будет настроен правильно!
Часто происходят случаи, когда к интернету по средствам роутеруа, не может подключиться только одно устройство или компьютер, а все остальные спокойно могут выйти в есть. В этом случае необходимо искать причину непосредственно на этом девайсе.
Если Вы подключены к мобильному Интернету через USB-модем или WiFi-модуль, подключаемые в USB-порт, то попробуйте отсоединить его и подсоединить заново. Если это не поможет, попробуйте использовать другой порт для подключения. Возможно заново переустановленный драйвер поможет вам решить эту проблему.
Проверяем подключение к интернету в Windows
В случае, когда на вашем ПК или ноутбуке интернет подключен, но не работает, и при этом вы стопроцентно уверены, что причиной этому является неправильные настройки, тогда вам нужно выполнить ряд процедур, которые быстро решат вашу проблему.
Начать перенастройку нужно с пропинговки любого популярного сайта. Для этого нужно нажать комбинацию "Win +R”. Так вы вызовите окно "выполнить”.
В поле для ввода текста, вам необходимо ввести следующее "cmd” и нажать на "ОК”.. Если вы не фанат моего сайта, то можете написать гугл. После этого нажимаем на энтер и ждем результата. Если все хорошо, то сервер вам пришлет приблизительно вот такой ответ:

Если в ответе от сервера будет строка "При проверке связи не удалось обнаружить узел pec-komp.com . Проверьте имя узла и повторите попытку”, то нужно набрать другую команду, к примеру "ping .8.8.8.8”. Это IP-адрес публичного ДНС-сервера от гугл, который будет доступен всегда. Если у компьютера доступ ко внешней сети имеется, тогда ответ будет таким же, как и на картинке выше, но с другими цифрами после "ответ от...”.
Если по IP адресу пинг проходит, но в браузере он не открывается, то чаще всего это говорит о том, что есть подключение к интернету, но сеть не работает по причине неправильной настройки сетевой карты, а именно - в них не прописан или прописан неправильно адрес DNS-сервера. Как это исправить, я расскажу чуть позже.
Если вы наблюдаете другой ответ от сервера, тогда необходимо проверить доступ к роутеру. Проверять будем тоже с помощью пинга. Узнать IP-адрес роутера можно на наклейке, которая приклеена с обратной стороны его корпуса. Чаще всего IP-адрес у роутеров "192.168.1.1” или "192.168.0.1”. На моем роутер прописан первый адрес, поэтому я получил вот такой вот ответ:

Если роутер пингуется, а узел интернета нет, то скорее всего причина кроется вновь в настройках роутера или в нем самом.
А вот если роутер за запросы сервера недоступен, то есть повод залезть в настройки сетевого адаптера на компьютере. Но, перед тем, как это делать, отключите антивирус и фаерволл, если такой имеется. Иногда именно эти два "товарища” служат причиной для проблем работы с сетью интернет.
Если и после этого интернет не заработал, хотя подключение также имеется, вновь нажимаем комбинацию клавиш "Win +R”, но теперь уже в поле "открыть” прописываем "ncpa.cpl.”.
Если вы все прописали верно, то откроется окно сетевых подключений Windows. В нем вам нужно найти ваше активное соединение и кликнуть по нему правой кнопкой мыши, после этого выбрать "свойства”. В окне, которое откроется ищем строку "IP версия 4 (TCP/IPv4)” и кликаем по ней дважды, чтобы открылись параметры протокола.
Отмечаем "получить IP-адрес автоматически” и "получить адрес DNS-сервера автоматически”. Нажимаем окей и проверяем результат в браузере.
Если и это не помогло, тогда отмечаем точкой пункт "Использовать следующие адреса”. Прописать нужно IP-адрес из подсети своего роутера. Если у него IP 192.168.0.1, то у компьютера ставим 192.168.0.2. Если же на маршрутизаторе используется 192.168.1.1, то на ПК будет 192.168.1.2. Маска 255.255.255.0. В качестве шлюза надо указать адрес роутера. Его же пропишите в качестве предпочитаемого DNS-сервера. Альтернативным DNS можно указать сервер от Гугла - 8.8.8.8.
В любом случае смотрите мое видео по ускорению интернета, если применить все настройки то интернет должен будет заработать.
Увеличиваем скорость интернета до максимума!
Надеюсь, хоть один из способов вам обязательно поможет вернуть доступ к интернету. Если же ни один из вариантов решения проблемы вам не помог, тогда придется вызывать специалиста, который определит истинную причину и решит данную проблему. Но, уверен, что до этого не дойдет и вы исправите все самостоятельно.
В этой инструкции - пошагово о том, что делать, если не работает интернет на компьютере с Windows 10, 8 и Windows 7 в различных сценариях: интернет пропал и перестал подключаться ни с того ни с сего по кабелю провайдера или через роутер, перестал работать только в браузере или определенных программах, работает на старом, но не работает на новом компьютере и в других ситуациях.
Примечание: мой опыт говорит о том, что примерно в 5 процентах случаев (а это не так мало) причиной того, что Интернет внезапно перестал работать с сообщением «Не подключено. Нет доступных подключений» в области уведомлений и «Сетевой кабель не подключен» в списке подключений говорит о том, что кабель LAN действительно не подключен: проверьте и переподключите (даже если визуально кажется, что проблем нет) кабель как со стороны разъема сетевой карты компьютера, так и со стороны разъема LAN на роутере, если подключение выполняется через него.
Интернет не только в браузере
Начну с одного из самых распространенных случаев: Интернет не работает в браузере, но при этом продолжают соединяться с Интернетом Skype и другие мессенджеры, торрент-клиент, Windows может проверять наличие обновлений.
Обычно в такой ситуации значок соединения в области уведомлений показывает, что доступ в Интернет есть, хотя по факту это не так.
Причинами в данном случае могут быть нежелательные программы на компьютере, изменившиеся настройки сетевых подключений, проблемы с DNS серверами, иногда - неправильно удаленный антивирус или выполненное обновление Windows («большое обновление» в терминологии Windows 10) с установленным антивирусом.
Данную ситуацию я подробно рассматривал в отдельном руководстве: , в нем подробно описаны способы исправить проблему.
Проверка сетевого подключения по локальной сети (Ethernet)
Если первый вариант не подходит к вашей ситуации, то рекомендую выполнить следующие шаги для проверки подключения к Интернету:

Остановимся на пункте 6 - подключение по локальной сети показывает, что всё нормально (включено, есть имя сети), но при этом Интернета нет (этому может сопутствовать сообщение «Без доступа к Интернету» и желтый восклицательный знак рядом со значком соединения в области уведомлений).
Подключение по локальной сети активно, но Интернета нет (без доступа к Интернету)
В ситуации, когда подключение по кабелю работает, но Интернета нет, возможны несколько распространенных причин проблемы:
- Если подключение осуществляется через роутер: что-то не так с кабелем в порте WAN (Internet) на роутере. Проверьте все подключения кабелей.
- Так же, для ситуации с роутером: сбились настройки Интернет-подключения на роутере, проверьте (см. ). Даже если настройки верны, проверьте статус подключения в веб-интерфейсе роутера (если не активно, то по какой-то причине не удается установить соединение, возможно, виной 3-й пункт).
- Временное отсутствие доступа в Интернет со стороны провайдера - такое случается не часто, но случается. В этом случае Интернет будет недоступен и на других устройствах через ту же сеть (проверьте, если есть возможность), обычно проблема исправляется в течение дня.
- Проблемы с параметрами сетевого подключения (доступ к DNS, параметры прокси-сервера, параметры TCP/IP). Способы решения для данного случая описаны в упоминавшейся выше статье и в отдельном материале .
Для 4-го пункта из тех действий, который можно попробовать в первую очередь:

Если эти два способа не помогли, попробуйте более изощренные методы решения проблемы из отдельных инструкций, приведенных выше в 4-м пункте.
Примечание: если вы только что установили роутер, подключили его кабелем к компьютеру и на компьютере нет Интернета, то с большой вероятностью вы просто пока не настроили ваш роутер правильно. Как только это будет сделано, Интернет должен появиться.
Драйверы сетевой карты компьютера и отключение LAN в BIOS
Если проблема с Интернетом появилась после переустановки Windows 10, 8 или Windows 7, а также в тех случаях, когда в списке сетевых подключений отсутствует подключение по локальной сети, проблема с большой вероятностью вызвана тем, что не установлены необходимые драйверы сетевой карты. Реже - тем, что Ethernet адаптер отключен в БИОС (UEFI) компьютера.
В данном случае следует выполнить следующие шаги:

Возможно, в данном контексте окажется полезным: (если в списке в диспетчере задач есть неизвестные устройства).
Параметры сетевой карты в БИОС (UEFI)
Иногда может оказаться, что сетевой адаптер отключен в БИОС. В данном случае вы точно не увидите сетевых карт в диспетчере устройств, а подключения по локальной сети - в списке подключений.
Параметры встроенной сетевой карты компьютера могут располагаться в разных разделах BIOS, задача - найти и включить её (установить значение Enabled). Тут может помочь: (актуально и для других систем).

Типичные разделы БИОСа, где может находиться нужный пункт:
- Advanced - Hardware
- Integrated Peripherals
- On-board device configuration
В случае, если в одном из таких или похожих разделов LAN (может называться Ethernet, NIC) адаптер отключен, попробуйте включить его, сохранить настройки и перезагрузить компьютер.
Дополнительная информация
Если к текущему моменту разобраться с тем, почему не работает Интернет не удалось, равно как и заставить его заработать, может оказаться полезной следующая информация:
- В Windows, в Панель управления - Устранение неполадок есть средство для автоматического исправления проблем с подключением к Интернету. Если оно не исправит ситуацию, но сообщит описание проблемы, попробуйте выполнить поиск в интернете по тексту этой проблемы. Один из распространенных случаев: .
- Если у вас Windows 10, посмотрите следующие два материала, могут сработать: , .
- Если у вас новый компьютер или материнская плата, а провайдер ограничивает доступ к интернету по MAC-адресу, то следует сообщить ему новый MAC-адрес.
Надеюсь, какой-то из вариантов решения проблемы с Интернетом на компьютере по кабелю подошел для вашего случая. Если же нет - опишите ситуацию в комментариях, постараюсь помочь.
Всем доброго времени!
Сегодня уже нельзя представить телефон без подключения к интернету (по крайней мере для большинства ) : часть функционала станет просто отрезанной (ни погоду узнать, ни ответить на сообщения в соц. сетях, ни проглядеть последние новости...).
Вообще, причин отсутствия интернета на мобильном гаджете - не так уж и мало. В этой статье хочу выделить самые основные из них (наиболее популярные, с которыми сталкиваются почти все пользователи). Думаю, заметка будет весьма полезна и выручит вас в трудную минуту...
И так, ближе к теме.
Дополнение!
Как увеличить громкость на Андроиде (слишком тихий звук, пропускаю звонки) -
Причины, из-за которых не работает интернет на телефоне (Андроид)
Эту статью, я думаю, стоит разделить на две части: в одной разобрать проблемы с мобильным интернетом (те же 3G/4G), в другой - когда интернет не работает через Wi-Fi сеть.
Нет мобильного интернета
На "месте" ли баланс
Пожалуй, это первое, с чего следует начать. Даже если вы только вчера положили 1000 руб. на счет - они могли "испариться" с него (например, если ваш - он мог перевести средства на другой номер).
Для проверки баланса можно воспользоваться личным кабинетом на сайте оператора, либо использовать следующие USSD-запросы (см. скрин ниже):
- Мегафон: *100#
- Билайн: *102#
- Теле2: *105#
- МТС: *100#

Находитесь ли вы в зоне покрытия сети
Если вы находитесь за пределом крупного города - обратите внимание, что возможно в этой территории не работает 4G (а может даже и 3G). Территории нашей страны достаточно большие, и есть места, где и простой связи может и не быть...
Для того, чтобы узнать зону покрытия вашего оператора - достаточно зайти на офиц. сайт вашего мобильного оператора и посмотреть карту. Например, у МТС она (см. скрин ниже).

Кстати, в этом плане также не лишним было бы обратить внимание на уровень сигнала. У устройств на Андроид это можно заметить по значку сети в верхней части окна (см. пример ниже).

Не включен ли лимит в настройках Андроида
В настройках Андроида есть такая "фишка" как ограничение трафика по достижении определенного лимита (т.е. телефон сам мониторит статистику, и чтобы ваш баланс не ушел в минус, он вовремя отключает передачу мобильных данных). Правда, обычно, на экране появляется уведомление, и вы должны быть в курсе, что причина в этом... (но мало ли...).
Посмотреть установленное ограничение и лимит можно в настройках Андроида в разделе "Передача данных" (см. скрин ниже). Там же можно задать новые параметры.

Не закончился ли трафик (возможно исчерпаны лимита вашего тарифа)
Это наиболее популярная причина отсутствия интернета. Даже лимит в несколько десятков гигабайт можно истратить, посмотрев несколько онлайн-фильмов (например).
Узнать "остатки" по вашему тарифу - можно в личном кабинете оператора (либо, воспользовавшись звонком в кол-центр). У Мегафона, например, все это достаточно просто организовано: достаточно открыть соответствующую вкладку в ЛК.

Перепроверьте настройки интернета
В некоторых случаях настройки в телефоне, необходимые для доступа к интернет, сбрасываются. Легче всего получить их заново с помощью звонка или отправки USSD-запроса к оператору. Ниже привожу небольшую табличку с 4-кой популярных операторов в нашей стране...
Можно, кстати, эти параметры задать вручную (но на мой взгляд, это хлопотно ). Для этого нужно отрыть настройки Андроид раздел "Точки доступа APN", и ввести следующие параметры из таблички ниже (скрин в помощь).

Табличка с параметрами для крупной 4-ки операторов.
Проблема с сим-картой
Если вы приобрели новый телефон, затем ставили старую сим-карту и обнаружили, что не работает интернет - возможно все дело в том, что нужно просто заменить ее на новую (также это может потребоваться, если вы случайно повредили ее). Благо, что операторы выдают новые сим-карты бесплатно (по крайней мере, пока ...).
Для перепроверки, можно вынуть сим-карту и вставить ее в другой телефон. Такой простой тест сможет подсказать, в чем конкретно проблема: с самим аппаратом, или все-таки с картой...
Нет интернета по Wi-Fi
Отдельным "особняком" стоят проблемы с доступом к интернету по Wi-Fi (поэтому я и вынес их в отдельную категорию).
Примечание! Если вы хотите подключить свой телефон (на Андроид) к Wi-Fi сети, а он ее не видит - ознакомьтесь вот с этой инструкцией:

Не сбилась ли дата и время
Это первая и очень популярная причина. Причем, уточню, проверьте не только само время, но и часовой пояс, форматы даты. Попробуйте их задать вручную и затем проверить работу сети.

Обратите внимание на защитные приложения
Нередко, когда доступ к Wi-Fi могут блокировать антивирусы (особенно, при включении макс. уровня защиты). Чаще всего это относится к общественным Wi-Fi сетям, где-нибудь в парках или аэропортах (антивирусы их сильно недолюбливают, считая довольно "дырявыми", через которые могут утечь персональные данные).
На время тестирования - можно отключить антивирус (либо занести вашу домашнюю сеть в список доверенных).
Попробуйте удалить в настройках Wi-Fi сеть и подключиться к ней заново. Сделать это можно в разделе "Wi-Fi" .

Отвалились провайдерские DNS сервера
Чтобы их заменить достаточно открыть настройки Wi-Fi сети, к которой вы подключились, и указать DNS от Google (они будут точно не хуже, чем от вашего Интернет-провайдера). В своем примере я указал 8.8.8.8 и 8.8.4.4.

Дополнение к вышесказанному!
Если ни один вышеперечисленный совет вам не помог, возможно, стоит попробовать сбросить все настройки телефона в заводские (т.е. произвести Hard Reset). Отмечу, что в этом случае все пользовательские данные будут удалены (нужно предварительно сделать их бэкап), но вместе с тем, все параметры (в т.ч. отвечающие за работу интернета) будут сброшены (что, обычно, помогает решить проблему, если она не связана с аппаратной частью телефона...) .
Дополнение!
Как сбросить настройки Андроид до заводских (т.е. удалить все данные с телефона, планшета) -
На этом пока всё...
Альтернативные решения в комментариях - приветствуются!
С интернетом с самого его появления у многих возникают проблемы. Особенно когда речь идет о работе с мобильным оператором. Пожалуй, это очень распространенное и неприятное явление. Что же делать в случаях, когда у "МТС" не работает интернет? Вариантов, если честно, очень много. И сейчас мы попытаемся со всеми разобраться.
Отрицательный баланс
Пожалуй, начнем с мобильного интернета. С ним чаще всего возникают сбои и неполадки. Итак, вы взяли в руки телефон и заметили, что у "МТС" не работает интернет. Что следует предпринять в данной ситуации?
Например, для начала - проверить баланс вашего телефона. У нашего сегодняшнего оператора существует одно правило - интернетом могут пользоваться только абоненты, которые имеют на счете "плюс". Даже если вы оплатили на месяц вперед выбранный пакет для подключения.
Обнаружили, что у вас отрицательный баланс? Просто закройте долг и дождитесь, пока вам придет сообщение о разблокировке номера. Вот и все. Теперь нам известно, как действовать, если не работает интернет на телефоне ("МТС"). Но это не единственный вариант развития событий.
Технические работы
Также сбои в работе со всемирной паутиной у сотовых операторов могут наблюдаться во время проведения технических работ и профилактики. О данных событиях уже давно не принято оповещать. Только в случае большой продолжительности процесса.
У вас не работает интернет на телефоне ("МТС")? Тогда позвоните в сервисный центр по горячей линии, а затем узнайте, в чем дело. Может быть, произошла какая-то авария, или действительно проводятся технические работы. Ответ положителен? При таком раскладе от вас необходимо только терпение. Когда все сбои и работы будут завершены, работоспособность интернета и связи в целом восстановится.

Плохой сигнал
Правда, не все всегда так плохо. Довольно часто, если не работает мобильный интернет ("МТС", "Билайн" или любой другой оператор сотовой связи у вас), причина может заключаться в плохом сигнале. То есть вы далеко находитесь от вышки передач. И из-за этого наблюдаются сбои в работе.
Кроме того, причиной данного поведения может служить и огромная нагрузка на сеть. Даже если вы находитесь в центре города, где линии передач дают максимальный сигнал, интернет может отказаться работать. Или делать это крайне медленно. Смените свое месторасположение, а также подождите немного. До тех пор, пока нагрузка на сеть не спадет. Зачастую достаточно просто уйти подальше от места, где плохо работает интернет "МТС".
Вирусы
Также стоит отметить, что довольно часто всемирная паутина отказывается работать из-за наличия вирусов на гаджете. Это касается и телефонов, и компьютеров. Во втором случае такое явление встречается чаще.

Для того чтобы избавиться от проблемы, вам придется провести сканирование гаджета, очистить его от заразы и шпионов, а также провести перезагрузку. После этого проверьте, все ли в порядке. У "МТС" не работает интернет? Отнесите телефон в сервисный центр. Или к оператору в ближайший офис. Поясните, что вы думаете об инфицировании телефона. Пусть вам там помогут. Зачастую в случае со смартфонами и планшетами это самое мудрое решение.
Если же проблемы касаются компьютера, то стоит самостоятельно очистить операционную систему. Тут на помощь придет антивирус. Сканируете компьютер, находите вирусы, лечите опасные файлы. Далее удаляете то, что осталось. Теперь можно перезагрузиться и проверить, все ли работает. Нет? Тогда продолжаем думать дальше, в чем же дело.
Драйверы и настройки
В принципе, с телефоном и планшетом мы разобрались. Если у "МТС" не работает интернет на данных гаджетах, паниковать не стоит. Просто переберите поочередно все приведенные выше способы решения. А вот если речь идет о домашнем интернете, то здесь придется постараться. Ведь подключение происходит через компьютер.

И поэтому довольно часто у пользователей не работает домашний интернет ("МТС" или любого другого оператора) из-за отсутствия драйверов, а также сброшенных настроек оборудования. Исправляется положение легко и просто - установкой программного обеспечения для модема. Все настройки при этом выставятся автоматически.
Где взять драйверы? Или с официального сайта "МТС", или непосредственно из комплекта с модемом. Несколько минут ожиданий - и все проблемы решены. Следите, чтобы весь процесс протекал без сбоев. Иначе никакого результата от драйверов не окажется. Кроме того, для подключения интернета "МТС" у вас должен быть установлен контент под названием "МТС-коннект". Обычно он ставится вместе с драйверами. При его отсутствии отыщите программу для вашей операционной системы на официальном сайте "МТС".
Вопрос оборудования
Иногда же получаются ситуации, при которых всемирная паутина отказывается работать по причине неисправности модема. Или его несовместимости с операционной системой. В последнее время это довольно распространенное явление. Особенно это касается пользователей, обновивших компьютер до Windows 10.

У вас проблемы с соединением "МТС"? Не работает интернет? Проверьте исправность модема. Желательно подключить его к другому компьютеру с точно такой же операционной системой. Кроме того, обратите внимание на системные требования для установления контакта с вашей "машиной". При их несоответствии не стоит удивляться отказу домашнего интернета от работы. Можете сменить операционную систему и возобновить попытку подключения. Если же выяснилось, что всему виной поломка модема, его придется заменить.
еНеработающий доступ во всемирную сеть на сегодняшний день является весьма распространенной проблемой, поэтому многие сегодня ищут в интернете, почему не работает интернет на телефоне.
Причем это актуально для всех без исключения операторов, которые только есть на территории Российской Федерации – МТС , Мегафон , Теле2 , Билайн и других.
Хотя, проблема может быть не в операторе, а в самом смартфоне .
На устройствах, работающих под платформой Андроид это весьма распространенная проблема.
В любом случае, было бы полезно разобраться в том, какие есть причины и пути решения данного явления.
Банальные причины
Начнем, пожалуй, с ряда самых банальных причин, почему мобильный интернет может не работать.
- Отрицательный баланс на телефоне.
Чтобы исключить данный вариант, следует проверить, сколько денег у вас на счету. В зависимости от оператора способ может отличаться.
Чтобы узнать, как проверить состояние счета на вашем телефоне, следует связаться с оператором. Чаще всего на SIM-карте есть и номер баланса, и номер оператора.
- Абонент находится вне зоны действия сети.
Еще одна весьма простая и распространенная причина. Чтобы исключить этот вариант, следует посмотреть на индикатор сети в своем смартфоне
. Пример такого можно видеть на рисунке №2.
Чтобы устранить такую проблему, существует один-единственный выход – отправиться туда, где устройство сможет нормально ловить сигнал. Кстати, слабая сеть может стать причиной того, что интернет просто будет работать очень медленно .

- В настройках не подключена опция «Передача данных».
Во всех современных смартфонах есть такая опция. В настройках ее легко можно отключить.
Правда, в зависимости от конкретной модели смартфона, месторасположение данного пункта будет совершенно разным. К примеру, в телефонах с платформой Андроид его можно найти таким образом:- зайти в настройки;
- выбрать пункт «Еще…» (рисунок №3.а);
- перейти в меню «Мобильная сеть» (рисунок №3.б);
- поставить галочку напротив пункта «Передача мобильных данных» (рисунок №3.в).

Как говорилось выше, в разных операционных системах этот пункт будет находиться в разных местах, но название у него всегда будет примерно одинаковым.
- Не произошла автоматическая регистрация в сети после того, как ее какое-то время не было.
Такое явление может возникнуть после того, как абонент выходит из метро или просто возвращается с мест, где интернет не работал.
Особенно это актуально для сетей 3G . В таком случае тоже существует один-единственный способ все исправить и заключается он в том, чтобы перезагрузить свой аппарат, то есть выключить его и снова включить.
В зависимости от модели телефона этот процесс происходит по-разному, смотрите инструкцию.
Сбились настройки
Чтобы исключить этот вариант, следует зайти в настройки интернета на своем телефоне и найти там пункты, связанные с APN, то есть точкой доступа.
В зависимости от модели расположение данного пункта тоже может отличаться, но APN в любом случае останется APN.
- Запросить настройки у оператора.
- Вручную выполнить наладку подключения к сети.
Более легким, конечно же, является первый вариант. Чтобы узнать, как запросить такие настройки, следует связаться с оператором или же зайти на сайт своего мобильного оператора.
Информацию по самым распространенным из них можно увидеть в таблице 1.
Таблица 1. Номера запроса на получение настроек интернета для самых популярных мобильных операторов России
Что касается остальных операторов, то нужно будет звонить оператору и узнавать у него, как получить автоматические настройки интернета.
В большинстве случаев настройки будут установлены в автоматическом режиме и пользователь этого даже не заметит.
Только в конце ему придет сообщение примерно такого содержания: «Поздравляем! Настройки интернета на вашем телефоне установлены успешно».
Бывает такое, что приходит смс, при прочтении которого появляется кнопка «Установить».
Соответственно, на нее необходимо нажать и настройки будут установлены.
Ручная настройка сети
С ручной наладкой все несколько сложнее. Пример нахождения настроек точки доступа на телефонах с Андроид можно видеть ниже.
Шаг 1. Переходим в настройки, затем выбираем пункт «Еще…», который показан на рисунке №3.а, затем выбираем «Мобильная сеть» (рисунок №3.б).
Шаг 2. В открывшемся меню открываем пункт «Точка доступа (APN)», как показано на рисунке №4.а.
Шаг 3. Нажать на кнопку добавления новой точки доступа. Обычно она состоит из простого знака «+», как это показано на рисунке №4.б.
Шаг 4. Заполнить поля «Имя», «APN», «Имя пользователя», «Пароль», которые выделены на рисунке №4.в.

Что касается значений этих полей, то о них также следует узнавать у оператора, для каждой сети они абсолютно разные.
Для самых популярных операторов значения этих полей можно видеть в таблице 2.
Таблица 2. Значения настроек интернета для самых популярных операторов России
Эти пункты меню могут быть абсолютно разными в зависимости от телефона. Существуют и другие причины, из-за которых интернет плохо работает или не работает вовсе.