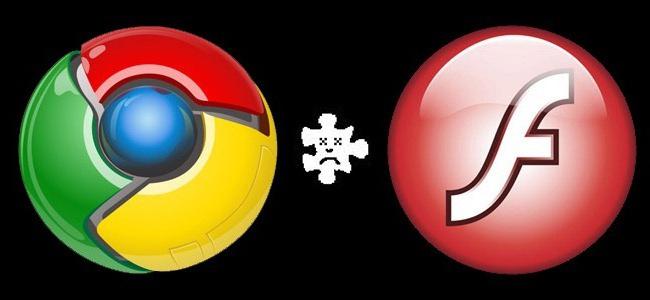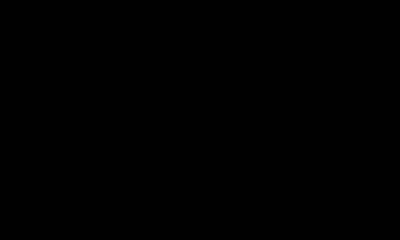Инструкция
Для того чтобы обновить «Flash Player» откройте браузер и введите в адресную строку следующее - http://get.adobe.com/ru/flashplayer/. Перейдите по ссылке.
Откроется страница загрузки последней версии плеера. Щелкните по ссылке «Другая операционная система или браузер?». На следующей странице укажите вашу операционную систему, а также версию плеера.
Нажмите кнопку загрузить. Загрузка начнется автоматически – вам следует только выбрать место сохранения файла. Закройте все окна браузера и запустите скачанный установочный файл плеера. Примите лицензионное соглашение.
«Flash Player» обновлен! Можете продолжать работу в сети интернет через ваш браузер. Adobe Flash Player является бесплатным и широко распространенным проигрывателем. Этот компонент нужен для корректного открытия интернет-страниц, для воспроизведения видео непосредственно в окне браузера. Но как и любая другая программа, Adobe Flash Player нуждается в обновлении. Если своевременно не обновлять это приложение, вы не сможете воспользоваться всеми возможностями вашего браузера.
Один из самых простых способов, который подойдет для всех интернет-браузеров, таков. Зайдите на официальный сайт Adobe. Скачайте последнюю версию проигрывателя Adobe Flash Player. После завершения скачивания у вас будет установочный файл программы. Также учтите - для обновления Adobe Flash Player под браузер Internet Explorer используется отдельная версия дистрибутива программы. Скачивать нужно именно ее. Для других браузеров подходит стандартный дистрибутив программы.
Перед установкой следует закрыть все активные интернет-браузеры. Дважды щелкните по установочному файлу правой кнопкой мышки. Появится окно. В этом окне нажмите «Выполнить». Дальше начнется процедура инсталляции проигрывателя. Дождитесь завершения операции. Всплывет окно с уведомлением об успешной установке. Теперь можете запускать интернет-обозреватель. Flash Player обновлен.
Также время от времени после запуска интернет-браузера должно появляться окно с уведомлением об обновлении Flash Player. Для обновления программы в этом окне щелкните по «Установить сейчас». Затем начнется скачивание обновленной версии проигрывателя. После его завершения выберите вариант «Начать установку».
Если у вас в это время будет запущен интернет-браузер, то появится окно, в котором будет уведомление, что для продолжения установки нужно закрыть интернет-обозреватель. После закрытия браузера установка будет продолжена. По ее завершении вы получите соответствующее уведомление. Теперь программа обновлена.
В некоторых случаях возможность установки и обновления Adobe Flash Player может быть заблокирована администратором компьютера. Часто такое бывает на рабочих компьютерах. Таким образом ограничивается доступ ко многим развлекательным интернет-ресурсам, которые используют Adobe Flash Player. В этом случае вам нужно получить необходимые права от администратора компьютера.
Скачивайте «Flash Player» только с официального сайта разработчика. В противном случае вы подвергаете свой компьютер опасности вирусной атаки.
На большинстве компьютеров Adobe Flash Player установлен по умолчанию. Также он предустановлен в некоторых браузерах, таких, как Google Chrome. Обновляется Flash Player обычно также автоматически. Программа имеет доступ к сети и время от времени проверяет наличие обновлений и новой версии на сервере. Если таковые имеются, вам будет предложено обновить программу. Вы можете установить параметры, с которыми ваше участие в обновлении совсем не потребуется. Оно будет происходить в полностью автоматическом режиме. Если вы хотите, чтобы новое оборудование загружалось на ваш компьютер только с вашего разрешения, установите соответствующие параметры. Запросы на обновления не будут мешать вам постоянно, они будут приходить не чаще одного раза в несколько дней.
Если автообновление не осуществляется, вы можете загрузить новую версию плеера самостоятельно. Для этого зайдите на официальный сайт компании Adobe и нажмите на большую желтую кнопку «Загрузить». Перед этим будет нужно выбрать свою операционную систему. Скачайте утилиту и установите ее. Более свежая программа будет загружена поверх старой.
Приветствую дорогие читатели сайт. Сегодня речь пойдет о модуле Flash Player (он же плагин или дополнение). Это специальная программа расширяющая возможности браузер, для того, чтобы он мог показывать элементы.
Для чего нужен Adobe Flash Player?
Если плагин отсутствует или устарел, то вместо некоторых блоков на сайте мы видим фигу пустой серый прямоугольник, иногда сопровождающийся сообщением о проблеме. Например, вчера я покупал билет на поезд на сайте РЖД и получил сообщение, что «Firefox не дал устаревшему плагину «Adobe Flash» запуститься на http://rzd.ru»:
Соответственно, вместо логотипа сайта, выполненного по Flash-технологии мне показали серый прямоугольник. Если у вас нет плагина Adobe Flash или стоит его старая версия, то подобные же проблемы будут ожидать вас с некоторыми встроенными видео, онлайн играми и элементами управления сайтами, выполненными по этой технологии.
Так как в наше время Флэш уже не редкость, без модуля, обеспечивающего его работу в браузерах не обойтись.
Решается все это простой установкой специального плагина, разработанного компанией Adobe, в моем примере — его обновлением.
Как проверить установлен ли Adobe Flash и какая версия используется
Когда вы не знаете есть ли плагин для отображения элементов, стоит проверить его наличие и, если окажется, что он присутствует, то посмотрите, какая версия используется. Бывает такое, что плагин есть и, даже, самый свежий, а не работает. В этом случае обновлять его смысла нет, так как налицо какой-то глюк и переустановка вряд ли поможет. Надо полностью удалить Flash Player и поставить заново – ниже я покажу как это сделать правильно.
Для проверки работы используем официальный сайт Adobe, вот эту страницу – проверка работы Flash Player . На ней жмете кнопочку «Check Now». В результатах отразится номер версии, данные системы и актуален ли установленный плагин:
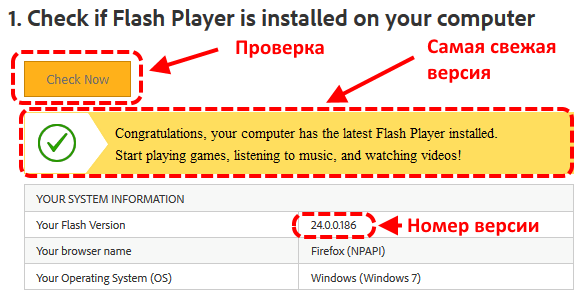
Или, если плагин не установлен, сообщение будет таким:
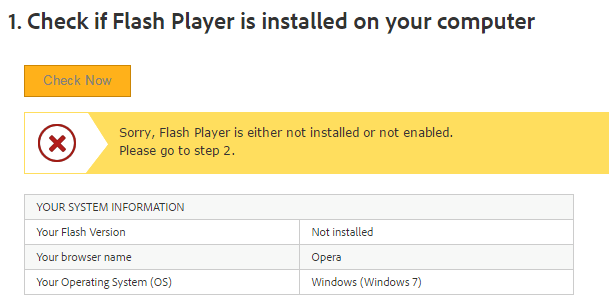
Кроме того, внизу страницы, под пунктом №5 появится мультимедийное изображение с движущимися облаками – это в случае, если ваш плагин работает корректно.
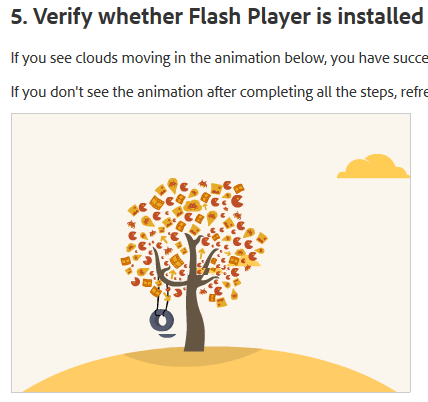
А теперь, рассмотрим, что делать, если:
- Плагина Adobe Flash нет;
- Установлена устаревшая версия Flash Player;
- Все есть, но не работает.
Как установить плеер на Firefox, Opera, Chrome?
Здесь я уже писал про , но Flash плагин можно поставить проще и сейчас я приведу подробную инструкцию.
Для начала нам надо скачать последнюю версию Flash Player, она бесплатна и выложена на сайте разработчиков, поэтому, если вам где-то предлагают скачать или обновить плагин за деньги – это жулики.
Открываем страницу — get.adobe.com/ru/flashplayer/
Там автоматически определяются параметры вашего компьютера и готовится подходящая к вашей операционной системе и к браузеру сборка. Если у вас windows, то будет Flash Player для windows, то же самое касается и браузеров. Я пользуюсь Mozilla Firefox и мне предлагают подходящий под него вариант.
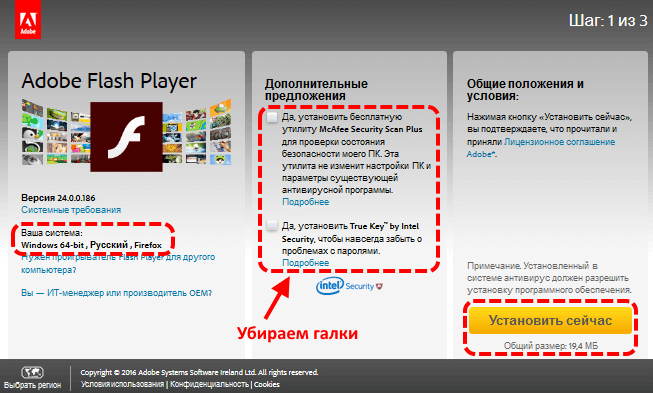
Дополнительно Адоб предлагает поставить программки, защищающие от вирусов. Использовать или нет это предложение, решать каждый может сам, но я предпочитаю никогда не брать разные довески и использовать полноценные антивирусные программы, поэтому, галки убираю.
После нажатия кнопки установки, какое-то время подготавливается актуальная для вашей системы сборки и автоматически запускается ее скачивание. Если у вас настроено сохранение всех файлов в папку загрузки, то установочный файл будет там, если же у вас сделано как у меня – всегда спрашивать, куда сохранять файл, то надо будет указать, куда сохранить дистрибутив.
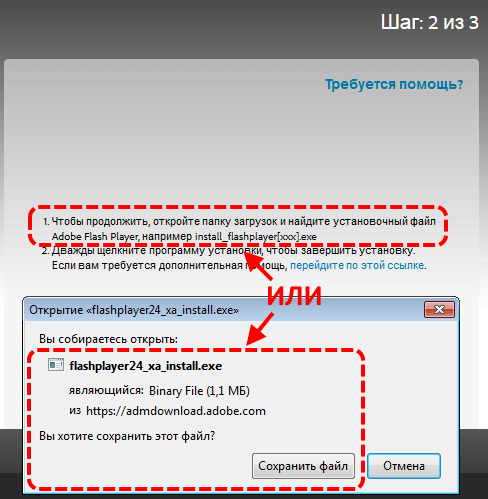
После запуска установочного файла надо будет выбрать один и вариантов режима обновления: разрешаете или нет устанавливать обновления? Запрещать не советую. Уведомлять без установки стоит выбирать, если у вас медленное или трафикозависимое соединение с интернетом, чтобы самому выбирать время когда скачивать обновление. В остальных случаях рекомендую дать разрешение на автоматическое обновление:
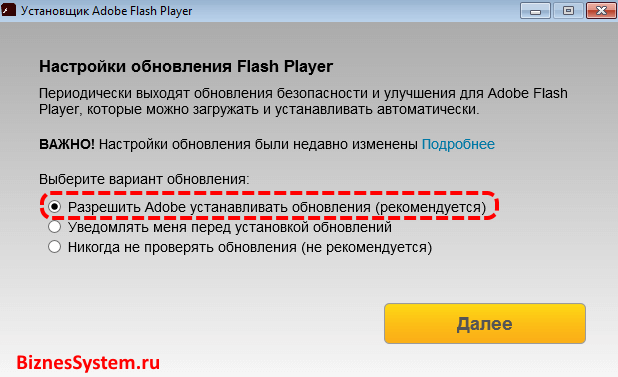
После этого установка Adobe Flash Player начнется.
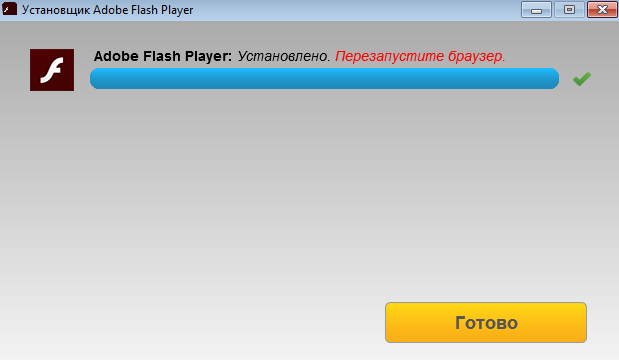
И на заключительном этапе появится сообщение, что Adobe Flash Player установлен и для начала его работы надо перезапустить браузер – жмите кнопку «Готово» и перезапустите браузер – все должно заработать.
Как установить Flash Player на Яндекс браузер?
Часто возникает вопрос с установкой и обновлением плагина на браузере Яндекс. Проблема в том, что на данный момент этот браузер автоматически не определяется сайтом Adobe и сборка плагина под него должна проводиться самостоятельно — выбор операционной системы и браузера. Но в списке браузеров Яндекса, опять же, нет.
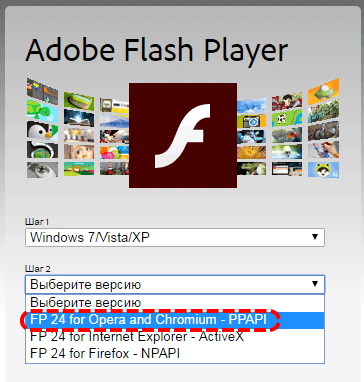
Решение уже показано на картинке. Так как Яндекс браузер работает на движке Хромиум (читай Chrome), то, для установки и обновления Adobe Flash Player на Яндекс браузер, выбираете пункт про Оперу и Хромиум (на он выделен пунктиром).
Как плагин Adobe Flash Player обновить?
Начнем с того, что у плеера, как правило, установлен автоматический мониторинг выхода новых версий (выбирается при установке) и, если они появляются вы, видите вот такое сообщение:
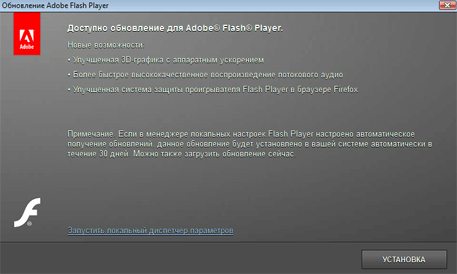
Естественно, нажимаете «Установка» и программа автоматом все обновит.
Другое дело, когда автоматическое обновление отключено, либо произошел какой-то сбой и появляется сообщение, которое я привел в начале статьи – о том, что плагин устарел. В этом случае есть 2 варианта:
- Идем тем же путем, что и при установке Flash Player, описанной выше.
- Кликаем мышью на нерабочий Flash элемент на странице или на значок уведомления в адресной строке браузера – там появится ссылка на обновление плагина.
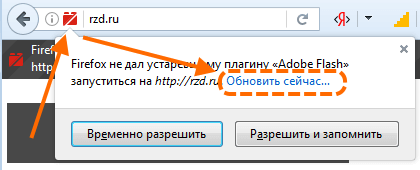
Обобщая — что установка Флэш Плеера, что его обновление процедуры совершенно идентичные.
Если плагин Adobe Flash установлен, но не работает
Был на моей памяти случай, когда Flash элементы никак не хотели работать в моем браузере. Обновление не помогало. Устанавливаю новую версию Flash Player, а все равно пишет, что устаревшая.
Случается такое редко, но, вдруг это ваш случай – надо как-то чинить.
Для выполнения операции используем специальную утилиту от Adobe – Uninstal Flash Player .
Алгоритм работы с утилитой следующий (он подробно описан на той страничке, я приведу коротко):
- Скачиваете утилиту Uninstal Flash Plauer со страницы, приведенной выше.
- Закрываете все браузеры и приложения, которые могут использовать Флэш.
- Запускаете программу удаления и выполняете ее рекомендации.
- Удаляете содержимое всех папок, ранее использовавшихся Adobe Flash Player. Для этого откройте командную строку (в пуске вкладка «стандартные» -> «выполнить»). В окно вносите поочередно следующие ниже команды, нажимаете «ОК» и удаляете содержимое открывшихся папок:
- C:\Windows\system32\Macromed\Flash
- C:\Windows\SysWOW64\Macromed\Flash
- %appdata%\Adobe\Flash Player
- %appdata%\Macromedia\Flash Player
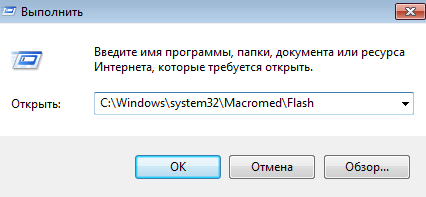
- После очистки перезагружаете компьютер.
Теперь можете заново провести проверку работы плагина методом, описанным в начале, он должен показать, что у вас плеер не установлен. И заново скачиваем свежую версию Флэш Плеера с сайта Adobe, как я показывал в статье двумя пунктами выше.
Проблема с отключенным плагином
Еще один пример, когда все должно работать, но не работает. У вас может быть установлена последняя версия Flash Player, но плагин не запускается для обработки нужных элементов – он просто отключен в настройках браузера.
Если плагин по какой-то непонятной причине отключен, то включайте.
Если у вас возник вопрос «Почему я не могу установить adobe flash player ?», или «Из-за чего установка не была завершена», то мы поможем вам найти на него ответ и разобраться, какие вы могли допустить ошибки во время установления или обновления плеера, и как их исправить.
Для чего требуется установка данного приложения?
Adobe Flash Player – это программа, которая была создана для возможности просматривать и создавать мультимедийные презентации и различные веб приложения.
Используя его, можно запускать игры, анимации, баннеры и воспроизводить видео файлы на различных интернет сайтах (в том числе и в социальных сетях).
С острой необходимостью в установлении программы для воспроизведения видео, аудио, может столкнуться любой пользователь социальных сетей или видеохостингов, где файлы могут воспроизводиться только при помощи Adobe Flash, о чем вы будете информированы специальным сообщением вверху страницы.
В других интернет ресурсах вам могут встретиться файлы, не требующие наличия на вашем ПК специальной программы, но их не так уж много. Данная программа, сегодня, является самой популярной и востребованной мультимедийной платформой.
Видео: установка Flash Player
Возможные причины ошибки во время установки
Если у вас вообще не получилось установить программу, или процесс был не завершен из-за выдачи ошибки, то этому можно дать объяснение:
- приложение не будет устанавливаться, если у вас открыты какие-либо интернет браузеры. Соответственно, проверяем, чтобы все обозреватели и относящиеся к ним процессы были завершены;
- важно учитывать, чтобы версии интернет проводников и плеера были совместимы:
- если ваш браузер старой версии – то необходимо сначала обновить его, а только после этого устанавливать соответствующую модификацию Adobe Flash ;
- если версия приложения старее версии обозревателя, то следует загрузить самую последнюю модификацию приложения.
- для каждой операционной системы компьютера (Mac OS X, Windows XP, Windows 7) должно быть установлено соответствующее ей дополнение плеера;
- преградой для установки может послужить включенный файрвол или антивирус. Если процесс прервется по указанной причине, то эти программы потребуется приостановить;
- ошибка в установке может произойти и тогда, когда вы запустите инсталлятор более 1 раза. Узнать в этом ли дело, вам поможет диспетчер задач – процессы;
- самая редкая причина прерывания установочного процесса – это устаревшая система компьютера (это может случиться, если вы не переустанавливали систему более 20 лет).
Все указанные причины можно решить самостоятельно, не будучи при этом специалистом. Появились сложности с обновлением браузера? Давайте рассмотрим, как это сделать быстро и качественно.
Обновляем браузер
Рассмотрим, как обновить самые часто используемые интернет браузеры:
Mozilla Firefox
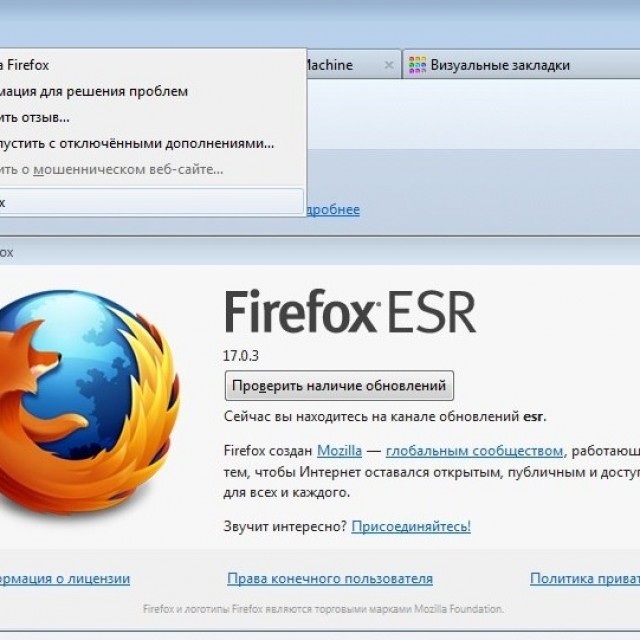
Opera
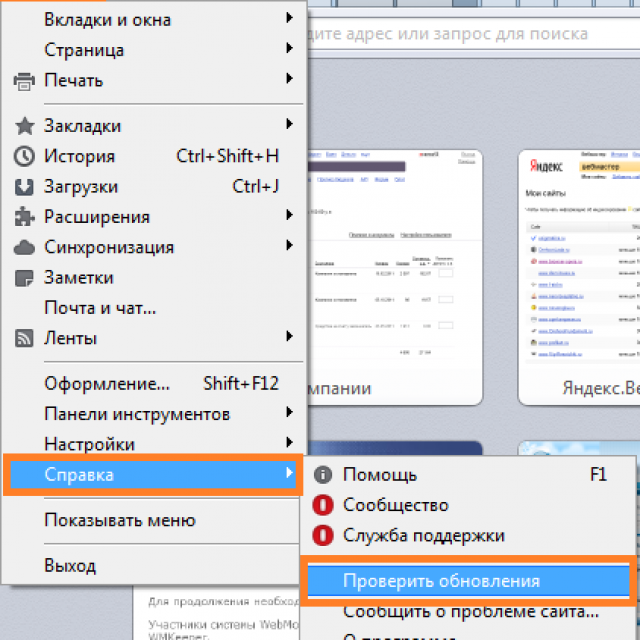
Если есть версия новее используемой вами, то нужно нажать пункт «Загрузить и установить» и следом перезагрузить компьютер. Можно установить автоматическое обновление браузера через главное меню Opera.
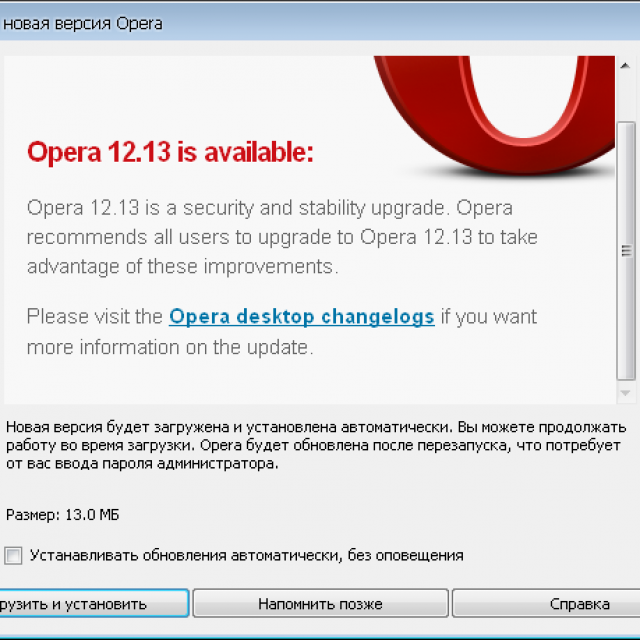
Google Chrome
Чаще всего, при первоначальной установке данного браузера вы даете согласие на настройки «по умолчанию». Это означает, что самые новейшие версии проводника будут загружаться автоматически.
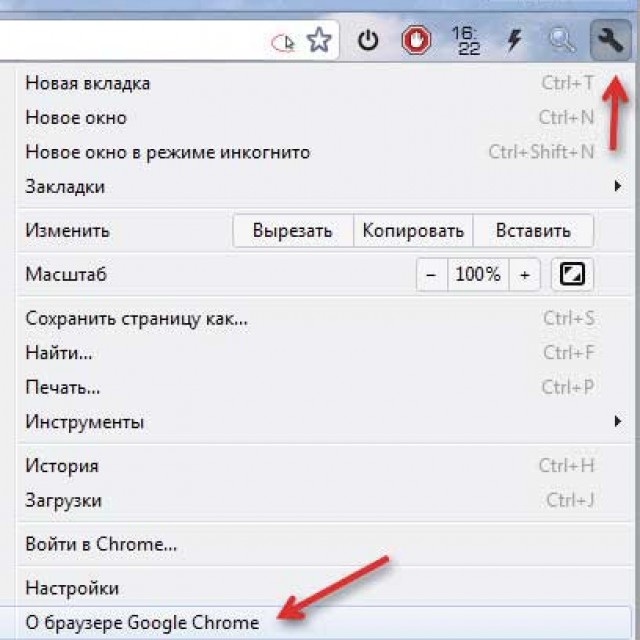
Если произошел какой-либо сбой, то в настройках Chrome будет значок в виде стрелки, нажимаем на него и обновление запускается, перезагружаем компьютер.
Принцип обновления во всех браузерах похож, вручную его можно выполнить через меню настроек любого проводника.
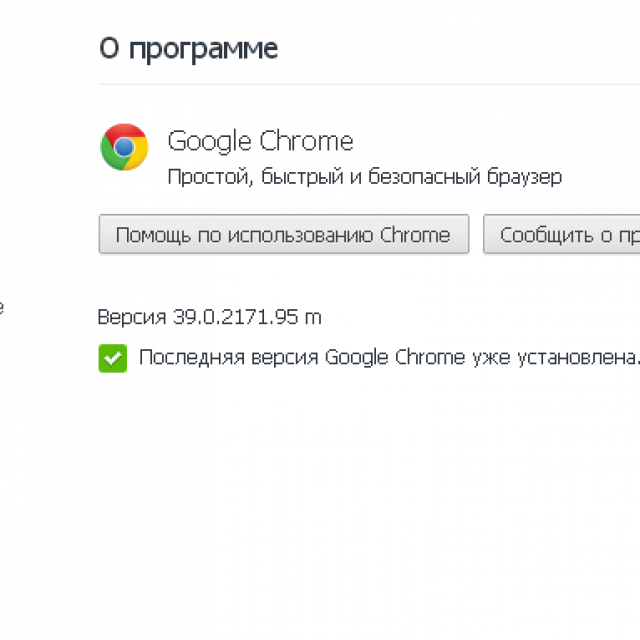
Фото: последняя версия Google Chrome установлена
Запомните, все обновления, выполняющиеся через официальные сайты разработчиков интернет проводников, должны осуществляться совершенно бесплатно!
Устанавливаем программу Adobe Flash Player правильно
Существует несколько способов, как установить данное обеспечение.
Вы можете установить самостоятельно:
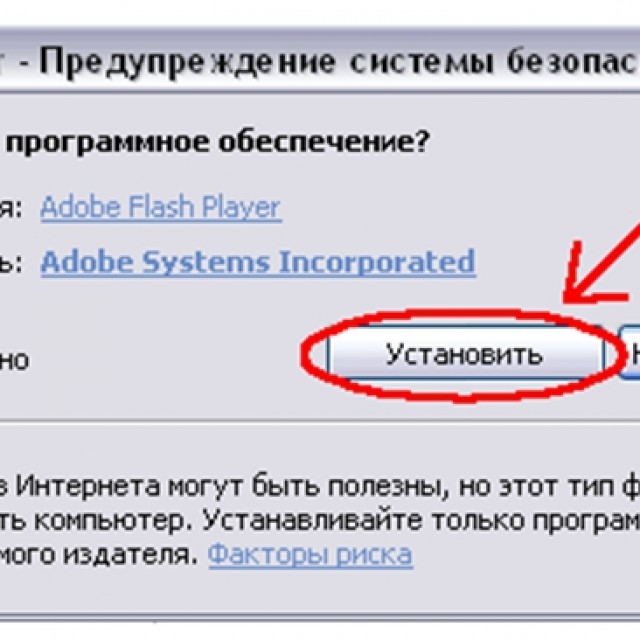
Это приложение будет установлено на ваш компьютер подобно прочим программам.
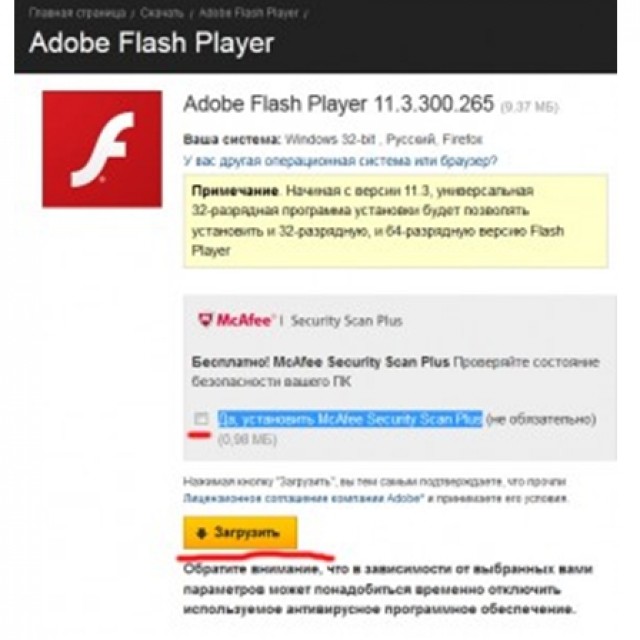
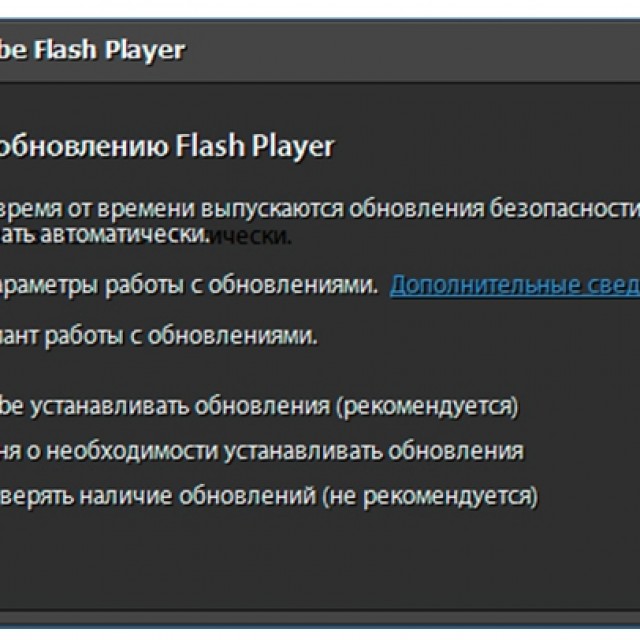
В этом случае, вы должны закачивать приложение с того проводника, на который хотите установить плеер.
Когда в настройках интернет браузера вы указали на автоматическое установление надстроек и программ, то учтите, что версии плеера выходят чаще, чем происходит обновление вашего проводника . Поэтому, установку лучше всего выполнять вручную.
В обоих способах вам нужно будет в высветившемся установочном окне нажимать «Далее» до последнего этапа, пока не появится «Завершить». По окончанию следует перезагрузить ваш компьютер.
Проверка установки плеера Adobe Flash
Проверить правильность загрузки очень просто – нужно зайти на несколько разных сайтов, там должны появиться баннеры с движущимися элементами, видео и прочие файлы должны открываться и работать.
Если этого не произошло, то проверяем активность плагина в конкретном браузере:
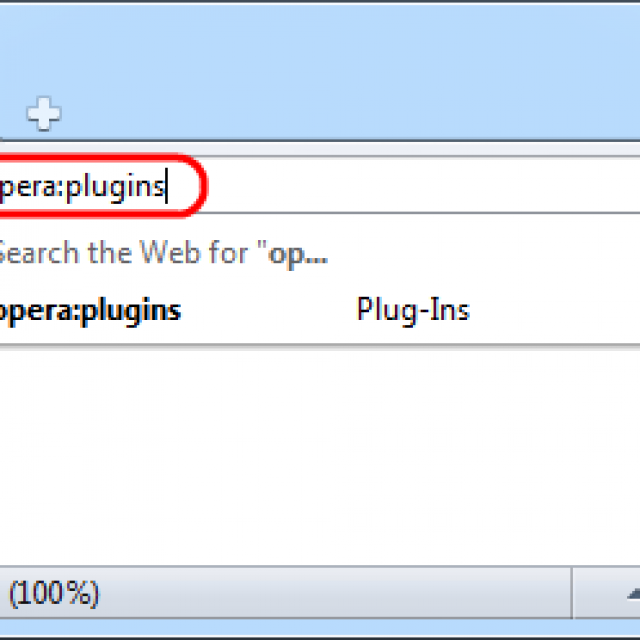
Итак, ответим на вопрос: «Почему я не могу установить Adobe Flash Player на свой компьютер?». Все просто, или вы выбрали не официальный источник, предлагающий загрузить подобное приложение, или какое-то из условий было нарушено.
Установить плеер Adobe Flash очень легко, учитывая все возможные нюансы, процесс его загрузки будет быстрым, а работа качественной.
Для просмотра видео необходимо обновить flash player знакомое сообщение? Если вам не удается просмотреть видео даже после обновления флэш плеера, то с помощью данной статьи вы сможете решить этот проблемный вопрос и наслаждаться просмотром интересных роликов в сети Интернет!
Также будет по шагово рассмотрен процесс установки данного плеера.
Флэш — плеер является свободным программным обеспечением для воспроизведения в интернете или компьютере флэш-файлов таких как видео, игры и др.
Иногда бывает вы заходите на видео хостинг к примеру, возьмем rutube.ru или любой другой не важно какой, чтобы посмотреть ролик находите интересующий вас нажимаете на него для просмотра, но вместо видео получаете черный экран.
На котором написано: Для просмотра необходимо обновить плагин Flash Player. Почему так случается?
Плагин flash player возможные проблемы
1. Возможно у вас не установлен сам флэш плеер так как компьютер был недавно приобретен или как в моем случае после переустановки системы Windows весь сторонний софт был удален. Установите последние обновление через официальный сайт компании. Кстати из вы узнаете как сохранить закладки браузера после переустановки ОС.
2. Просто закройте все открытые приложения и перезапустите компьютер, порой это помогает решить проблему
3. Попробуйте запустить видео кликнув не по самому его экрану, а ниже по его названию.
4. а) Обновите свои браузеры в вы найдете руководство по обновлению Mozilla Firefox и Google Chrome.
б) Проверить включен ли плагин
Mozilla Firefox
Входим в Меню браузера ⇒ Дополнения ⇒ Плагины. Находим Shockwave Flash у вас должно стоять Всегда включать.
Google Chrome
В адресной строке пишем:
chrome://pluginsнажимаем Enter. Включаем если вдруг отключен, ставим галочку Запускать всегда.
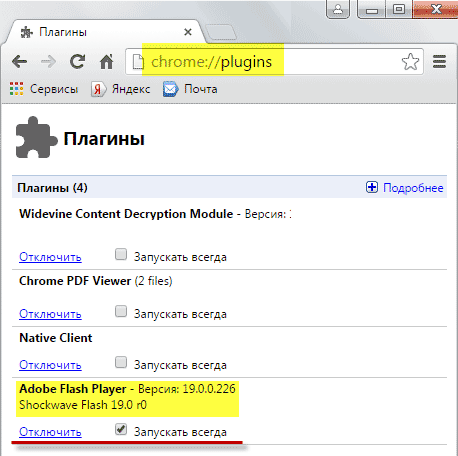
5. Может помочь ручная установка обновления Adobe Flash Player через панель управления если на прямую через оф. сайт не вышло. Нажимаем клавишу Win ⇒ Панель управления ⇒ Категория «крупные значки».
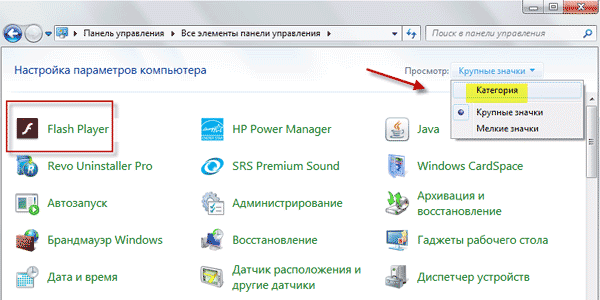
Находите флэш плеер среди других программ производите по нему двойной клик. В окне менеджера настроек выбираете Обновления, нажимаете кнопку Проверить сейчас.
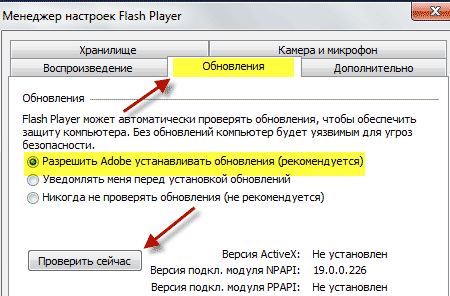
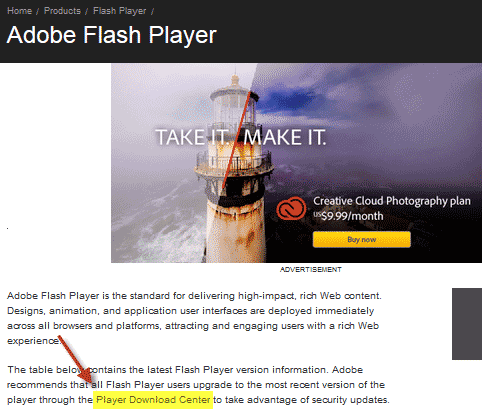
Как узнать об необходимости обновления
Для того что бы узнать есть ли необходимость в обновлении переходим по этой ссылке нажимаем на кнопку Check Now (проверить сейчас). Если ваша версия не устарела вы получите поздравительное сообщение о том, что на вашем компьютере установлен актуальный на данный момент Flash Player.
В противном случае вам будет предложено загрузить новую.
![]()
Как установить флэш плеер
Важно! Если вы видите надпись, требующую от вас обновить Flash Player то будьте предельно внимательны!
Так как под видом обновления есть вероятность скачать и установить вредоносный код, о чем предупреждает компания Adode и рекомендует обновляться только через официальный сайт.
Если у вас не установлен AFP или вы вообще не знаете есть ли он на вашем ПК, то перейдя по только что описанной ссылке нажав кнопку Check Now появится сообщение, говорящее о том, что Flash Player не установлен или не включен.
Вам будет предложено перейти к шагу 2 для загрузки последней версии. Нажимаем ссылку Adobe Flash Player download
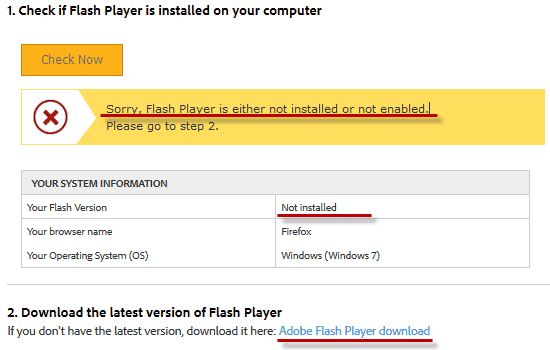
Установить сейчас
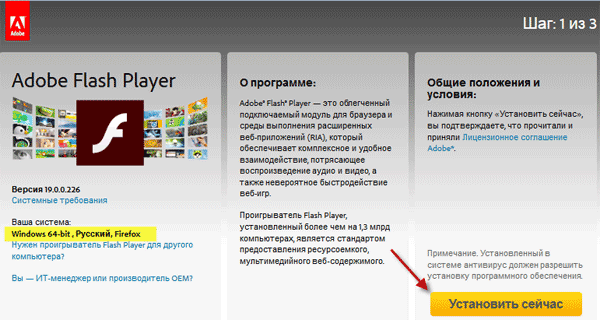
После непродолжительного процесса инициализации возникнет установочный файл, который нужно загрузить, нажав Сохранить файл.
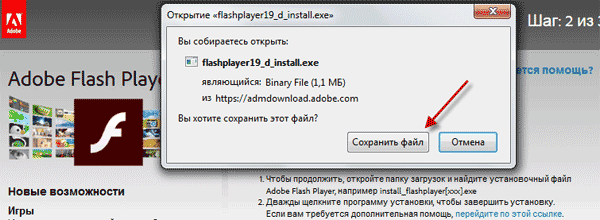
Следующим шагом запускаем данный файл. В открывшемся окне установщика оставляем все без изменений. На кнопку Далее...
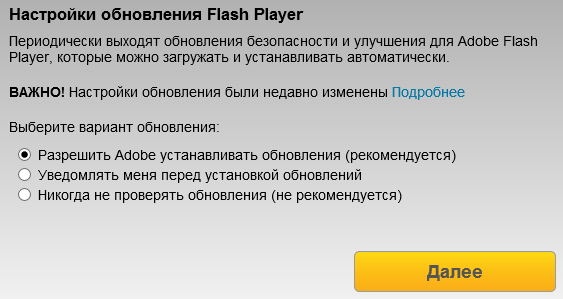
После успешной установки нажимаем Готово. Перезапускаем браузер теперь проблем с просмотром надеюсь не возникнет. (в этом посту описано как перезапустить браузер, чтобы все открытые вкладки сохранились)
Думаю есть такие пользователи сети которые обратили внимание на то, что на «youtube» видео может показывается, а на «rutube» нет.
Такое можно наблюдать потому как «youtub» использует для некоторых видеороликов новый стандарт HTML5 не требующий использования Flash Player, видео идет сразу на прямую в браузер.
Еще к сведению: альтернативой флеш плееру от компании Microsoft является приложение Silverlight лично его не использовал если у кого есть опыт пишите в комментариях.
Итоги конкурса комментаторов за октябрь
В подведении итогов по комментируемости моего блога победу одержал бессменный лидер который удерживает первую позицию на протяжении уже нескольких месяцев Игорь автор блога о сайтостроении vipinternetrabota.ru.
Спасибо Игорю! И всем, кто комментирует или просто проявляет интерес к блогу. А победителю полагается заслуженный денежный приз который был отправлен на его мобильный кошелек.
В последние годы все популярнее становятся различные сервисы для просмотра видео. Чего стоит тот же YouTube, на котором некоторые ролики набирают по несколько миллионов просмотров!
Большая часть такого рода сайтов основана на технологии Flash, которая была создана небезызвестной компанией Adobe. В общем-то, преимуществ у нее хватает. Хорошо уже одно только то, что с помощью «Флэш» сегодня каждый пользователь, у кого есть более-менее современный браузер и выход в Интернет, может смотреть фильмы, даже не скачивая их себе на компьютер.
К сожалению, и здесь не обошлось без некоторых неприятностей. Так, почему Adobe на некоторые компьютеры? Ведь без этой программы вам будет недоступен чудесный мир развлечений, музыки и игр! Давайте рассмотрим основные причины, по которым это может происходить.
Закрываем браузер!
Увы, но далеко не все пользователи могут прочесть программное сообщение, пусть даже оно и будет написано на их родном языке. А ведь эта утилита специально предупреждает, что для завершения ее установки обязательно следует закрывать все открытые на данный момент браузеры.
Внимание! Просто щелкнуть по крестику и закрыть активное окно программы бывает недостаточно. Связано это с тем, что современные браузеры создают массу процессов, часть из которых порой остается висеть в памяти даже после «официального» закрытия программы.
 Что же делать? Наверняка всем пользователям ОС семейства Windows знакомы «чудодейственные» кнопки. Разумеется, речь идет о сочетании Ctrl+Alt+Delete, по которому вызывается диалоговое окно диспетчера процессов.
Что же делать? Наверняка всем пользователям ОС семейства Windows знакомы «чудодейственные» кнопки. Разумеется, речь идет о сочетании Ctrl+Alt+Delete, по которому вызывается диалоговое окно диспетчера процессов.
В открывшемся списке необходимо отыскать «живучий» процесс, щелкнуть по нему правой клавишей мыши, после чего выбрать «Закрыть». Все! Можно вновь запускать процесс установки. Но почему Adobe Flash Player не устанавливается даже после этого?
Проверяем версию
В этом случае необходимо вернуться на официальный сайт, с которого вы скачивали установочный файл. Проверьте, ту ли версию вы загрузили на свой компьютер? Если нет, то не стоит удивляться установщика.
Важно! В значительной степени это относится только к тем пользователям, которые скачивали установочный файл не на официальном сайте, а на каком-то «левом» ресурсе. В этом случае вам никто не сможет гарантировать совместимость версий, да и от наличия в таком файле вируса или вы точно не застрахованы.
Какая у вас версия браузера?
Кстати, а насколько новым браузером вы пользуетесь? Если в вашей системе до сих пор стоит что-нибудь похожее на Firefox 3.6, то это недоразумение нужно срочно исправить! Помните, что старые версии обозревателя Интернета не только могут сделать невозможной установку и настройку «Флэш», но и крайне уязвимы перед атаками вредоносного программного обеспечения.
Google Chrome
Важно! В этом браузере уже содержатся встроенные средства для воспроизведения файлов Flash, так что дополнительно ничего устанавливать не нужно! Кстати, если какой-то сайт настойчиво предлагает установить новый Adobe Flash Player «специально для Хрома», уходите оттуда как можно быстрее: при попытке такого рода установки гарантия вирусного заражения компьютера — почти 100%!
Контроль учетных записей пользователей (UAC)
Изредка (!) причиной такого поведения инсталлятора может послужить пользователей. Точнее, не сам контроль, а реакция на него неопытных пользователей. Когда UAC включен, то при попытке запуска какой-то программы появляется диалоговое окно, в котором пользователю предлагается согласиться или отказаться с началом работы приложения. Отчего-то многие нажимают «Нет», в результате чего установка прерывается.
Вот почему Adobe Flash Player не устанавливается. К несчастью, перечень всевозможных причин на этом не исчерпывается.
Удаляем старую версию
В принципе, именно с этого стоило бы начать нашу статью, если бы она была написана еще пару лет тому назад. В те времена программы редко умели устанавливаться поверх старых версий, а при попытке такой инсталляции нередко появлялись десятки ошибок.
Сегодня проблема практически решена, но подстраховаться не помешает. Для этого следует удалить предыдущую версию в ручном режиме. Сделать это совершенно несложно, так что даже неопытные пользователи с процессом легко справятся.
 Сперва необходимо нажать на кнопку «Пуск», запустить оттуда «Панель управления». В меню последней имеются «Программы и компоненты». Щелкаете по ссылке левой клавишей мыши, после чего перед вами появляется список всех установленных на данном компьютере компонентов.
Сперва необходимо нажать на кнопку «Пуск», запустить оттуда «Панель управления». В меню последней имеются «Программы и компоненты». Щелкаете по ссылке левой клавишей мыши, после чего перед вами появляется список всех установленных на данном компьютере компонентов.
Ищете в нем «Флэш плеер», после чего вновь выделяете его левой клавишей мыши. Смотрите на верхнюю часть рабочего окна, где имеется кнопка «Удалить». Кликаете по ней, после чего начинается процесс деинсталляции. После этого компьютер необходимо перезагрузить, а затем вновь попытаться установить Adobe Flash Player на компьютер.
Увы, но проблема вполне может остаться даже после этого.
Обновления системы
Маловероятно, но утилита может не устанавливаться из-за отсутствия в составе вашей операционной системы каких-то важных обновлений. К примеру, на старых версиях ХР (еще до SP2) нередко случались неприятности из-за устаревшего Windows Installer.
 В этом случае помочь может только обновление системы до актуального уровня. Делается это при помощи службы Windows Update. С сайта Microsoft будут скачаны все необходимые обновления. Перезагрузите компьютер, после чего вновь запускайте процесс установки.
В этом случае помочь может только обновление системы до актуального уровня. Делается это при помощи службы Windows Update. С сайта Microsoft будут скачаны все необходимые обновления. Перезагрузите компьютер, после чего вновь запускайте процесс установки.
Ошибки пользователей
Очень часто в проблеме виноваты сами пользователи. Вспомните: вы щелкаете по иконке установочного файла и… ничего не происходит. Пока антивирус проверит программу на наличие вредоносных приложений, пока система выдаст предупредительное окно UAC, может пройти немало времени.
Но у пользователей нет никакого терпения! Они могут десять раз щелкнуть по несчастному файлу, запустив пару десятков процессов инсталляции. Неудивительно, что в этом случае не устанавливается Adobe Flash Player, а компьютер наглухо виснет!
Особенно это касается устаревших компьютеров, которые имеют ограниченное количество оперативной памяти и не слишком мощные процессоры. Выход здесь один: наберитесь терпения, не кликайте по установочному файлу сотню раз подряд!
Вирусы!
 Совет весьма банален, но актуальности он от этого не утратил ничуть. Если программа упорно отказывается устанавливаться на ваш компьютер, установка вылетает с десятком всевозможных ошибок, имеет смысл проверить вашу систему на вирусы. Сделать это можно, воспользовавшись любой утилитой от «Лаборатории Касперского» или от «Доктора Веба».
Совет весьма банален, но актуальности он от этого не утратил ничуть. Если программа упорно отказывается устанавливаться на ваш компьютер, установка вылетает с десятком всевозможных ошибок, имеет смысл проверить вашу систему на вирусы. Сделать это можно, воспользовавшись любой утилитой от «Лаборатории Касперского» или от «Доктора Веба».
Мобильные устройства
Так как в последние годы распространенность смартфонов и планшетов резко выросла, увеличилось также количество желающих установить Adobe Flash Player для «Андроид». На этом пути вас также могут подстерегать сложности, но они не столь велики.
Во-первых, стоит запомнить одну простую вещь: никогда не устанавливайте программы для ОС Android откуда-либо, исключая Google Store (особенно Adobe Flash Player на русском)! Если же процесс установки не может завершиться, то проблем тут может быть всего две.
Или ваше устройство по каким-то причинам несовместимо с текущей версией (очень актуально для дешевых китайских гаджетов), или же вам просто необходимо проверить объем доступной памяти на вашем устройстве. Дело в том, что «Андроид» - в некоторых отношениях странная система. На съемной карте может быть свободно несколько гигабайт, но отсутствие пары Мб свободного места на внутреннем накопителе нередко приводит к такого рода проблемам. Придется чистить память!
Вот почему Adobe Flash Player не устанавливается!