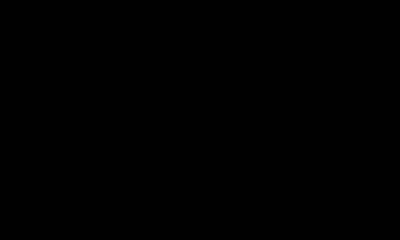Вполне распространенная ситуация: пользователь пытается подключиться к Wi-Fi со своего телефона, но ничего не получается. Ознакомившись с нижеизложенной информацией, вы узнаете, почему это происходит и как решить возникшую проблему.
Первоначальная проверка телефона
Производители активно работают над улучшением стабильности мобильных операционных систем, но периодически любая программа дает сбой. Именно поэтому решение проблемы рекомендуется начинать с проверки работоспособности телефона. Для Android, iOS и Windows Phone (Windows Mobile) рекомендации в данном случае идентичны. Придерживайтесь нижеприведенной последовательности.1. Перезагрузите устройство и попробуйте подключиться к Wi-Fi снова.
2. Оцените количество индикаторов уровня сигнала подключения. Если их менее 3, попробуйте переместиться ближе к роутеру или иному используемому источнику беспроводного интернета для улучшения качества соединения.
3. Убедитесь, что режим «Экономия заряда» отключен. При необходимости подключите сетевой адаптер.
4. Отключите Bluetooth. Беспроводные соединения могут работать в одинаковом диапазоне, из-за чего и создаются помехи.
5. Отключите режим «В самолете», если таковой активен.
6. Попробуйте активировать доступ к информации о вашем местоположении и подключиться к Wi-Fi – законодательство некоторых стран блокирует соединение через беспроводные сети при неактивном состоянии упомянутой опции.
Если ранее WiFi подключение работало
Если в прошлом вы успешно пользовались ныне проблемной сетью, удалите данное подключение из памяти своего телефона. Для этого зайдите в список сетей, нажмите на проблемное подключение на несколько секунд (до появления контекстного меню) и удалите соединение.Если ничего не получилось, попробуйте подключиться с телефона к любому другому доступному соединению. Неудача в данном случае с большой долей вероятности будет указывать на поломку радиомодуля – исправить ситуацию помогут лишь сотрудники сервисного центра.
Убедитесь, работает ли подключение. Для этого попробуйте подсоединиться к нему с помощью любого другого устройства, располагающего функцией Wi-Fi. Если подключение не работает, внесите изменения в настройки роутера.
Важное примечание! Порядок входа в настройки роутера меняется в зависимости от производителя и модели оборудования. В большинстве случаев для получения доступа нужно ввести в адресную строку браузера адрес 192.168.0.0 или же 192.168.0.1. Стандартные логин и пароль – admin. Если не получается, уточните актуальную для вашего роутера информацию в инструкции производителя.
Предварительно попробуйте просто перезагрузить маршрутизатор – достаточно часто они «подвисают», из-за чего доступ к интернету блокируется.
Дальнейший порядок действий таков.
Во-первых, вы должны убедиться в правильности введенного ключа безопасности. Попробуйте ввести пароль для соединения с выбранной точкой доступа еще раз, но внимательнее, с активированной опцией «Отображать символы» (показать пароль).
Если вы не помните пароль, уточните его в настройках роутера.
Для примера показан порядок взаимодействия с роутером D-Link. В вашем случае все будет практически так же, незначительные изменения могут затрагивать лишь интерфейс, названия пунктов меню и прочие мелочи.
Попав на страницу настроек маршрутизатора, сделайте следующее:
кликните кнопку «Расширенные настройки»;
в окне Wi-Fi откройте ссылку «Настройки безопасности»;
в строке «Ключ шифрования PSK» посмотрите пароль и убедитесь, что именно эту комбинацию вы вводите при попытке подключиться к Wi-Fi с телефона.

Во-вторых, убедитесь в правильности настроек роутера – вам нужно проверить, включена ли технология DHCP. При ее выключенном состоянии телефону не удастся получить IP-адрес, по причине чего подключение работать не будет.
На странице настроек роутера вновь кликните «Расширенные настройки» и в окне «Сеть» найдите категорию «LAN».

Активируйте DHCP, если функция отключена, переведя строку «Режим» в состояние «Разрешить».

Сохраните изменения, перезагрузите роутер и попробуйте подключиться к Wi-Fi с телефона.
Если это не помогло, остается 3 варианта:
позвонить в службу поддержки провайдера и узнать, работает ли интернет вообще и не вносились ли какие-либо изменения в настройки соединения;
сдать в ремонт телефон;
сдать в ремонт / заменить интернет-маршрутизатор.
Если наша инструкция не помогла решить проблему, то пишите в комментарии и мы обязательно рассмотрим вашу проблему.
Маршрутизатор или роутер есть практически в каждой квартире. Он является незаменимой частью для деления интернет сигнала по всем устройствам, подключённым к нему. Многие пользователи берут этот аппарат только из-за его возможности раздавать интернет по беспроводной сети вай фай.
В настоящий момент основные проблемы возникают именно с такими устройствами и их wifi сетью. Связано это с тем что раньше роутер был дорогим устройством и требовал определённых знаний в настройки. Сейчас же ситуация изменилась и рынок предлагает огромное количество таких аппаратов. Все они имеют дружественный интерфейс конфигурации, который решает вопросы, связанные с работой аппарата. Пользователи охотно берут такой роутер, удачно настраивают, но при возникновении ошибки, как правило, решить её не могут. Они не знают, что делать и как. А инструкция аппарата не описывает решение всех возникающих проблем.
Эта статья разбирает вопрос, когда компьютер подключенный по кабелю, может работать в интернете, а по сети вай фай такой возможности нет. Все описанные действия не требуют специальных инструментов и позволят сохранить время, и деньги при ожидании мастера.
Многие пользователи, столкнувшись с проблемой сети wifi думают, что в этом виноват роутер и он подлежит замене. Но в 90% случаях проблемой является неправильная конфигурация маршрутизатора или компьютера, который подключается к вай фай. Самые частые признаки, указывающие на неисправность перечислены ниже:
- Сигнал вай фай не виден устройством.
- Частое переподключение к wifi.
- Маленькая скорость работы интернет через беспроводную сеть.
- Долгое подключение к маршрутизатору.
- Компьютер подключён к wifi, но выхода в интернет нет.
Если какой-то из вышеописанного пункта появляется в работе, то в первую очередь необходимо проверить все настройки подключения. При этом проверку нужно проводить не только на маршрутизаторе, но и на самом устройстве, которое не может работать в сети вай фай.
Выясняем кто виноват
Если компьютер смог подключиться к беспроводной сети wifi, но при этом выхода в интернет нет, то следует выяснить кто и, почему в этом виноват.
Для этого первым делом необходимо проверить сам кабель провайдера. Нужно попробовать подключить его напрямую в компьютер и настроить устройство. Если выход в интернет есть, следует проверить роутер.
Как правило, если маршрутизатор корректно работает при проводном подключении, то можно считать, что он правильно настроен. Единственным моментом стоит проверить есть ли в его конфигурации возможность включать и отключать беспроводную сеть вай фай. Может быть, этот параметр выключен и влияет на работу сети.
Если все предыдущие шаги были проверены и не было найдено ошибок, стоит убедиться, что подключаемое устройство к вай фай не является неисправным. Самый быстрый способ проверки - это попытка соединения к wifi другим ноутбуком или смартфоном. Если же такой аппаратуры нет под рукой, то ниже будет описан алгоритм, позволяющий проверить настройки самого компьютера.
Причины возникновения неисправности сети вай фай
Если не работает выход в глобальную сеть, но при этом ноутбук или смартфон подключён к вай фай, причиной этому может быть три различные ошибки. Как правило, две из них возникают по вине самого пользователя. Третья причина возникновения ошибки связана как раз популярностью маршрутизаторов беспроводной сети.
Итак, ниже представлен список причин, которые могут вызывать неисправности, когда wifi не работает правильно:
- Прописанный статический IP адрес в настройке адаптера вай фай.
- Ошибка, связанная с каналом передачи беспроводной сети.
- Некорректный DNS.
Все они легко устранимы и не требуют делать что-то специфическое. Главное условие лишь в том, чтобы пользователь сохранял спокойствие и имел под рукой все необходимое (роутер, компьютер, кабель).
Статический IP адрес в настройках адаптера беспроводного соединения или некорректный DNS
Данную неисправность можно определить при описанной выше проверки, когда не работает только компьютер, подключённый к wifi. Как правило, она связана с прописанным вручную IP адресом в настройках адаптера беспроводного соединения. Ошибка возникает из-за того, что прописанный адрес находится в другой подсети или же конфликтует с таким же, но присвоенным другому устройству. Почему так происходит? Связано это с тем, что по умолчанию роутер раздаёт IP адреса и информацию о DNS автоматически, и из-за этого может произойти, что два адреса уже есть в домашней сети.
Если пользователь пропишет всю эту информацию вручную в принципе ошибкой это не будет считаться, главный критерий в этом соблюдения правильности всех данных (свободный IP, правильный DNS).
Иногда также причиной, когда не работает wifi, может быть неправильный DNS. Пользователь меняет данную информацию для блокировки определённой категории сайтов (Яндекс.DNS – родительский контроль), увеличение скорости и т. п.
Для проверки сетевых настроек компьютера или ноутбука необходимо перейти в панель уведомлений и нажать на статус-значок сети wifi. Как правило, когда нет интернета он показывает уровень сигнала, но с жёлтым треугольником с восклицательным знаком.![]()
Кликаем по нему правой кнопкой мыши и выбираем в появившемся списке пункт «Центр управления сетями и общим доступом».
В появившемся меню с левой стороны ищем пункт изменить параметры адаптера и нажимаем на него.
Далее пользователь увидит все подключения на его устройстве. Здесь будет как проводное, так и без проводного соединения. Для продолжения нужно навести курсор мыши на беспроводное подключение и нажать правую кнопку мыши. Затем в появившемся списке выбрать раздел «Свойства».
Должно открыться окно, где в центре будет виден список, в котором нужно найти пункт, описывающий протокол интернета версии 4. Выбираем его путём одного нажатия левой кнопкой мыши (пункт должен выделиться синим цветом). Затем нажимаем кнопку «Свойства», которая стала активной.
После пользователь увидит окно, где хранятся все настройки сетевого адаптера. Здесь, можно изменить IP адрес с остальной информацией (маска сети и шлюз), а также информацию о DNS серверах.
Если здесь стоят какие-то цифры, то попробуйте установить галочки на автоматическом получении всей необходимой информации. Далее, нажмите кнопку «ОК» или «Применить».
Затем перезагрузите ноутбук или компьютер и попробуйте подключиться к сети wifi. Если настройках роутера включён DHCP, то устройство получит корректный адрес и будет работать в сети интернет.
Ошибка, связанная с каналом передачи беспроводной сети
Что делать, если не работает интернет, а вай фай есть и удачно подключается? При этом все настройки проверены как на компьютере, так и на самом устройстве, которое раздаёт беспроводную сеть.
Многие пользователи задают именно такой вопрос. При этом чем больше популярность маршрутизатора, тем актуальнее этот вопрос. Связано это как раз с работой wifi по каналам связи. В стандартном роутере таких каналов может быть 12 из которых можно выбрать один. По умолчанию маршрутизаторе эта настройка стоит в режиме «Авто». Это обозначает, то что устройство ищет оптимальный канал и работает с ним. Но известны случаи, когда роутер пользователя и его соседа работают в одном режиме, что и является причиной множества проблем с беспроводной сети.
Чтобы изменить данную настройку в роутере необходимо зайти в веб-интерфейс устройства. Далее все шаги в статье показаны для модели маршрутизатора линейки TP-Link. От других производителей все шаги мало чем отличаются (только лишь другое меню и интерфейс) и могут быть применимы для них.
Чтобы попасть в меню настроек роутера нужно открыть любой браузер и ввести в адресной строке IP адрес устройства. Узнать эту информацию можно из руководства аппарата или наклейки на обратной стороне маршрутизатора.
Затем появится главное меню, где необходимо перейти на вкладку «Беспроводное подключение» — «Настройки».
Далее можно увидеть в нижней части появившихся настроек, выпадающий список доступных каналов. Здесь, рекомендуется выбрать «Автоматический режим» и нажать кнопку «Сохранить».
После этого устройство попросит подождать несколько минут для того чтобы перезагрузиться для применения всех настроек.
Как правило, после всех описанных процедур беспроводная сеть работает корректно. Отсекая все вопросы: «Что делать?», «Почему?» и «Как?».
Все неисправности, при которых роутер некорректно работает в основном связаны с неправильной конфигурацией. Частой такой причиной, как раз является то, что он раздаёт wifi, но интернет не работает. Чтобы избавиться от этой проблемы ничего специфического делать не нужно. Как было сказано выше самой первым виновником может быть канал связи. Это частая проблема и с каждым днём она становится более актуальной.
Второй момент, когда не работает вай фай, это любознательность пользователя, который часто любит делать различные настройки и эксперименты с маршрутизатором. Здесь, все проще нужно лишь вернуть стандартную конфигурацию всех устройств, от компьютера и до роутера (если требуется).
Как было выше сказано, современные устройства шагнули далеко вперёд и могут решать многие проблемы связанные с работой сети. Но роутер сам по себе является «солдатом», что ему приказали, то он и сделает. Поэтому если он раздаёт wifi, а интернет не работает, то хорошим тоном будет осуществление проверки конфигурации всех устройств.
Вконтакте
Внезапно перестал работать интернет на телефоне? Причин работает, может быть множество, каждая из которых требует отдельного рассмотрения и решения.
Есть ряд причин почему не работает интернет на телефоне, которые являются банальными и случаются, зачастую, из-за простой невнимательности.
Однако бывают и такие, с которыми разобраться труднее, они требуют более длительного и сложного решения.
Мы собрали самые частые проблемы с неработающим интернетом.
Банальные проблемы
Читайте также: Настройка интернета МТС: Все возможные варианты

К таким причинам относится ряд проблем, которые решаются самыми простыми методам.
Проверка данных пунктов является первоочередной в случае отсутствия доступа к сети.
- Первой, а также наиболее распространенной причиной, почему отсутствует мобильный интернет на телефоне, является отрицательный баланс. Иногда, мобильные операторы, снимают средства без ведома пользователя. Также причиной может быть обычная забывчивость. В любом случае при отсутствии интернета стоит проверить средства на счету. Способы проверки, обычно, отличаются в зависимости от мобильного оператора.
- Отсутствие сети также может являться причиной отсутствия интернета. В таком случае достаточно проверить индикатор сети. Решением данной проблемы может быть только перемещение в пространстве. Поскольку причиной данного явления является конкретное местоположение пользователя. В зависимости от расстояния вышек связи, сеть в различных местах может варьироваться от отличной до полного её отсутствия. Это напрямую влияет на работу мобильного интернета. То есть если сеть низкая, то и работа интернета будет медленной. Иногда причина может крыться в самом устройстве. В случае если сеть всегда достаточно низкая (даже если пользователь находится возле вышки), значит стоит отнести телефон в ремонт.
- Не включена «передача данных». В современных гаджетах мобильный интернет не работает сам по себе. Он потребляет определенное количество энергии телефона. Для того чтоб расход батарее была придумана функция, которая позволяет отключить . Поэтому стоит найти данный пункт в настройках и поставить на нем галочку или переключить тумблер (в зависимости от модели).
- Регистрация сети не произошла. Такое явление возможно после отсутствия сети. Как говорилось выше достаточно изменить место дислокации. Однако бывает такое, что пользователь пришел туда где сеть должна работать отлично, однако она всё ещё отключена. Решение этой проблемы является перезагрузка телефона. Зачастую данная проблема характерна именно для сетей 3G.
Иногда предыдущие пункты являются неактуальными, и тогда приходится искать более весомую причину отсутствия сети.
Сбились настройки доступа
Читайте также:

Это не редкость для современных гаджетов. Поэтому стоит проверить в настройках связанные с точкой доступа к сети (APN).
Обычно найти в настройках этот пункт не трудно, однако его месторасположения может изменяться в зависимости от модели телефона.
Существует 2 способа решения данной проблемы:
- Запрос настроек у оператора сети. Не все пользователи знают о том, как исправить данную неполадку. Поэтому можно обратиться к сотовому оператору, который не только подскажет всё по пунктам, а также вышлет автоматические настройки, их достаточно будет загрузить.
- Настройка вручную. Более сложный вариант и подходит он не всем, так как многие пользователи даже не знают где найти пункт настроек (не говоря о том, чтоб их исправить). Обычно выполнить такую настройку всё же придется при помощи оператора. Случается, что автоматическая настройка сети для определенной модели телефона невозможна. В таких случаях, опять-таки, нужно позвонить оператору сотовой связи и выяснить пункты для настройки сети вручную. Обычно оператор по пунктам расскажет куда заходить, что нажимать и вписывать в поля. После этого следует нажать кнопку «сохранить». Проблема решена!
Обычно устранения вышеперечисленных пунктов достаточно для решения проблемы. Однако бывает и такое, что причина кроется более глубоко.
В случае если вышеперечисленные пункты не помогли войти в сеть – стоит обратиться к специалистам. Иногда телефон требует более серьезных настроек, перепрошивки или даже определенной починки.
Иногда достаточно обратиться в сервисный центр обслуживающего оператора. Возможно там смогут найти причину и устранить её.

Для подключения скоростного мобильного интернета необходимо перейти на соответствующий тариф мобильного оператора.
И хотя в нынешнее время практически все из них предоставляют доступ к высоким скоростям, тем не менее старые тарифы такой возможностью не обладают.
Поэтому рекомендуется выбрать наиболее удобный и подходящий тариф, который предоставляет такие услуги и купить карточку, либо переподключиться при помощи оператора или же вписать определенные комбинации, можно также отправить СМС с кодом.
Однако стоит учитывать, что функции такого интернета возможны не на всех телефонах, а только на современных смартфонах.
И даже не все из них поддерживают функцию 4G. Поэтому подключая тариф с данной функцией, стоит убедиться поддерживается ли она гаджетом.
Тем не менее такие функции потребляют большое количество трафика, поэтому выбирая тариф нужно это учесть и отдавать предпочтение безлимитному доступу.
Но такая возможность присутствует не всегда. Поэтому при выходе из сети нужно отключать «передачу данных».
Не стоит забывать про банальные причины отсутствия интернета и проверять данную функцию при подключении к сети.
В случае если тариф не является безлимитным и пользователь не отключил «передачу данных», возможно списание денежных средств с счета если отведенное количество доступных Мб было исчерпано.
Поэтому стоит учесть этот момент при отсутствии доступа и проверять счет.
Скоростной режим
Читайте также: Домашний интернет Билайн: Личный кабинет и другие преимущества

Также возможно, что зона покрытия скоростного интернета не доступна в определенном регионе. В таком случае (на некоторых операторах мобильной связи) происходит автоматический переход к использованию 2G интернета.
Случается и такое, что доступ отсутствует. В таком случае необходимо связаться с оператором сети и выяснить в чем причина. Иногда достаточно перенастроить телефон.
А вот проблему покрытия решить невозможно, поэтому при подключении тарифа стоит внимательно изучать информацию на сайте по данному вопросу, чтоб потом не возникало трудностей.
Порой возможны трудности с доступом если пользователь сети находится в движении. Обычно на простую пешую ходьбу это не распространяется.
Актуальной проблема является в случае передвижения на транспорте, так как иногда телефон не успевает переключаться между вышками связи из-за чего происходят сбои в работе интернета.
В таком случае стоит либо снизить скорость передвижения, либо потерпеть со входом в интернет до остановки транспортного средства.
Отсутствие интернета возможно и в том случае, если отключена технология 3G.
Это пункт в настройках некоторых смартфонов , который отвечает за работу данной функции и отключается для экономии энергии или трафика. Поэтому в случае отсутствия подключения или низкой загрузки стоит проверить включен ли данный пункт.
Одной из распространенных проблем может оказаться SIM-карта , которая используется более 5 лет. Дело в том, что производство новых сим-карт происходит по улучшенным технологиям, позволяющим ускорить соединение.
В таком случае достаточно поменять сим-карту на новую, что исключит возможность данной проблемы.
Наиболее популярным доступом к интернету является подключение при помощи Wi-Fi .
Все современные телефоны имеют возможность такого бестроводного соединения.
К тому же такой доступ предоставляют и общественные заведения.
В нынешнее время можно беспрепятственно подключится к сети в случае наличия открытого соединения.
Однако и с Wi-Fi не редки различные неполадки.
Привет! Решил вынести эту проблему в отдельную стать, что бы попытаться вместе разобраться с этими непонятными проблемами с Wi-Fi в Android OS.
Причем, одно устройство (например смартфон) которое работает на операционной системе Android может выходить в интернет, а другое (например планшет) , тоже на Android подключается, но в интернет не выходит.
Много раз в комментариях видел эту проблему, описывают ее примерно так:
 Или так:
Или так:

Я думаю, что проблема более чем понятна, можно переходить к ее решению. Которое, к сожалению, не так понятно как сама проблема 🙂 .
Решаем проблему с Wi-Fi на Android
Ну, или по крайней мере попробуем решить 🙂 .
Я когда отвечал на вопросы, которые мне задавали в комментариях к другим статьям (в основном к статье по ) , то в основном советовал экспериментировать с режимом работы беспроводной сети, или с каналом . В некоторых случаях, это помогало (очень мало кто пишет о результатах) .
Ну, у меня только эти два варианта. Значит так, если Ваш смартфон, или планшет подключается к Вашему роутеру, но интернет на нем так и не работает, то делаем так:
- В первую очередь пробуем изменить канал, на котором работает наша сеть. Попробуйте, например вместо Auto , поставить статический 6-ой канал. Попробуйте несколько вариантов. Подробнее, в статье – . После каждого изменения, сохраняйте настройки и перезагружайте роутер.
- Пробуем сменить режим работы беспроводной сети. Например, по умолчанию скорее всего стоит 11bg mixed , вы же попробуйте 11n only . Я не буду писать об этом, подробнее смотрите в отдельной статье – .
- В настройках маршрутизатора, на вкладке, где Вы настраиваете Wi-Fi (скорее всего вкладка Wireless) , установите правильный регион.
Обновление: проверяем, отключен ли прокси-сервер
В комментариях, Александр подсказал еще один способ, который помог ему избавится от этой проблемы. И еще, Альберт написал, что эму так же помог этот способ. Вот, решил добавить эту информацию в статью.
По словам Александра, проблема была в том, что в настройках смартфона (точнее конкретной сети) , была включена ручная настройка прокси-сервера. Как только он отключил прокси-сервер, все сразу заработало. Программы типа Play Market, начали выходить в интернет. Вот сам комментарий:

Я покажу как отключить прокси-сервер на своем HTC. На других устройствах, этот процесс будет если не точно таким, то похожим.
Значит заходим в Настройки , дальше выбираем Wi-Fi . Нажимаем там на нашу сеть (с которой проблемы) , и немного держим палец. Должно появится меню. В нем выбираем Изменить сеть . Дальше устанавливаем галочку возле Расширенные параметры . Ищем пункт Настройки прокси-сервера и выбираем статус Нет (если у вас там было установлено Вручную) .
Скриншоты я скрыл под спойлер:
Показать (скрыть) инструкцию в картинках по отключению прокси-сервера

Страшный момент, когда ваш компьютер подключается к Wi-Fi, но Интернет не работает. К сожалению, единого решения этой проблемы не существует, так как ошибка может быть связана с настройками операционной системы или маршрутизатором.
Мы составили пошаговое руководство, которое поможет вам исправить проблему.
Где искать?
Если вы столкнулись с проблемой «нет доступа к Интернету», тогда вам нужно смотреть на:
- Маршрутизатор
- Устройство, на котором возникла проблема
Если Интернет не работает на всех устройствах, подключенных к сети Wi-Fi, то, скорее всего, проблема с вашим роутером/модемом. Также вы можете посмотреть на Ethernet кабель, чтобы убедиться, что он не сломан или скручен.
Если Интернет не работает только на компьютере, в то время как другие устройства отлично подключаются к беспроводной Wi-Fi сети, тогда проблема с адаптером Wi-Fi компьютере или снова с роутером, который не может подключиться к компьютеру.
Чтобы исправить проблему «нет доступа к Интернету», вы можете выполнить следующие девять шагов. Итак, начнем.
1. Перезагрузите компьютер и роутер
Да, я знаю, что это звучит глупо, но большинство проблем решаются с помощью обычной перезагрузки.
Хорошая перезагрузка — это решение многих проблем с программным обеспечением и сетевым подключением. Выключите роутер (маршрутизатор) и подождите 30 секунд, прежде чем снова включить его. Кроме того, вы должны перезагрузить компьютер, чтобы убедиться, что он также работает исправно. Когда все устройства будут перезагружены, попробуйте подключиться снова.
2. Проверьте индикаторы сигналов на роутере

Возможно, что проблема с подключением к Интернету, а не с вашим компьютером. Для подтверждения вам нужно проверить индикатор на роутере, и убедитесь, что он светится.
В идеале, индикаторы на роутере должны гореть зеленым цветом, а индикатор Wi-FI должен мигать. Если вы не уверены в этом, обратитесь в службу поддержки пользователей своего интернет-провайдера.
3. Используйте встроенный инструмент устранения неполадок
Если интернет-провайдер утверждает, что интернет работает исправно, тогда, скорее всего, проблема с адаптером WiFi на вашем устройстве. Это можно легко исправить с помощью встроенной программы устранения неполадок, которая доступна по умолчанию на Windows.

Встроенный инструмент устранения неполадок сети на Windows позволяет решить или, по крайней мере, сообщить о большинстве сетевых проблем. Щелкните правой кнопкой мыши значок сети на панели задач и выберите «Диагностика неполадок ». Windows начнет поиск проблемы и пути их исправления. Если система не сможет их исправить, она даст вам понять, в чем проблема. После этого вы можете найти решение в интернете, или спросить в комментариях ниже, мы постараемся вам помочь.
4. Очистите DNS
Иногда ошибка в кэш DNS может привести к проблемам с доступом к веб-сайтам, и вы можете подумать, что интернет не работает. В этом случае вам нужно очистить DNS.
Нажмите на меню «Пуск » и введите «cmd ». Дальше откройте командную строку от имени администратора.

Откроется окно командной строки, где вы должны ввести «ipconfig / flushdns » и нажать клавишу ввода (Enter ). Данная команда очистит кеш DNS.
5. Измените беспроводной режим на маршрутизаторе
Если ваш компьютер имеет доступ к Интернету, когда вы подключаете Ethernet кабель напрямую, в то время как через Wi-Fi интернет не работает, тогда проблема может заключаться в беспроводном режиме.
Маршрутизаторы поддерживают несколько беспроводных режимов. Например, вы могли встречать такие символы, как 802.11 b или 802.11 b/g или 802.11 b/g/n и т.д. Так вот, b, g, n и ac — это разные стандарты беспроводной связи. B — самый старый стандарт WiFi, который покрывает меньшую площадь и предоставляет меньшую скорость передачи данных, в то время как AC является последним стандартом Wi-Fi с более широким охватом и скоростью сети 1 Гбит.
Как правило, большинство людей используют беспроводной режим 802.11 b/g/n/ . Но иногда старые устройства (особенно старые смартфоны) не работают с этим режимом, поэтому они подключаются к Wi-Fi, но интернета нет.

Один из способов исправить эту проблему — войти в панель управления маршрутизатора через компьютер, дальше найти раздел Беспроводной режим . Обычно он находится в настройках беспроводной сети (Wireless ), где вы устанавливаете название и пароль от Wi-FI сети. Рядом с беспроводным режимом вы увидите раскрывающееся меню, нажмите на него, выберите 802.11 b и сохраните изменения. Теперь перезапустите Wi-Fi на устройствах, которые не могли подключиться к Интернету, и проверьте, была ли решена проблема. Если интернет по-прежнему не работает, попробуйте беспроводной режим 802.11 g. Если вам все еще не повезло, тогда ищите решение своей проблемы дальше.
6. Автоматическое получение IP и DNS
Если ваш смартфон или компьютер подключается к другой Wi-Fi сети, но не работает с вашей беспроводной сетью, есть вероятность конфликта DNS или IP-адреса. Вы можете проверить это, выполнив ping вашего роутера через командную строку cmd. Если вы получаете ответ time out, тогда, скорее всего, конфликт IP-адресов.
В идеале, вы должны настроить сетевые параметры для автоматического получения IP-адреса и DNS, предоставленных вашим провайдером. Это обеспечивает наименьшее количество конфликтов. Однако иногда назначение статического IP-адреса или изменение DNS-сервера помогает устранить проблемы с доступом к Интернету. И наоборот — если вы используете статический IP-адрес, тогда будет разумно получать IP-адрес автоматически. Короче, попробуйте изменить настройки, и посмотреть, получится ли у вас исправить проблему с доступом к интернету.
Чтобы получать IP-адрес автоматически в Windows, нажмите клавиши Windows + R и введите «ncpa.cpl » в открывшемся диалоговом окне «Выполнить». Когда вы нажмете «OK », откроются все ваши сетевые подключения. Щелкните правой кнопкой мыши по вашей сети и выберите «Свойства » в контекстном меню.

Теперь выберите «IP версии 4 », и нажмите «Свойства » под ней. В следующем диалоговом окне выберите вариант: «Получить IP-адрес автоматически » и «Получить адрес DNS-сервера автоматически ». Перезагрузите компьютер, и проверьте доступ к Интернету.


7. Проблемы с сетевым драйвером
Иногда проблема с доступом к Интернету заключается в старом сетевом драйвере. Чтобы обновить сетевой драйвер на компьютере, нажмите клавиши Window + R и введите «devmgmt.msc ». Вы откроете окно «Диспетчер устройств ».

В меню слева разверните раздел «Сетевые адаптеры » и щелкните правой кнопкой мыши по вашей сети. Теперь выберите опцию «Обновить драйверы », и вы получите два варианта обновления драйвера: вручную и автоматически (онлайн).

Попробуйте подключить свой компьютер к роутеру с помощью кабеля Ethernet, чтобы получить доступ к Интернету. Если соединение установлено, нажмите «Автоматический поиск обновленных драйверов », и Windows автоматически найдет и установит нужный драйвер.

В случае, если вы не можете подключиться к Интернету через кабель Ethernet, вам придется вручную скачать последний драйвер с веб-сайта производителя с другого устройства, после чего перенести его на компьютер без доступа к Интернета. Дальше выберите опцию «Выполнить поиск драйверов на компьютере », чтобы вручную установить последние драйвера.
8. Сбросить маршрутизатор к заводским настройкам
Это довольно жесткий вариант, но в большинстве случаев он решает все проблемы, связанные с маршрутизатором. Вы можете сбросить маршрутизатор к заводским настройкам. Это позволяет исправить проблему с доступом к Интернету. Также это означает, что вам придется заново устанавливать базовые настройки, пароль и другие параметры сети.
Вы можете сбросить роутер к заводским настройкам, нажав кнопку сброса на корпусе самого маршрутизаторе. Обычно кнопка сброса спрятана внутри крошечного отверстия, поэтому вам понадобится шариковая ручка или зубочистка. Нажмите кнопку и удерживайте ее в течение 5-15 секунд, пока все индикаторы не начнут мигать.
9. Позвоните своему Интернет-провайдеру
Если ни одним из способов не помог решить вашу проблему с доступом к Интернету, тогда вам следует позволить интернет-провайдеру. Они проведут консультацию по телефону, и если будет такая необходимость – отправят мастера на дом.
Подведение итогов
Как я уже говорил, не существует единого способа решить проблему с доступом к Интернету. Вышеупомянутые советы должны помочь вам исправить большинство проблем, связанных с программным обеспечением. Однако, если проблема с доступом к Интернету связана с аппаратной частью компьютера — например, сломалась сетевая карта или роутер, — тогда вам придется обратиться к опытным специалистам.